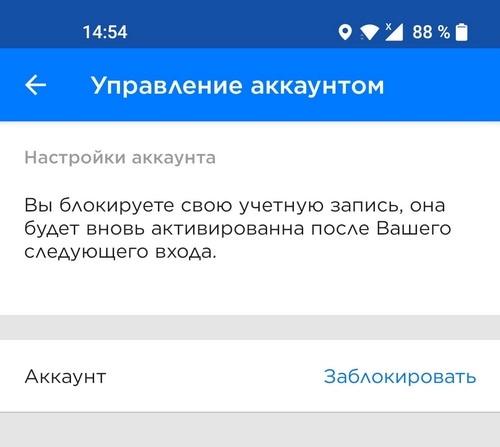Чем меня удивил iPad 1 поколения в 2018 году
Чем меня удивил iPad 1 поколения в 2018 году. Плюс как починить YouTube

Всем привет, ребята. На днях прикупил очень дешево самый первый айпад. Да, именно тот, 2010 года. Нашел на сайте объявлений за 2 тыс. рублей в очень хорошем состоянии и памятью 64 гигабайта.
Когда-то это был абсолютно топовый гаджет за бешеные деньги. Сейчас им многие подпирают дверь. Я же решил, что просто буду использовать его как экран: для мультиков детям, сериалов на кухне и прочих простейших задач.
В этом плане он вроде крутой: гигантский, неубиваемый, толстый, с до сих пор хорошим экраном. Даже батарея держит нормально спустя 8 (. ) лет.
Но старые девайсы ограничены в функциональности благодаря самой Apple. Поэтому хочу коротко предупредить тех, кто тоже захочет купить раритет не в коллекцию, а для повседневного использования. Ну и вместе тряхнуть стариной!
Как опубликовать видео с iPad на YouTube
iOS для iPhone, iPad и iPod touch имеет встроенную интеграцию с YouTube, что делает обмен видео, снятыми на новом iPad, проще, чем когда-либо.
- Нажмите на свой Фото app и выберите видео, которым хотите поделиться.
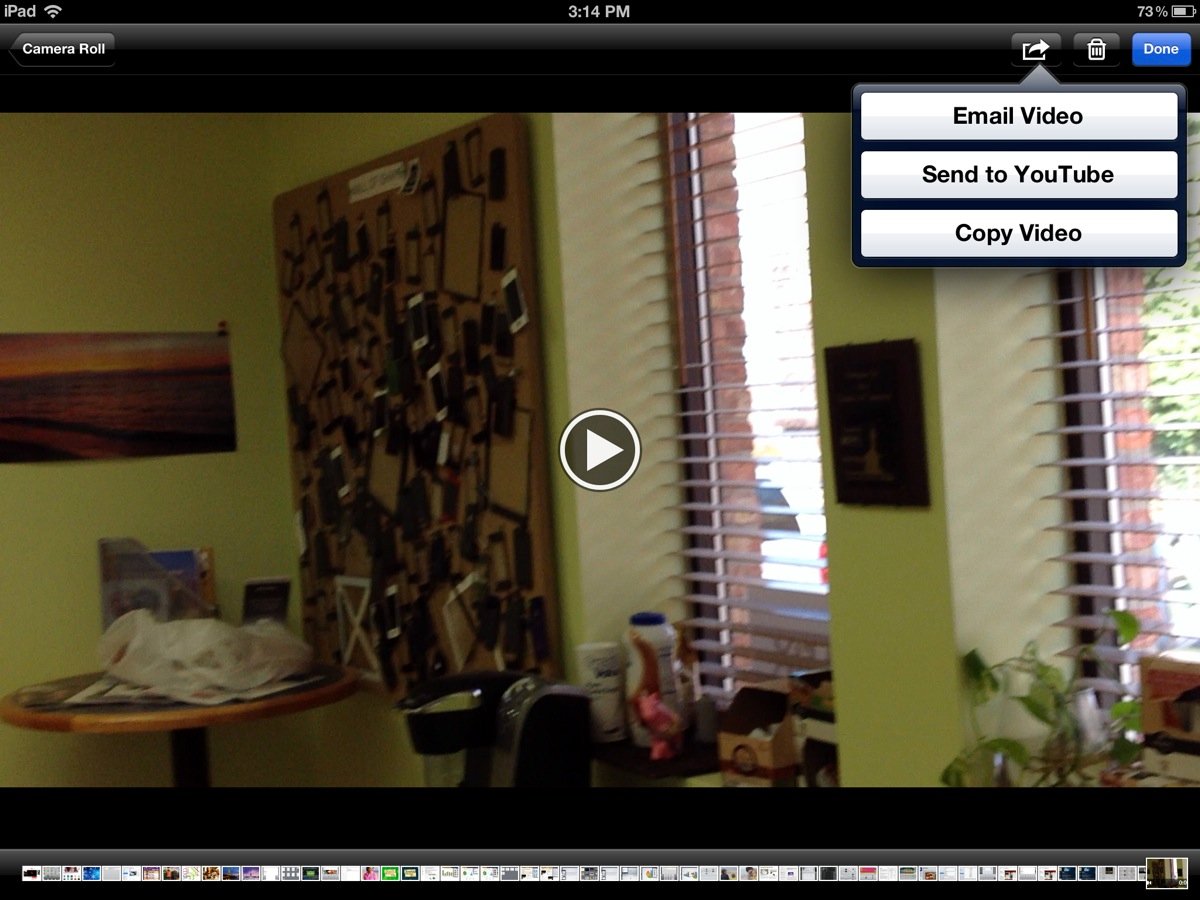
- В правом верхнем углу щелкните значок стрелки и коснитесь Отправить на YouTube.
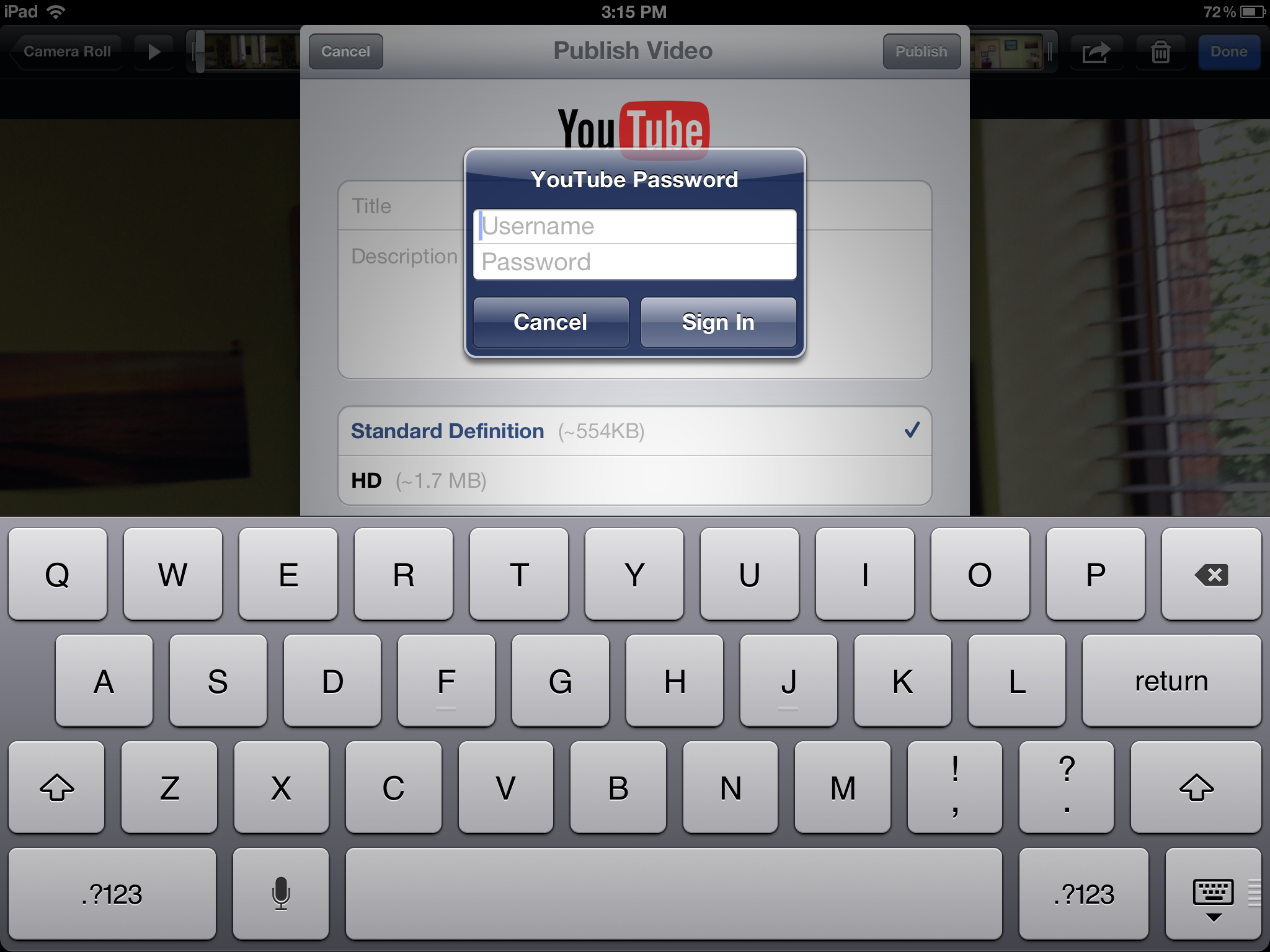
- Если вы еще не вошли в YouTube, вам будет предложено войти в систему.
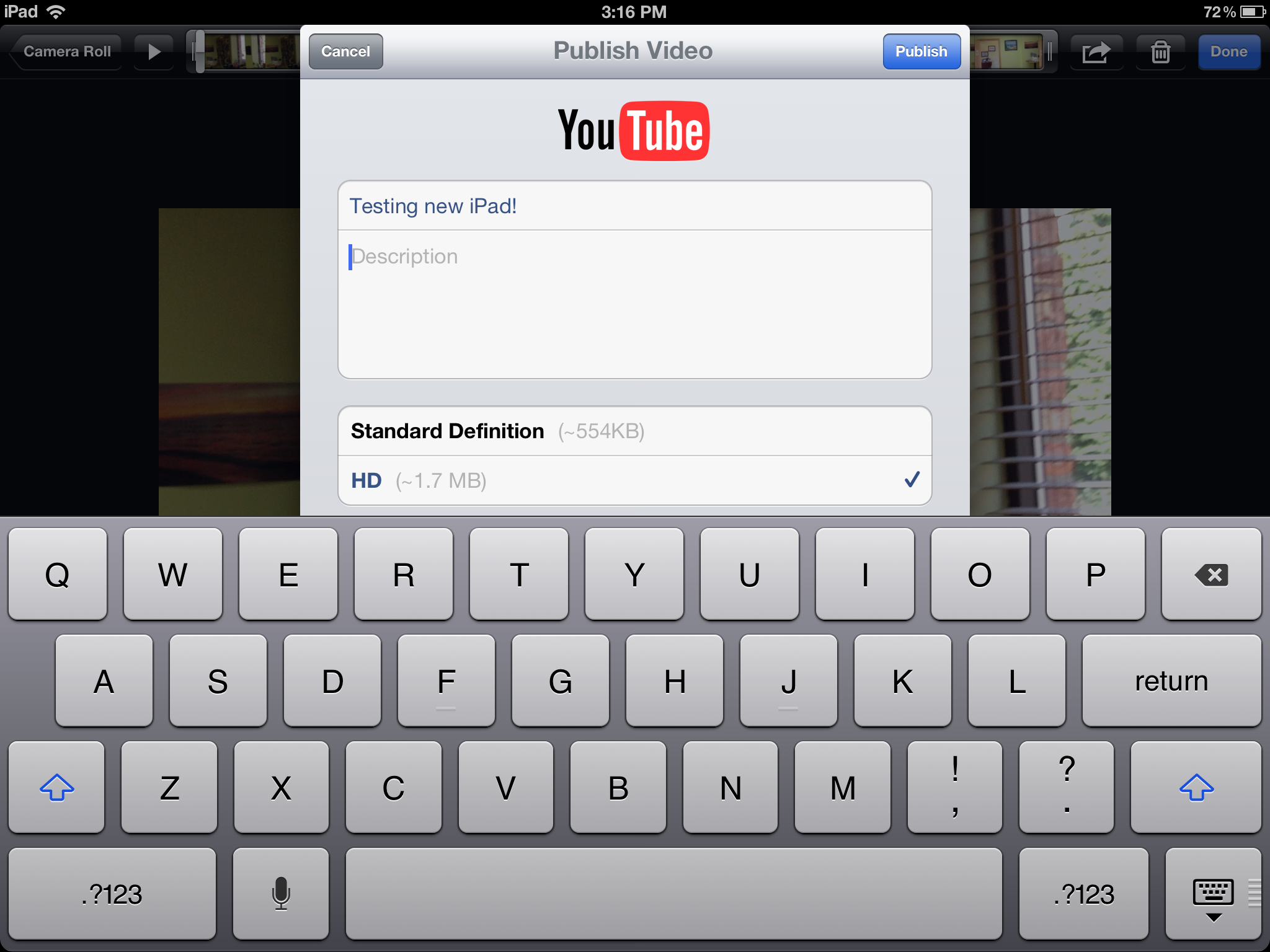
- Затем заполните всю информацию о вашем видео от заголовка до описания, тегов и категории. Вы также можете выбрать, хотите ли вы загрузить версию со стандартным или высоким разрешением. Большинство, вероятно, захотят нажать HD. Однако загрузка займет больше времени, поэтому, если вы торопитесь, подойдет стандартное разрешение.
Ваше видео начнет автоматически загружаться в ваш аккаунт YouTube. Вы можете закрыть приложение «Фото» и продолжать делать другие дела на iPad, и оно будет незаметно загружаться в фоновом режиме. Как только это будет сделано, вы получите всплывающее уведомление о том, что загрузка была успешно завершена.
Как сохранить видео с YouTube для просмотра оффлайн на iPhone
Мобильное приложение YouTube позволяет сохранить видео или плейлист для оффлайнового просмотра. Таким образом, вы можете смотреть свои любимые видео, музыку и другое содержимое YouTube даже в то время, когда ваше устройство не подключено к Интернету. В этой пошаговой инструкции мы рассмотрим, как сохранять видео для просмотра, редактировать настройки, получать доступ к загруженным видео и многое другое.
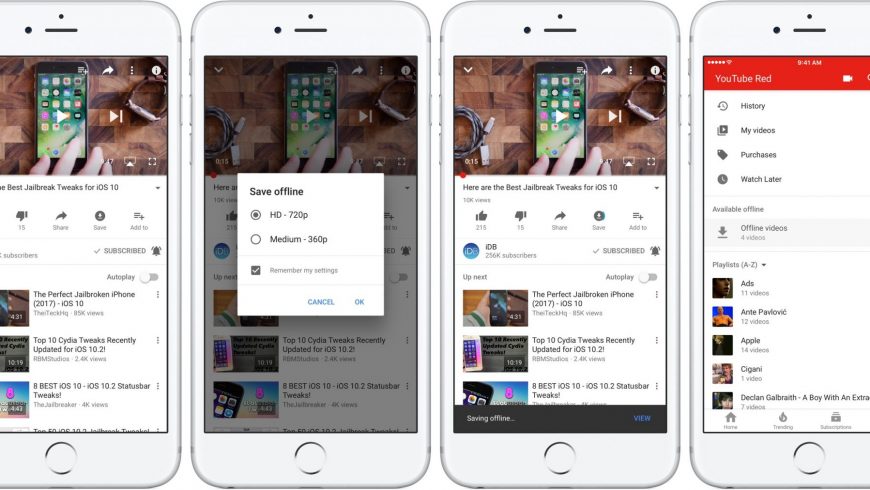
Необходимые условия
Для начала, возможность оффлайнового просмотра доступна только при наличии подписки YouTube Premium. После входа в аккаунт подписчика YouTube Premium вы сможете сохранять контент для просмотра при плохом соединении или его отсутствии в мобильных приложениях YouTube, YouTube Music, YouTube Gaming и YouTube Kids.
Любой сохранённый контент может быть просмотрен в течение 48 часов после добавления. После этого YouTube понадобится сетевое соединение, чтобы проверить изменения в видео и его доступность. Если видео стало недоступным для оффлайнового просмотра, оно автоматически удаляется с устройства при следующей синхронизации.
Некоторые действия, вроде комментирования и оценки видео, недоступны без интернет-соединения. Если вам не удаётся сохранить видео, убедитесь, что вы вошли в аккаунт с YouTube Premium. Кроме того, владелец видео может запретить сохранять его для оффлайнового просмотра.
Пользователи из Индии могут даже настроить автоматическое проигрывание видео в определённый период времени (как правило, ночь, когда траффик становится дешевле) при помощи YouTube Smart Offline.
Что такое YouTube Premium?
YouTube Premium — это подписка YouTube, которая убирает рекламу из роликов на поддерживаемых устройствах, в том числе рекламу до и после видео, а также баннеры, рекламу в поиске, на домашней странице и внутри видео.
Вот возможности, предлагаемые YouTube Premium:
- Оффлайновый просмотр контента;
- Видео без рекламы и прерываний;
- Проигрывание на фоне в мобильном приложении;
- Режим «только аудио» и персонализированный станции в YouTube Music;
- Подписка Google Play Music без дополнительной платы.
Чтобы узнать больше о преимуществах подписки Premium, смотрите официальный веб-сайт.
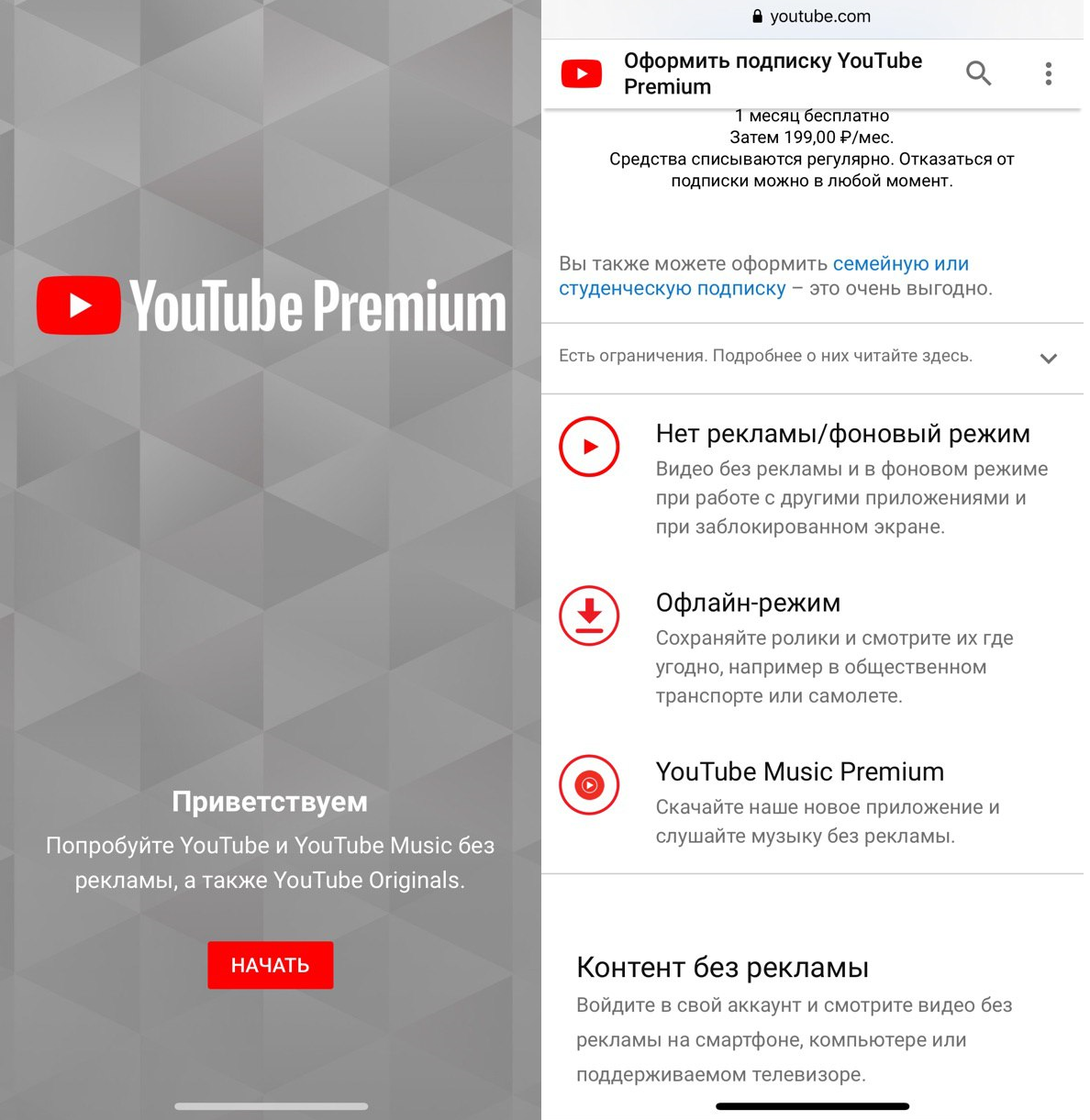
YouTube Premium доступен за 199 рублей в месяц при подписке через youtube.com/premium. Использование механизма покупки внутри приложения для iOS обойдётся в 249 рублей в месяц. Вы можете отменить подписку в любой момент, но никакой сдачи или возврата за оставшийся период не будет. Не забудьте войти в аккаунт YouTube, прежде чем оформить подписку.
Посетите этот сайт, чтобы узнать детали о вашей подписке.
Как сохранить видео
1) Запустите YouTube на вашем iPhone или iPad и начните просмотр видео.
2) Поставьте его на паузу и нажмите кнопку Сохранить. Она напоминает указывающую вниз стрелку и находится под видео-плейером (или на вкладке Детали в приложении YouTube Gaming).
3) Выберете требуемое качество видео из выпадающего меню и нажмите OK.
Если видео недоступно для оффлайнового просмотра, кнопка будет неактивна.
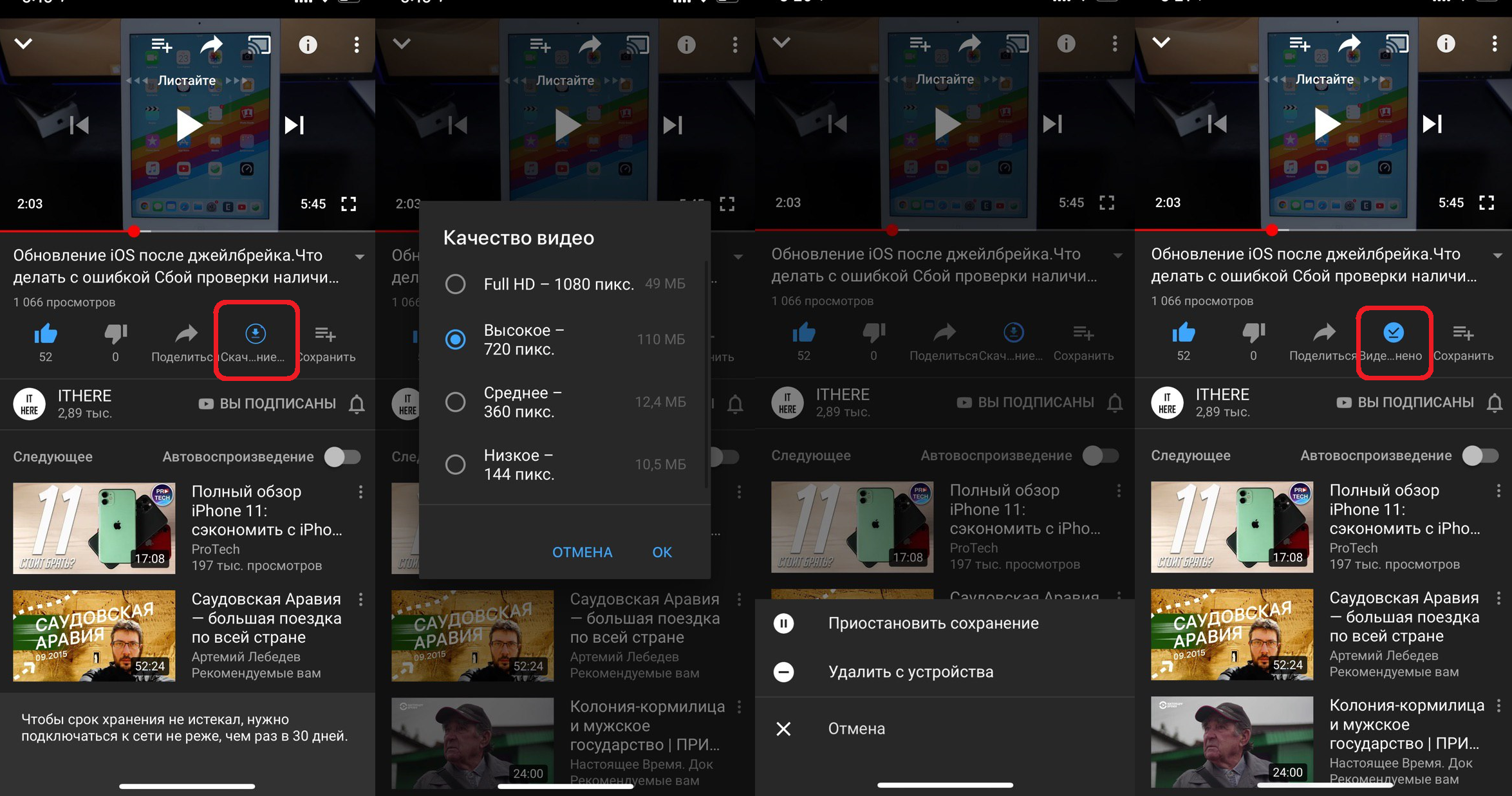
Совет: Поставьте флажок рядом с пунктом «Запомнить мои настройки», если вы не хотите выбирать качество видео каждый раз при его сохранении. Не волнуйтесь, вы всегда сможете изменить это поведение в настройках YouTube.
Затем видео начинается скачиваться на ваше устройство. Оно будет доступно в течение 30 дней. Если интернет-соединение разорвётся в процессе загрузки, она возобновится после переподключения.
Если у вас нет подписки Premium, при попытке сохранить видео появится сообщение, предлагающее приобрести подписку через механизм приложения.
Видео не будет загружаться, если оно проигрывается в настоящий момент или в настройках включена опция «Загружать только через Wi-Fi». После успешно завершения скачивания, кнопка загрузки примет синий цвет.
Совет: Если вы используете приложение YouTube Music, установите лимит для дискового хранилища и настройте режим «только аудио», чтобы получить персонализированную подборку музыки для оффлайнового прослушивания.
Как смотреть видео оффлайн
Когда ваше устройство теряет интернет-соединение, скачанные вами видео могут быть безопасно просмотрены без прерываний прямо из настроек профиля в приложении.
1) Запустите YouTube для iOS.
2) Выберете вкладку «Библиотека» внизу.
3) Выберите секцию «Скачанные».
4) Выберете сохранённое видео, которые вы хотите просмотреть.
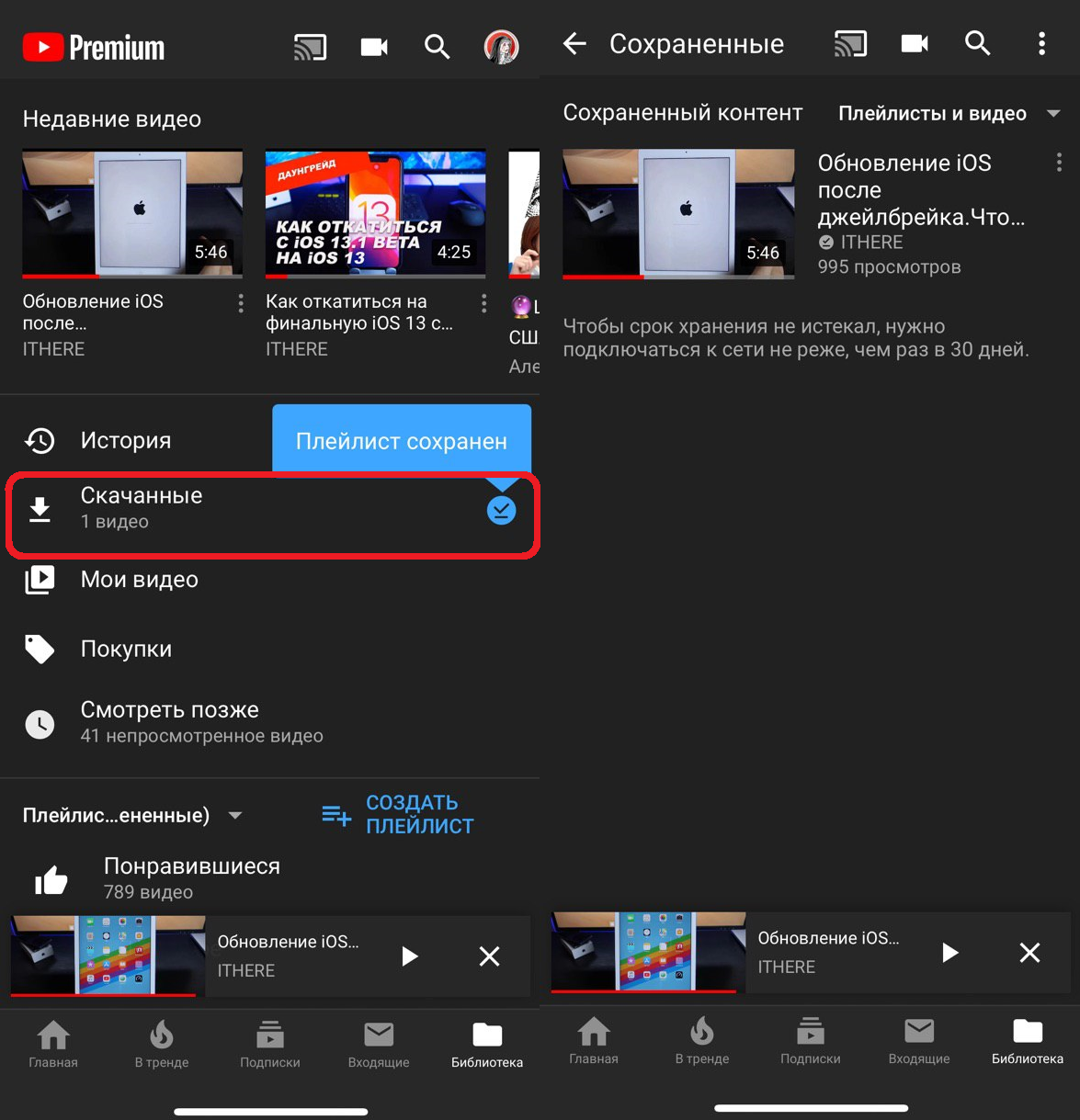
Совет: Чтобы проиграть все сохранённые видео как плейлист, нажмите на красную кнопку Play.
Вы также можете смотреть сохранённое видео прямо с его страницы на YouTube.
Как удалить сохранённое видео
1) Запустите YouTube для iOS
2) Выберете вкладку «Библиотека» внизу.
3) Выберите секцию «Скачанные».
4) Нажмите на иконку «Больше» (она напоминает три точки, выстроенные вертикально) рядом с сохранённым видео, которое вы хотите удалить, и выберете в меню «Удалить с устройства».
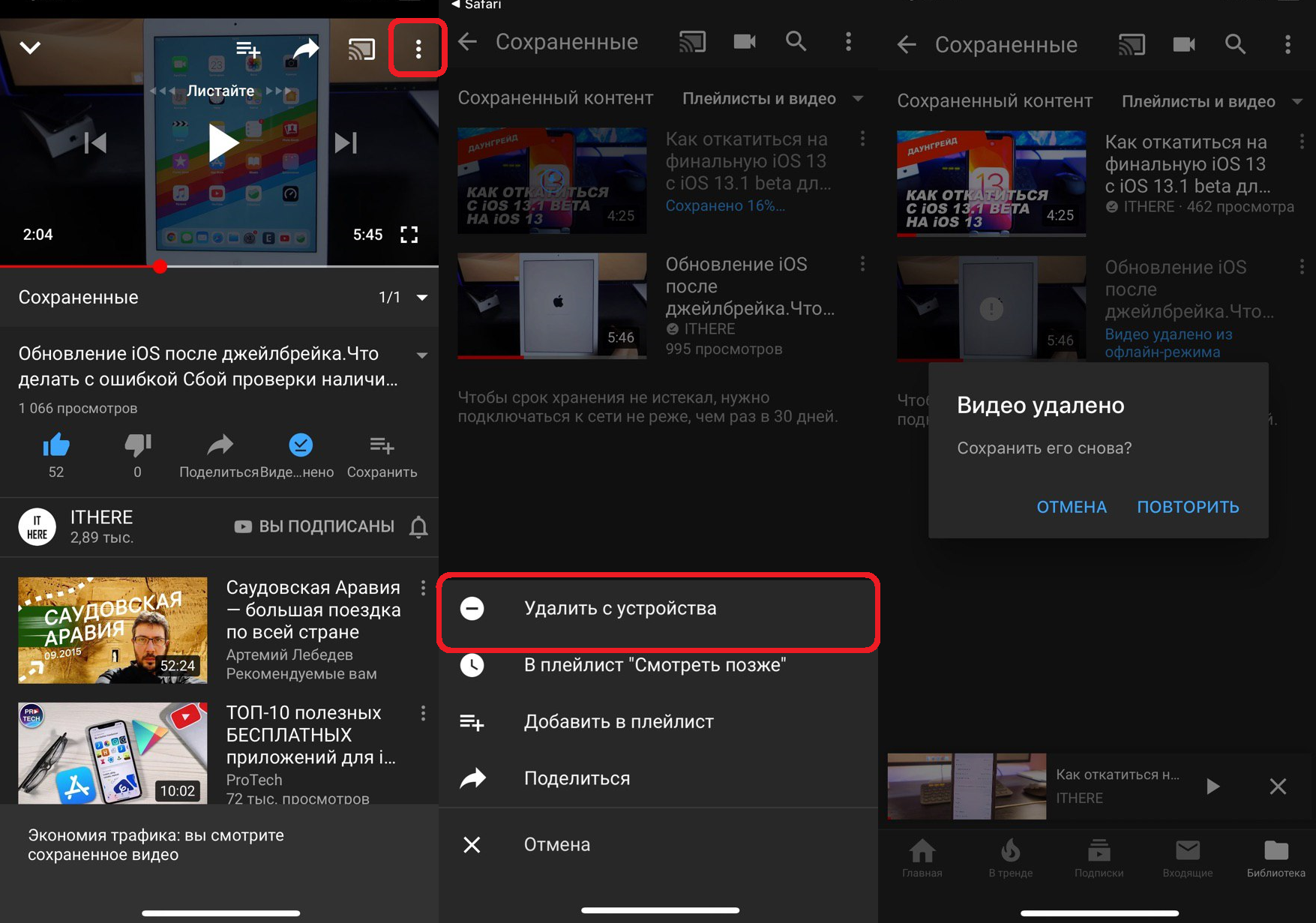
Загруженное видео будет немедленно удалено с вашего устройства.
Если вы случайно удалили видео и хотите вернуть его назад, это не проблема — просто нажмите на ссылку «Удалено» под удалённым видео в списке. Появится сообщение, предлагающее повторно сохранить указанный ролик. Нажмите «OK», чтобы добавить видео обратно в плейлист.
Совет: Вы также можете удалить любое сохранённое видео непосредственно с его страницы.
Как сохранить плейлист
1) Запустите приложение YouTube на вашем устройстве.
2) Нажмите на плейлист, который вы хотели бы сохранить.
3) Остановите плейлист, а затем нажмите на иконку сохранения под видео-плеером.
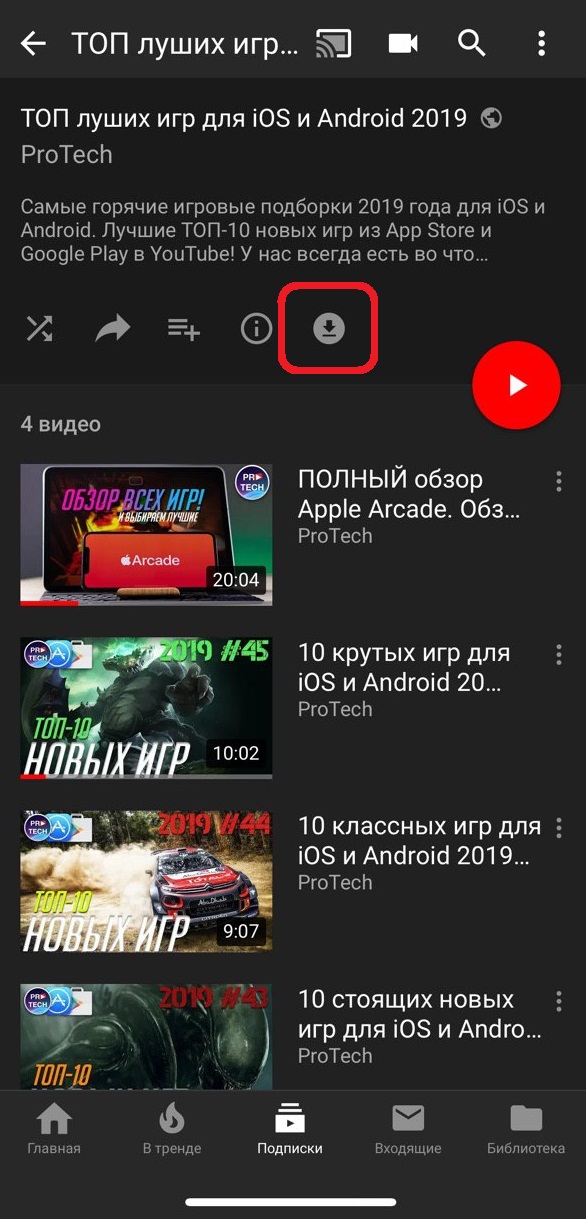
Видео из выбранного плейлиста немедленно начнут скачиваться на ваше устройство. Любые сохранённые плейлисты останутся на вашем устройстве в течение 30 дней.
Как просматривать плейлисты оффлайн
1) Запустите на вашем устройстве приложение YouTube.
2) Нажмите на кнопку Библиотека внизу.
3) Нажмите на название сохранённого плейлиста под заголовком «Скачанные».
4) Нажмите красную кнопку Play, чтобы начать просмотр сохранённого плейлиста.
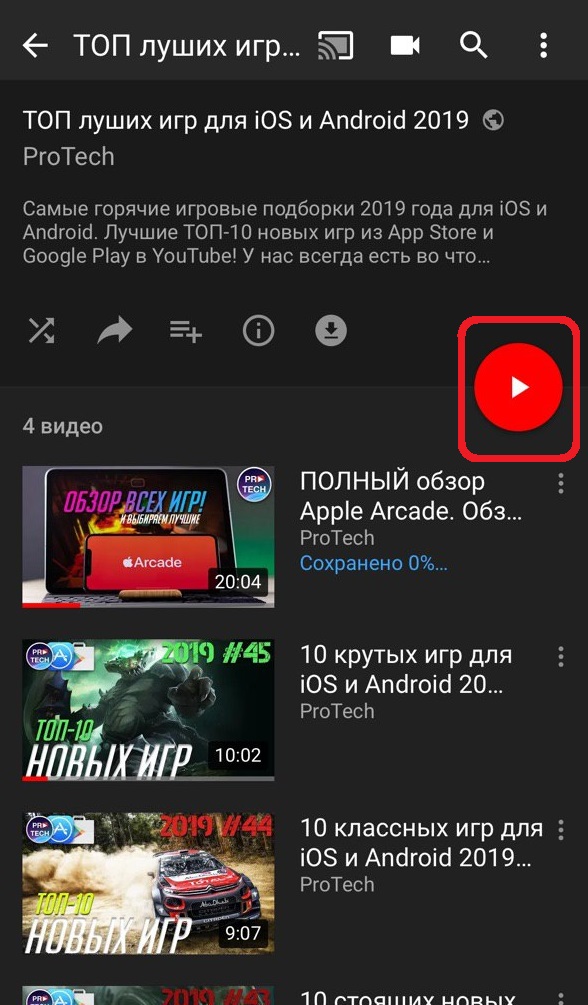
Совет: Вы также можете выбрать определённое видео из плейлиста, чтобы немедленно просмотреть его.
Как удалить оффлайн-плейлист
1) Запустите YouTube для iOS.
2) Нажмите кнопку Библиотека внизу.
3) Нажмите на название сохранённого плейлиста под заголовком «Скачанные».
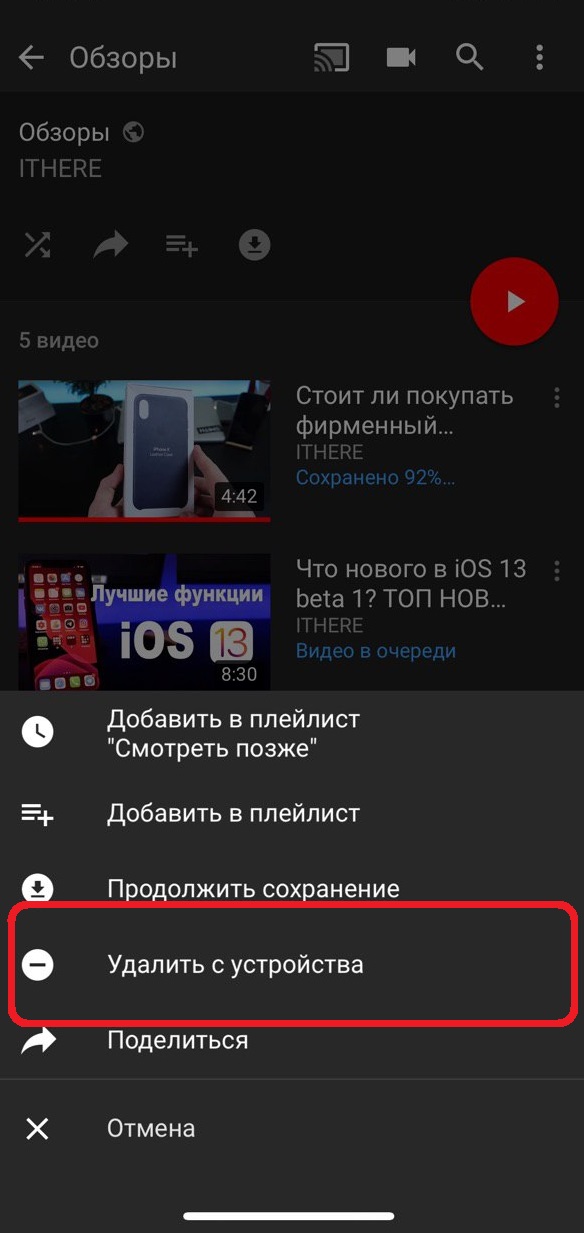
4) Чтобы удалить выбранный плейлист и все содержащиеся в нём видео, нажмите значок сохранения и выберете «Удалить с устройства» из всплывающего меню для подтверждения операции.
Совет: Вы также можете удалить сохранённый плейлист с его страницы на канале.
Просто откройте канал, содержащий сохранённый вами плейлист, и выберите его. На следующем экране нажмите голубую кнопку сохранения и выберете «Удалить с устройства», если вы действительно хотите удалить плейлист для оффлайнового просмотра.
Как поменять настройки оффлайнового просмотра
После создания подписки Premium на панели настроек приложения YouTube появится соответствующая секция. Она находится под заголовком «Фоновое воспроизведение и офлайн-режим».
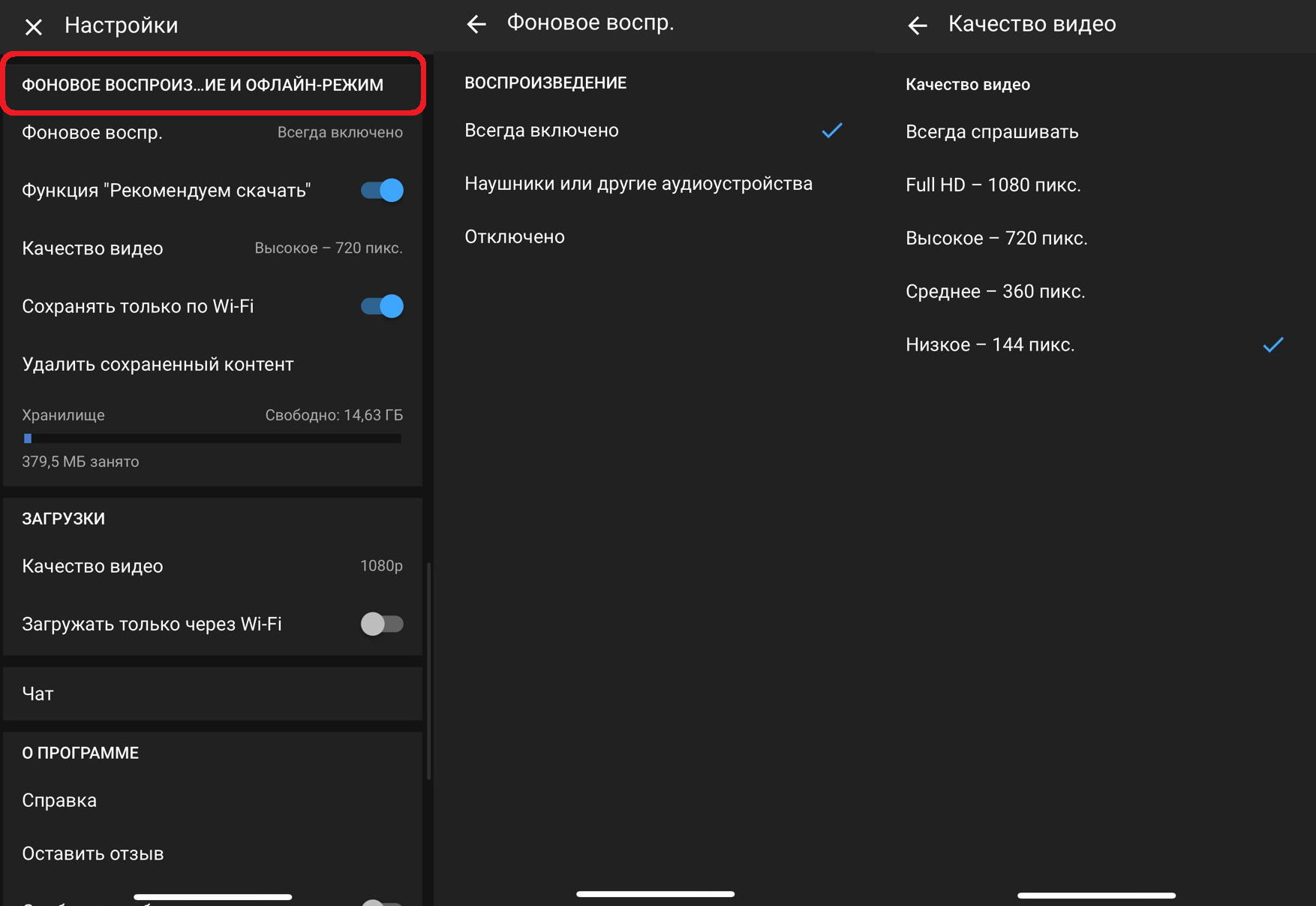
- Поменять настройки фонового проигрывания;
- Выбрать, какие видео загружаются через мобильную сеть;
- Удалить сохранённые видео и плейлисты или удалить весь оффлайн-контент;
- Управлять своим хранилищем;
- Поменять качество сохраняемого видео.
Напомним, что все вышеперечисленные возможности требуют наличия подписки Premium.
Установка качества оффлайн-видео
Вы можете поменять качество по умолчанию для сохраняемых видео для конкретных роликов и для всего приложения.
Чтобы поменять качество для всех сохранённых видео, нажмите на изображение в вашем профиле и выберите Настройки. Затем нажмите «Качество видео» и выберете предпочтительное разрешение для оффлайнового просмотра.
Если вы собираетесь скачивать видео через мобильную сеть, не забывайте, что видео лучшего качества тратят большее количество траффика.
Изменение настроек сохранения оффлайн
Чтобы разрешить загрузку видео и плейлистов при соединении через мобильную связь, нажмите на изображение в своём профиле и выберете Настройки, а затем отключите опцию «Загружать только через Wi-Fi».
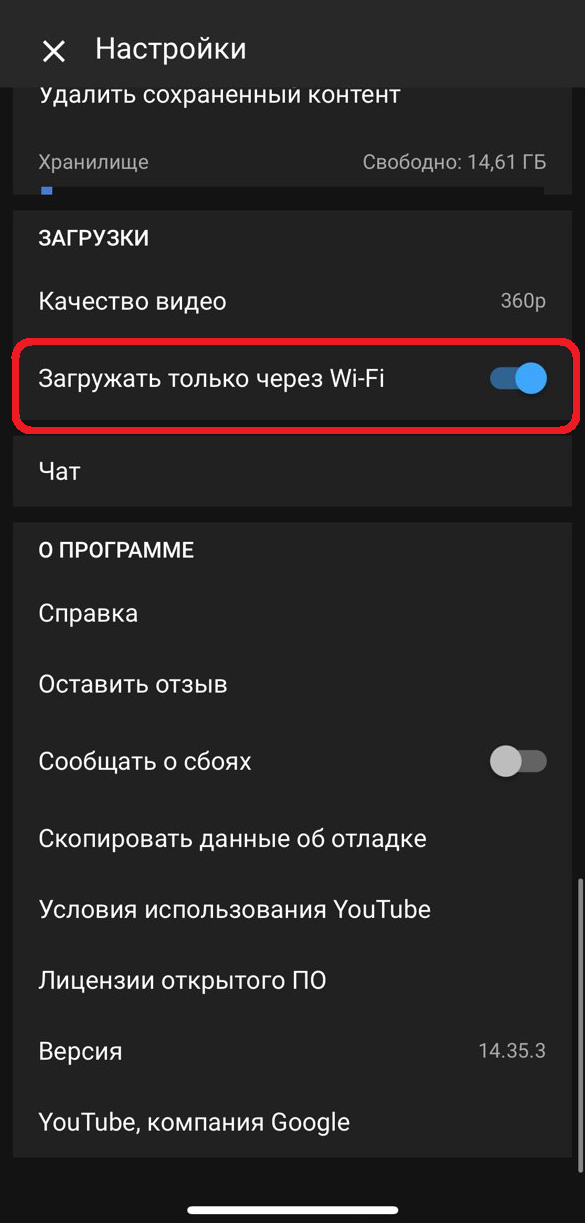
Эта настройка предотвращает скачивание контента YouTube через мобильную сеть. Включить её рекомендуется всякому, кто не желает получить в конце месяца чек с шокирующими цифрами. По умолчанию видео сохраняются только через Wi-Fi.
Настройка фонового проигрывания
Подписчики Premium имеют удобную возможность проигрывать ролики при отключённом экране.
Чтобы включить или настроить фоновое проигрывание, нажмите на изображение в профиле, зайдите в Настройки и выберете «Фоновое воспроизведение».
Теперь сделайте выбор:
- Всегда включено — видеоролики всегда проигрываются на фоне.
- Отключено — видеоролики никогда не проигрываются на фоне.
- Наушники или другие аудиоустройства — видеоролики проигрываются на фоне только в тех случаях, когда ваше устройство соединено с внешним аудио-выходом.
По умолчанию видео всегда проигрывается в фоновом режиме.
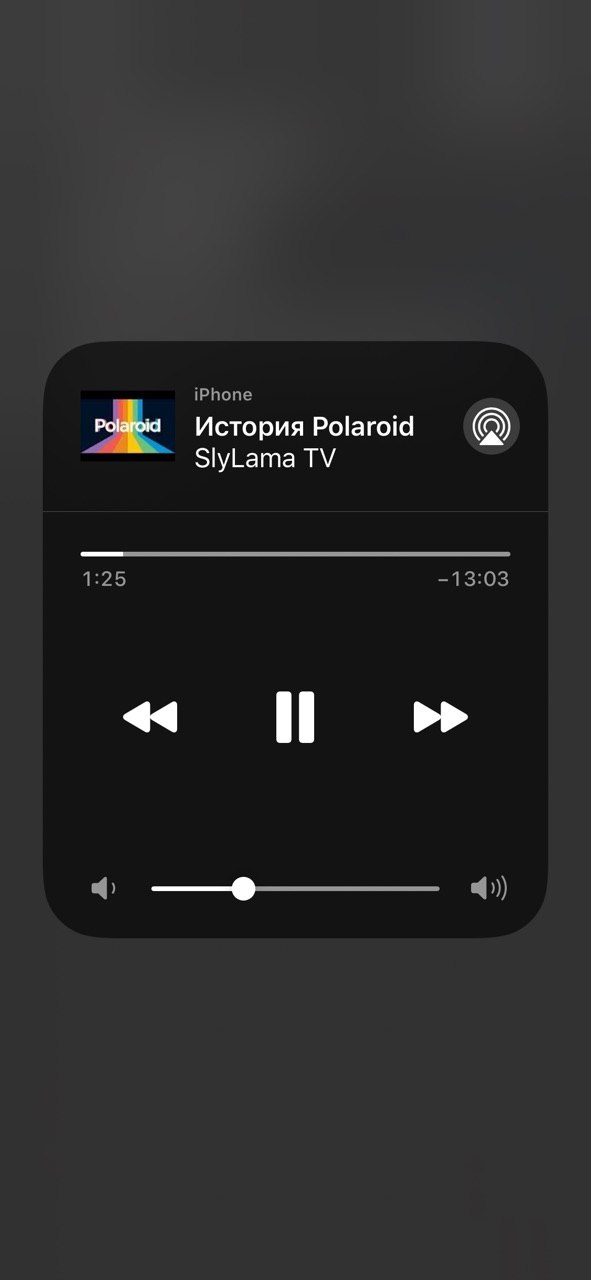
При включении фонового воспроизведения, стандартные элементы управления проигрыванием доступны на экране блокировки и в Центре управления даже после выхода из приложения YouTube. Присутствуют стандартные кнопки возобновления/паузы и перехода к предыдущему/следующему видео.
Дополнительный бонус — миниатюра. Хотя ползунок громкости ведёт себя предсказуемо, это не относится к указателю сверху, который не позволяет нажатием переместиться в какую-либо точку фонового видео.
Фоновое проигрывание и скачивание видео недоступны для пользователей YouTube Premium во время нахождения в странах, где не продаётся подписка Premium.
Использование YouTube в режиме оффлайн
Если вы хотите просматривать только сохранённый контент, вы можете перевести YouTube в оффлайновый режим. Нажмите на изображение в вашем профиле, выберете настройки и активируйте оффлайновый режим.
Как уже было упомянуто, только сохранённые плейлисты и видео доступны для просмотра, когда YouTube находится в режиме оффлайн.
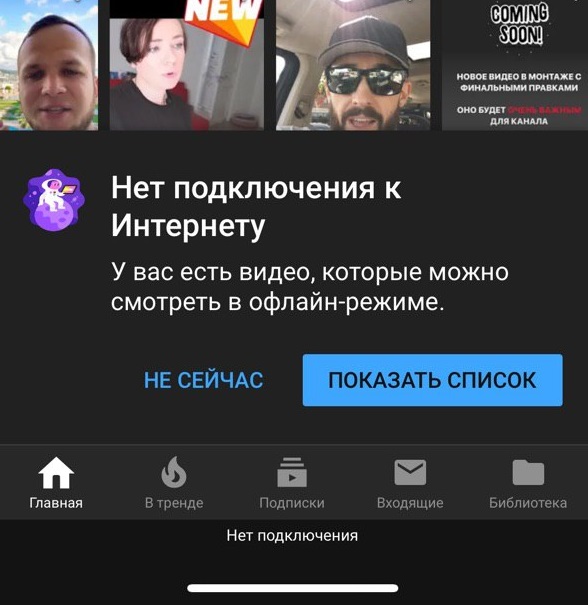
Чтобы отключить этот режим, переключите его обратно тем же путём или нажмите на ссылку Вернуться в онлайн-режим внизу окна приложения.
Управление хранилищем оффлайн видео
Оффлайновый контент занимает место на вашем устройстве. Видео высокого качества не только медленнее загружаются, но и занимают больше дискового пространства по сравнению с теми же роликами более низкого разрешения.
Если ваше устройство оборудовано Full HD экраном, как, например, iPhone Plus, рекомендуется установить предпочтительное разрешение на 720p. Чтобы выяснить, сколько места на диске занимает сохранённое содержимое, откройте настройки и загляните в дисковый график.
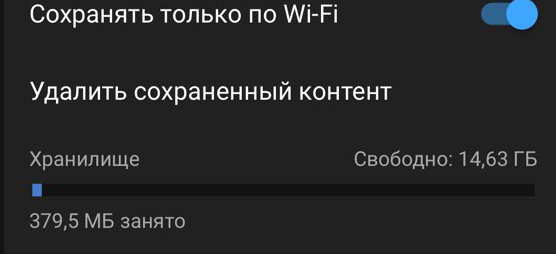
Также вы можете запустить приложение Настройки и перейти в Основные → ваш Apple ID → iCloud, выбрать Управление хранилищем и найти YouTube в списке установленных приложений.
Обратите внимание, что вам не удастся сохранить новые видео, если на вашем устройстве доступно менее 5% дискового пространства. Чтобы освободить место, вы можете удалить сохранённое видео или плейлист, как было описано ранее.
Чтобы удалить весь сохранённый контент, откройте настройки и нажмите Удалить оффлайновый контент, после чего выберете Удалить в выпадающем меню.
Это должно удалить все сохранённые видео и плейлисты с вашего устройства. Полная очистка.
На этой ноте завершается наш обзор оффлайновой функциональности подписки YouTube Premium.
Нам известно о существовании неофициальных приложений, поддерживающих сохранение роликов с YouTube. Однако мы не можем обозревать их, поскольку скачивание видеозаписей YouTube через другие приложения противоречат пользовательскому соглашению Google.
Если вам понравилась эта инструкция, не забудьте поделиться ей с друзьями и знакомыми, а своими идеями — в комментариях.
Выход со своего аккаунта на Ютубе
YouTube, как известно, принадлежит компании Google и входит в состав фирменных сервисов, представляющих собой единую экосистему. Для получения доступа к любому из них используется одна и та же учетная запись, и из этого вытекает важный нюанс – возможность выхода с конкретного сайта или приложения отсутствует, это действие выполняется для аккаунта Гугл в целом, то есть для всех сервисов сразу. Кроме того, есть ощутимая разница в выполнении одной и той же процедуры в веб-обозревателе на ПК и мобильном клиенте. Приступим к более подробному рассмотрению.
Вариант 1: Браузер на компьютере
Выход из Ютуб-аккаунта в веб-обозревателе осуществляется одинаково во всех программах данного типа, однако в Google Chrome это действие повлечет за собой весьма серьезные (правда, не для всех пользователей) последствия. Какие именно, узнаете далее, но в качестве первого, общего и универсального примера мы воспользуемся «конкурентным» решением – Яндекс.Браузером.
Любой браузер (кроме Гугл Хром)
- Находясь на любой странице сайта YouTube, нажмите по изображению своего профиля, расположенном в правом верхнем углу страницы.

В меню параметров, которое будет открыто, выберите один из двух доступных вариантов – «Сменить аккаунт» или «Выйти».


После выхода из аккаунта на YouTube вместо изображения профиля, к которому мы с вами обращались на первом шаге, появится надпись «Войти». 
Неприятное последствие, о котором мы упомянули выше, заключается в том, что вы будете деавторизованы в том числе и из учетной записи Google. Если такое положение дел вас устраивает – отлично, но в противном случае, для нормального использования сервисов Корпорации добра, потребуется авторизоваться снова. 
Google Chrome
Так как Хром – это тоже продукт Гугл, для нормальной работы в нем требуется авторизация в учетной записи. Это действие не только автоматически обеспечит доступ ко всем сервисам и сайтам компании, но и активирует функцию синхронизации данных. 
Выход из аккаунта YouTube, который выполняется точно так же, как и в Яндекс.Браузере или любом другом веб-обозревателе, в Chrome будет чреват не только принудительным выходом из учетной записи Google, но и приостановкой работы синхронизации. На изображении ниже показано, как это выглядит. 
Как видите, нет ничего сложного в том, чтобы выйти из аккаунта на Ютуб в браузере для ПК, но последствия, которые это действие влечет за собой, устроят далеко не каждого пользователя. Если возможность полноценного доступа ко всем сервисам и продуктам Гугл важна для вас, без использования учетной записи попросту не обойтись. 
Вариант 2: Приложение для Android и iOS
В официальном приложении YouTube, которое доступно для всех мобильных устройств с Android и iOS на борту, тоже есть возможность выхода. Правда, в собственной операционной системе Google делается это немного сложнее. С нее и начнем.
Android
Если на вашем Андроид-смартфоне или планшете используется всего одна учетная запись Гугл, выйти из нее можно только в настройках системы. Но важно понимать, что сделав это, вы выйдите не только из основных сервисов компании, но и утратите доступ к адресной книге, электронной почте, возможности резервирования и восстановления данных из облака и, что не менее важно, к Google Play Маркету, то есть не сможете устанавливать и обновлять приложения и игры.
- Как и в случае с веб-обозревателем на компьютере, запустив Ютуб, нажмите по изображению своего профиля.

В меню, которое будет открыто перед вами, возможность выхода из аккаунта отсутствует – его можно только сменить, переключившись на другой или предварительно войдя в него.

Для этого сначала тапните по надписи «Сменить аккаунт», а затем выберите его, если ранее он уже был подключен, или воспользуйтесь значком «+» для добавления нового.

Поочередно введите логин (почту или телефон) и пароль от учетной записи Google, нажимая на каждом из двух шагов «Далее». 
Ознакомьтесь с условиями лицензионного соглашения и нажмите «Принимаю», после чего дождитесь завершения проверки.

После выполнения вышеописанных действий вы будете авторизованы в YouTube под другим аккаунтом, а в настройках профиля появится возможность быстрого переключения между ними.

Если же смена учетной записи, подразумевающая ее предварительное добавление, недостаточная мера, и вы решительно настроены выйти не только из Ютуба, но и из Гугл в целом, необходимо выполнить следующее.
- Откройте «Настройки» своего мобильного устройства и перейдите к разделу «Пользователи и аккаунты» (или аналогичному ему пункту, так как на разных версиях Андроид их название может отличаться).

В перечне подключенных к смартфону или планшету профилей найдите тот Google-аккаунт, из которого требуется выйти, и тапните по нему для перехода к странице со сведениями, а затем по кнопке «Удалить учетную запись». В окне с запросом подтвердите свои намерения, нажав по аналогичной надписи.

Выбранный вами аккаунт Гугл будет удален, а значит, вы выйдите не только из Ютуба, но и из всех остальных сервисов и приложений компании. 
Примечание: Некоторое время (чаще всего, это считаные минуты), пока система будет «переваривать» выход из учетной записи, YouTube можно будет использовать без авторизации, но в конечном итоге вам все равно будет предложено в него «Войти».

Аналогично действиям в браузере на ПК, непосредственно выход из аккаунта на Ютуб, а не его смена, влечет за собой ряд самых неприятных последствий. В случае с Андроид они еще более негативны, так как лишают возможности доступа к большинству ключевых функций мобильной операционной системы, которые мы перечислили в начала этой части статьи.
iOS
Так как в «яблочной» экосистеме первостепенную роль играет Apple ID, а не учетная запись Google, выход из аккаунта на YouTube осуществляется куда более просто.
- Как и в случае с Андроид, запустив Ютуб, тапните по изображению своего профиля в правом верхнем углу.

В перечне доступных параметров выберите пункт «Сменить аккаунт».

Добавьте новый аккаунт, нажав по соответствующей надписи, или выйдите из используемого в настоящий момент, выбрав пункт «Смотреть YouTube без входа в аккаунт».

С этого момента вы будете смотреть Ютуб без авторизации, о чем сообщит в том числе появившаяся в нижней области экрана надпись.

Примечание: Учетная запись Google, из которой вы вышли вместе с YouTube, останется в системе. При попытке повторного входа она будет предложена в виде «подсказки». Для полного удаления необходимо перейти в раздел «Управление аккаунтами» (значок шестеренки в меню смены аккаунта), нажать там по наименованию конкретной записи, а затем по расположенной в нижней области экрана надписи «Удалить аккаунт с устройства», а затем подтвердить свои намерения во всплывающем окне.

Вот так просто, практически без нюансов и уж точно без негативных последствий для пользователя, осуществляется выход из учетной записи Ютуб на мобильных устройствах от Эппл.
Установите официальное приложение YouTube для устройств iOS. Вы сможете смотреть видео,
о которых говорят во всем мире, загружать свои ролики, подписываться на любимые каналы и делиться интересными материалами с друзьями.
Просмотр видео и подписки на каналы
● Персональные рекомендации на главной странице.
● Отдельная вкладка для свежих видео с каналов, на которые вы подписаны.
● Библиотека с вашей историей просмотра и роликами, которые вам понравились
и которые вы сохранили.
Вкладка “Навигатор”
● Разделы с популярными видео на разные темы: от музыки и игр до новостей и обучения.
● Подборка роликов, которые сейчас популярны во всем мире.
● Видео от новых популярных авторов, геймеров и музыкантов (раздел доступен не во всех странах).
Общение с другими пользователями
● Взаимодействуйте с авторами во время прямых трансляций и премьер, а также реагируйте на их записи и сюжеты.
● Общайтесь с авторами и другими пользователями в комментариях к видео.
Создание контента на мобильных устройствах
● Снимайте видео и сразу загружайте их на YouTube.
● Проводите трансляции прямо в приложении.
Сервисы для всей семьи (доступны не во всех странах)
● Теперь безопасность детей обеспечивается не только в сервисе “YouTube Детям” –
мы добавили режим родительского контроля на основную платформу YouTube (youtube.com/myfamily). Узнайте, в чем его отличия, и выберите подходящий вариант
для своего ребенка.
Функция “Спонсорство” (доступна не во всех странах)
● Поддерживайте любимых авторов, ежемесячно перечисляя им спонсорские взносы.
● Получайте доступ к эксклюзивным бонусам.
● Сообщения спонсоров в чатах и комментариях отмечаются особым значком.
Подписка YouTube Premium (доступна не во всех странах)
● Смотрите видео без рекламы, запускайте их в фоновом режиме и когда экран заблокирован.
● Сохраняйте ролики на устройстве и смотрите их без подключения к интернету,
например в дороге.
● Пользуйтесь преимуществами подписки YouTube Music Premium.
Примечание. Если подписка оформлена через Apple, плата за нее будет списана через ваш аккаунт App Store после подтверждения покупки. Подписка автоматически продлевается по выбранному тарифу в последние сутки расчетного периода. Не позднее чем за 24 часа до
его окончания автопродление можно отменить. Чтобы изменить этот и другие параметры, нужно перейти в настройки аккаунта.
Стоимость подписки в месяц: $15.99 USD (US, TC) / $19.99 AUD / $20.99 NZD / $155MXN / £15.99GBP / €15.99 EUR(IE, DE, AT, FR, FI, IT, ES, BE, NL, LU) / $15.99 CAD / 149 kr SEK / 149 kr NOK / 249 ₽ RUB / 149 kr. DKK / R$27.90 BRL / CHF19.90 CHF / ¥1,550 JPY / USD$4.99 (UA, AR) / COP$22,900 / CLP$5,500 / S/.26.90 PEN / €10.99 EUR (PT, CY, GR, MT, EE, LT, LV) / ₹169.00 INR / R94.99 ZAR / USD$9.49 (CR, EC, DO, UY, GT, BO, HN, SV, PY, NI, PA, VE, BY, BM, KY) / 32.99 zł PLN / RON34.99 / 239.00 Kč CZK / Ft2,390.00 HUF / lev14.99 BGN / USD$10.99 (MK) / €9.49 EUR (SK, SI) / ₺21.99 TRY / USD$18.59 (IS) / kn99.99 HRK / ₪31.90 ILS / dh32.99 AED / Rial32.99 SAR / Rial32.99 QAR / USD$7.99 (BH, KW, OM, LB, PG) / Rp79,000 IDR / NT$230.00 TWD / ฿209.00 THB / ₱209.00 PHP / $88.00 HKD / RM23.90 MYR / $15.98 SGD / ₦1,500.00 NGN / £79.99 EGP
Расширенные возможности просмотра
11. Чтобы отложить видео на потом, нажмите на кнопку «Сохранить» под ним и добавьте в список «Смотреть позже». Найти этот список можно в разделе «Библиотека», нажав на значок меню с тремя линиями на сайте или на главное меню внизу экрана в приложении YouTube.
12. Если вы подписаны на один из стриминговых сервисов Google — Google Play Music, YouTube Red, YouTube Premium или YouTube Music Premium — вы можете включать YouTube-ролики на телефоне как аудио и воспроизводить их даже при выключенном экране. Для этого на Android-устройстве нужно запустить видео, вернуться на домашний экран и перетащить мини-проигрыватель в его конец, после чего это окно исчезнет, а на панели уведомлений появятся элементы для управления аудио.
На iOS мини-проигрывателя нет, поэтому нужно просто запустить ролик, а затем вернуться на домашний экран. Видео автоматически перейдет в аудиорежим, а на панели уведомлений также появятся элементы для управления воспроизведением.
13. При наличии подписки на один из вышеупомянутых сервисов вы также можете загружать YouTube-ролики для просмотра на смартфоне без подключения к интернету — для этого нужно нажать значок «Загрузить» под плеером. Чтобы найти сохраненные видео, откройте главное меню в нижней части экрана, зайдите в разделе «Библиотека» → «Загрузки».
Как поделиться играми в Steam
Делиться аккаунтом в Steam нельзя, но можно поделиться своими играми. Для этого надо включить функцию Family Library Sharing. Ваши друзья и родные получат доступ к вашей коллекции и при этом смогут проходить игры и прокачивать персонажей отдельно от вас. То есть почти полностью погрузиться в игровой процесс. Почти — потому что гость не имеет права приобретать загружаемый контент: дополнительные карты, игровые предметы, скины и так далее.
Правила сервиса позволяют поделиться своей библиотекой с пятью пользователями, имеющими собственные аккаунты в Steam, а играть в ваши игры можно будет только на десяти авторизованных вами устройствах. При этом им вовсе не обязательно находиться в одном доме.
Однако Steam не рекомендует делиться библиотекой с совсем уж незнакомыми пользователями: если кого-то поймают на читерстве или другом злоупотреблении, пока он играет в ваши игры, вас могут забанить и лишить возможности расшаривать коллекцию в дальнейшем.
Есть и еще несколько нюансов, которые стоит иметь в виду. Во-первых, вы не можете поделиться частью библиотеки. Либо все, либо ничего. Во-вторых, на игры, требующие ключей активации или подписок в стороннем сервисе, правила Family Library Sharing не действуют. В-третьих, в расшаренную игру в один момент времени может играть только один человек, причем приоритет имеет ее владелец.
Вход в YouTube через телевизор
Запустите приложение YouTube на телевизоре. Если у вас возникнут проблемы с этим, то смотрите статью как смотреть Ютуб на телевизоре.
Дальше выберите пункт “Войти”.
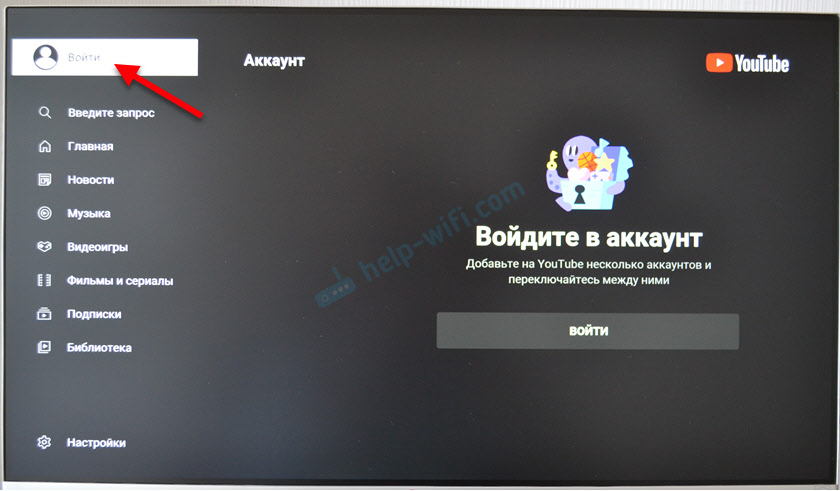
Нажимаем на кнопку “Войти”.

Дальше, в зависимости от телевизора и системы на которой он работает может появиться окно с информацией об авторизации и кнопкой “Войти”, на которую нам нужно нажать. На телевизоре LG, например, сразу нужно выбрать способ входа.
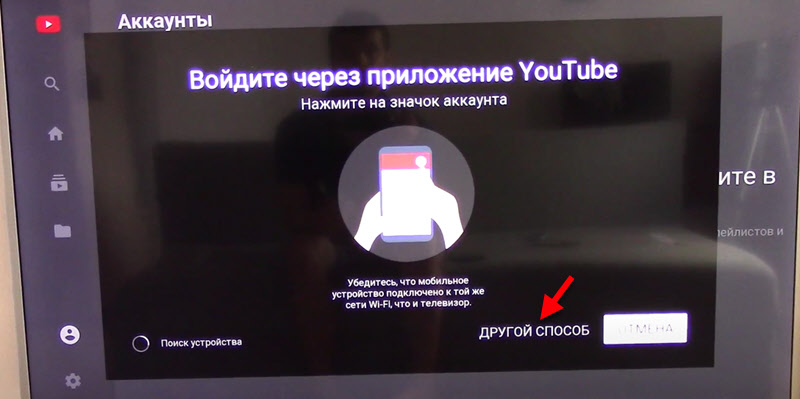
Или откройте приложение YouTube на телефоне (который подключен к той же Wi-Fi сети, что и телевизор) и подтвердите вход. В приложении нужно нажать на иконку своего аккаунта.
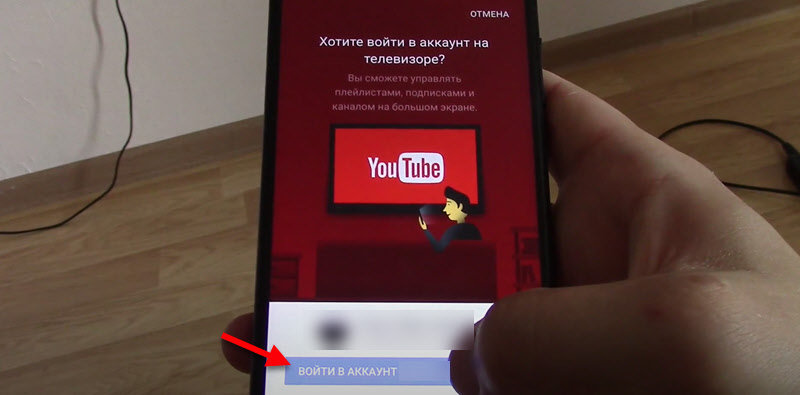
Мы выбираем “Войти на телевизоре” или “Использовать пульт ДУ”. Вход с помощью телефона или компьютера мы рассмотрим в следующей главе этой статьи.
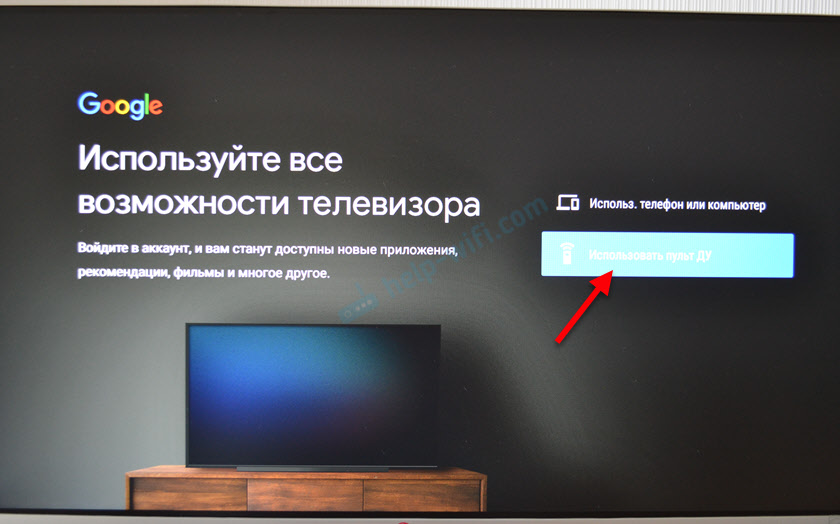
Вводим адрес электронной почти или телефон, который привязан к вашему аккаунту.

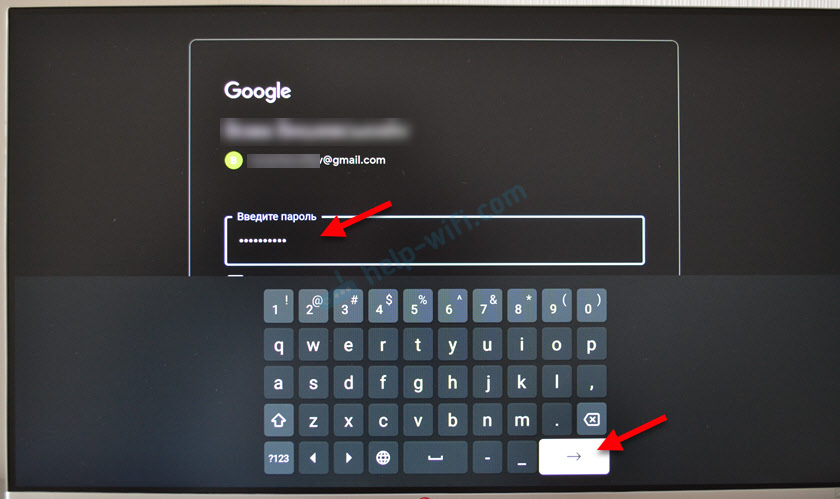
Готово! Мы вошли в свой аккаунт YouTube.

Вы увидите рекомендованные вам видео. Слева в меню есть вкладка “Библиотека”, где можно посмотреть историю, сохраненные вами видео, ролики из списка “Смотреть позже”.
Владельцы приставок, благодаря имеющемуся софту, тоже могут подключиться к видеохостингу. Смотреть ролики можно на консолях PS3, PS4, PS5, Xbox 360, Xbox One, Nintendo Switch, Wii U. Для установки конфигурации потребуется:
- Кликнуть на значок программы.
- Перейти в раздел «Настройки и вход».
- Нажать на «Войти». На экране появится код активации.
- Запустить браузер на компьютере и перейти по ссылке www.youtube.com/activate
- Ввести в строку символы, которые отображаются на дисплее. Код обязательно нужно подтвердить.
Активация не сложна, даже если устройство не поддерживает русский язык. Важно только правильно ввести пароль!
Введение — Кому и зачем это нужно ?
Достаточно один раз войти в свой аккаунт и система будет узнавать вас, независимо от IP-адреса, провайдера или месторасположения.
С одной стороны это очень хорошо, ведь не нужно каждый раз вводить логин и пароль, а с другой – большая проблема

• Например, если вы забыли выйти из своего аккаунта на чужом ПК или утеряли смартфон. Теперь другой пользователь сможет пользоваться вашим доступом !
Ниже мы рассмотрим методы — как вы сможете легко выйти из своего аккаунта на компьютере или телефоне, находясь удаленно или в непосредственной близости ↓↓↓
Как быстро выйти на компе ?
Давайте рассмотрим самый простой метод: ↓
- откройте браузер и зайдите на YouTube;
- кликните на аватар в правом верхнем углу;
- нажмите кнопку «Выйти».

P.S — Если вы используете и другие сервисы Google на этом компьютере, то рекомендуется также выполнить выход из вашего профиля Google Plus.
• Для этого зайдите на стартовую страницу поисковой системы и нажмите на аватар в правом верхнем углу. Появится окно, в котором также нужно выбрать «Выйти».

Это позволит вам быстро покинуть все свои аккаунты.
Как покинуть сразу на всех устройствах?
Инструкция, как выйти из аккаунта Ютуб на компьютере или телефоне: ↓↓↓
- Откройте окно браузера и войдите в аккаунт Google Plus;
- Перейдите по ссылке https://myaccount.google.com/device-activity?pli=1 .
В форме ниже представлены все устройства, с которых ранее выполнялся вход ↓

Теперь выберите гаджет, которому хотите закрыть доступ к своему аккаунту. Следуйте инструкциям помощника и дело сделано ↓

Помимо всего прочего вы можете узнать, откуда делался вход и прочее.
В случае потери телефона или кражи вы будете обладать ценной информацией .
→ Даже, если вы запускали YouTube на телевизоре, мобильном телефоне или компьютере – все это не имеет значения, ведь есть реальный способ, как выйти из всех аккаунтов одновременно .
На телефоне
В этом случае вы можете использовать вышеописанные способ или же выполнить выход напрямую. • Этот метод будет актуален, если вы сохранили доступ к гаджету.
Для этого вы должны зайти в приложение YouTube на телефоне и следуйте инструкциям: ↓↓↓
- запустите приложение;
- откройте меню и выберите пользователя;
- теперь нажмите на пункт «Настройки» и выберите «Выйти».

Поэтому же принципу вы можете выйти из аккаунта Ютуб на Айфоне, телевизоре и прочих гаджетах.
Отличия будут заключаться лишь в том, какую версию программы вы используете.
Таким образом, каждый из вас сможет запросто выйти из своей учетной записи практически с любого гаджета.
5 альтернативных YouTube-клиентов
Знаете, что мне хотелось бы? Чтобы мои тексты были чем-то вроде моей колонки в All-in-One-Person. Хочу, чтобы мои тексты читались не из-за предельно полного обзора всех нюансов и мелочей, а из-за слога, своего стиля, ради порции классной вкусовщины. Хочу принести в технические тексты немного своего, художественного, возможно, немного гонзо.
В общем, чтобы скучно не было ни мне, ни вам. У меня сложная работа (операции на мозге), и в те ночные часы, что я посвящаю этим текстам, (спасибо автору этого блога/канала — Косте, конечно же), хотелось бы получить максимум удовольствия. И именно этот текст станет в этом направлении первым шагом. Обещаю не быть скучным! Приятного…
Сегодня мы смотрим на альтернативные приложения для растрачивания (в редких случаях полезного) времени в YouTube. Вас ведь тоже бесит реклама и надоедливая плашка YouTube о подписке? Вот меня до невозможности тоже. А что, если я вам скажу, что есть способ это дело обойти и не платить ни копейки? Смотрите.
OG Youtube 2020

Интересное приложение, заточенное чисто на загрузку нужных вам видео. Причём скачать сможете не только как видео, но и как аудио. В YouTube много годноты. К примеру, операции и лекции моих коллег. Для случаев, когда точно знаешь, что интернета не будет, или будет, но сильно слабый и бесячий, есть вот такое приложение.
SkyTube Extra

SkyTube — ещё круче. Хотя бы потому, что дляпросмотра роликов и комментариев под ними вам вообще не нужен Google-аккаунт. Интересно, не? Вот чисто для тех, кому официальный YouTube-клиент засорили всякими наркоманскими псевдо-детскими роликами (привет, рекомендации семейных). Вдохните свежего воздуха во вкладках «самое популярное» (можно подобрать и за последние сутки), добавляйте нужные ролики в «избранное» и просматривайте потом.
Короче, идеальный запасной вариант нормальной YouTube-ленты. Я не говорю уже о том, что вы можете при большом желании войти в свой аккаунт и просмотреть свои подписки. И да, без рекламы.
FlyTube

FlyTube отличается тем, что картинка-в-картинке. Всё, как в официальном клиенте, только тут платить не надо. Я вот использую эту функцию, когда начинаю смотреть хороший геймплей. Нет ничего лучше, чем релаксный выходной вечер, проведённый за скроллингом любимых Twitter и Telegram с фоновым шумом в виде прямоугольничка в уголке экрана смартфона. Эх, скорей бы выходные!
YouTube Vanced

YouTube Vanced вощщще рвёт. Это как Сайлор из сериала «Герои» — вобрал в себя все крутые возможности. Тут тебе и картинка-в-картинке, и нет рекламы, и фоновый режим, и скачивание роликов, и возможность войти в свой Google-аккаунт, и экономия заряда батареи, отключение сторизов и выскакивающих карточек, и многое другое. Как будто этого мало, нам ещё предлагают тёмную тему (истинно тёмную — для амоледов).
NewPipe

Смотрите, тут нет ограничений на качество видео. Поддерживает экосистему Android TV. Нет реклам надоедливых. И воспроизводит в фоновом режиме. Для тех, кто не хочет сильно много функций и красивую иконку на рабочем столе. Правда — прикольно смотрится.
И да, забейте на ваши Айфоны. На них почти ничего нет. А если даже есть, то работает через раз. Поэтому большинство клиентов ориентированы только на Android-устройства, так как сами понимаете почему. И сами понимаете,почему вы не сможете найти эти приложения в Google Play.
Потому что Android — это флотилия для пиратов любой масти! Борозди океаны любой величины, главное, чтобы руки прямые были. Чем прямее руки, тем функциональнее и запрещённее Android-смартфон в твоём кармане.
Спасибо, и до новых встреч на просторах AIOP!