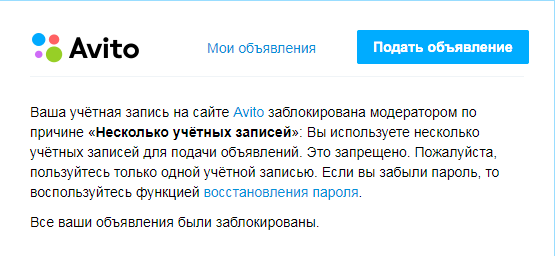Настройка учетной записи Exchange ActiveSync на iPhone, iPad или iPod touch
После ввода адреса электронной почты выберите «Войти» или «Настроить вручную».
Нажмите «Войти» для автоматического поиска данных учетной записи Exchange. Если для вашей учетной записи используется современная проверка подлинности, запустится соответствующая процедура аутентификации.
Нажмите «Настроить вручную», чтобы настроить учетную запись со стандартным способом аутентификации. Введите пароль электронной почты, затем нажмите «Далее». Также может быть запрошен ввод дополнительных сведений о сервере, которые можно получить у администратора сервера Exchange Server.
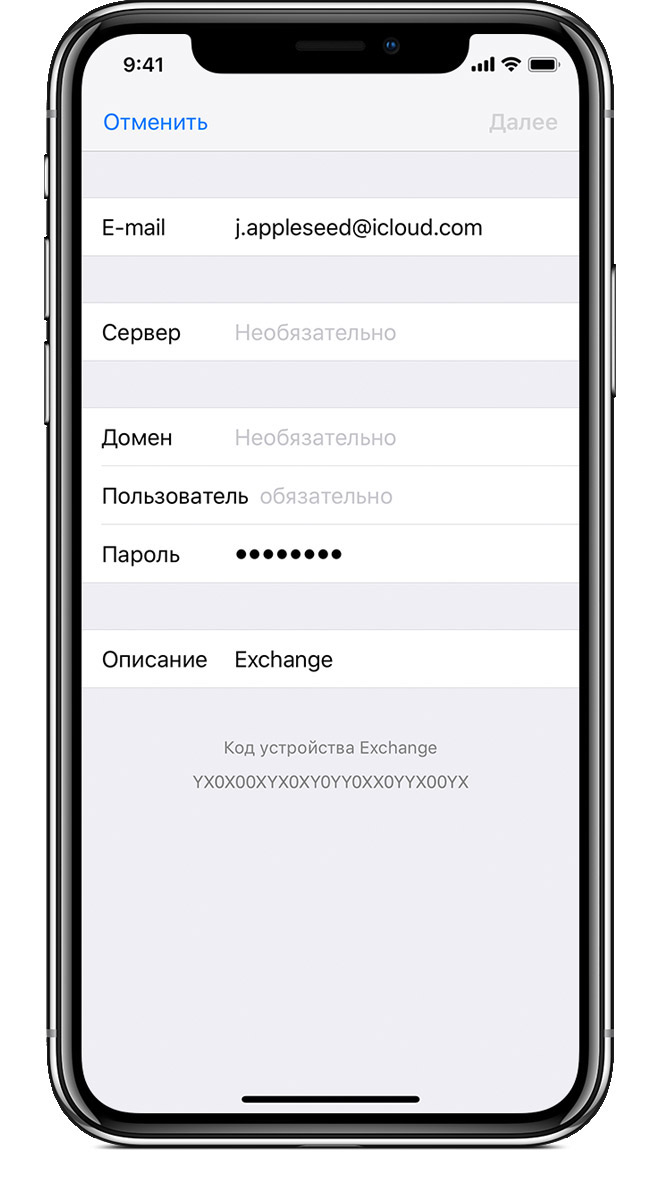
Настроить по протоколу POP3
Чтобы произвести настройки клиента для телефонов Samsung на базе Android по протоколу POP3:
- Запустите приложение Почта;
- Введите логин и пароль для внешнего приложения. Что это?
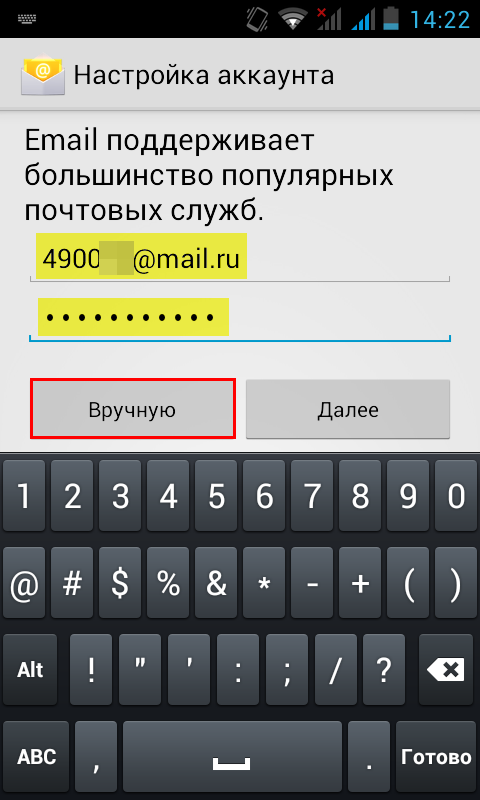
Обратите внимание, необходимо указать полное имя вашего почтового ящика, включая логин, значок «@» собачки и домен (например, vash_pomoshnik@mail.ru).
Если в приложении уже есть ранее настроенные учетные записи, перейдите в настройки приложения и выберите «Добавить аккаунт».
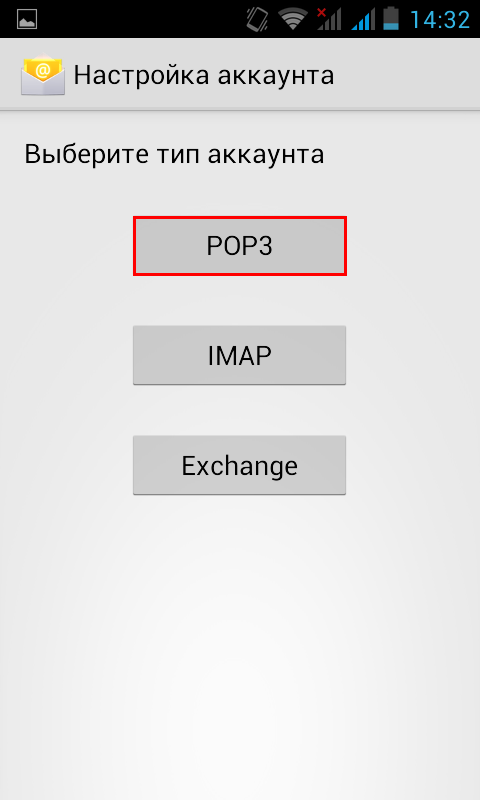
- Сервер POP3 — pop.mail.ru;
- Тип защиты — SSL/TLS;
- Порт — 995
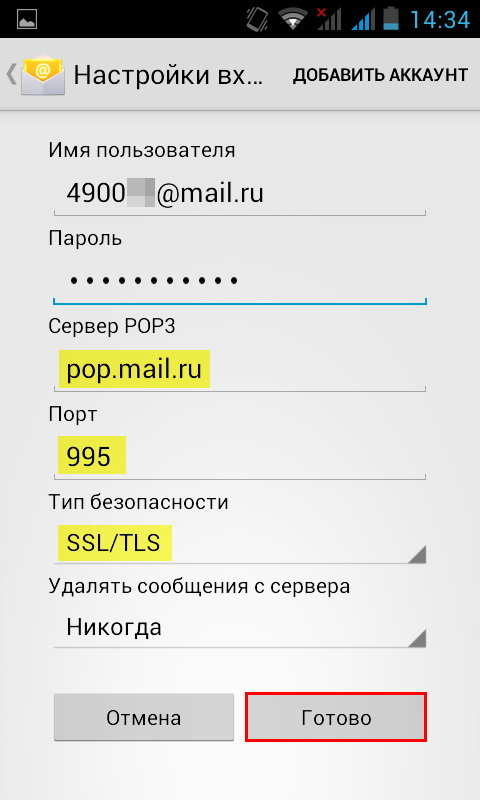
- Сервер SMTP — smtp.mail.ru;
- Тип защиты — SSL/TLS;
- Порт — 465
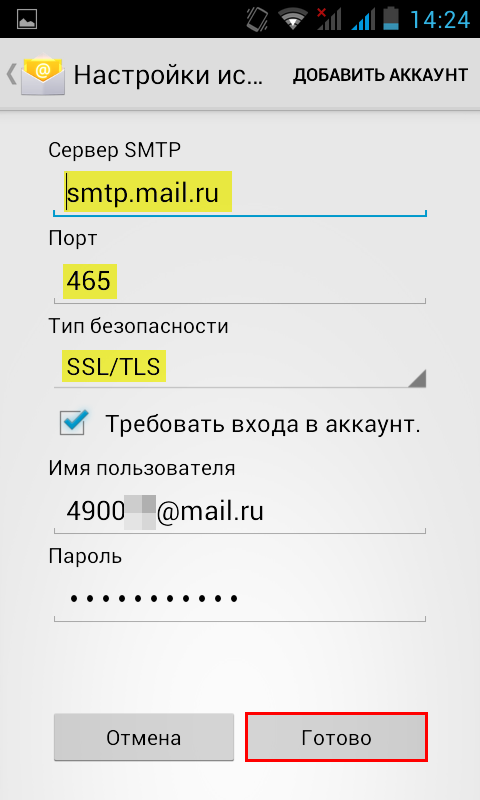
Укажите, как часто необходимо синхронизировать почту, а также укажите, хотите ли вы получать уведомления при получении почты, а также настроить автоматическую настройку вложенных в письма файлов при подключении к Wi-Fi;
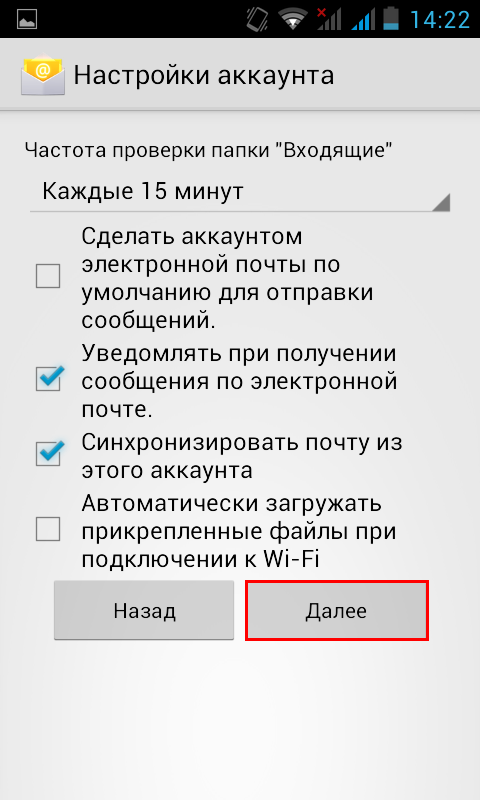
После того, как все настройки заданы, нажмите «Далее».
Укажите любое имя для учетной записи, а также введите имя, которое будет отображаться в поле «От:» для всех отправляемых сообщений.
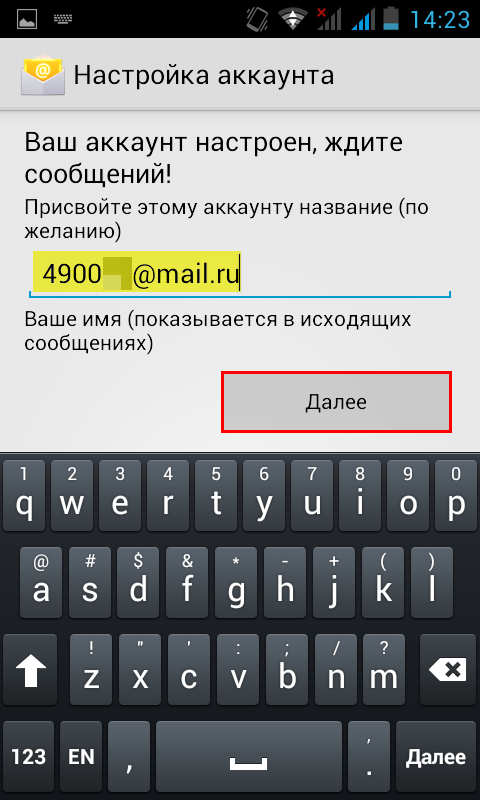
Установка
Чтобы установить и настроить утилиту, вначале надо загрузить ряд компонентов и сервисов.
- WWW Publishing.
- NET.
- SMTP и NNTP.
- NET Framework
- Windows 2003 Support Tools (цифры зависят от версии ES).
- Средства администрирования.
Если у вас есть диск или другой накопитель с Exchange server, запустите установку с него. Или найдите программу на сайте microsoft.com.
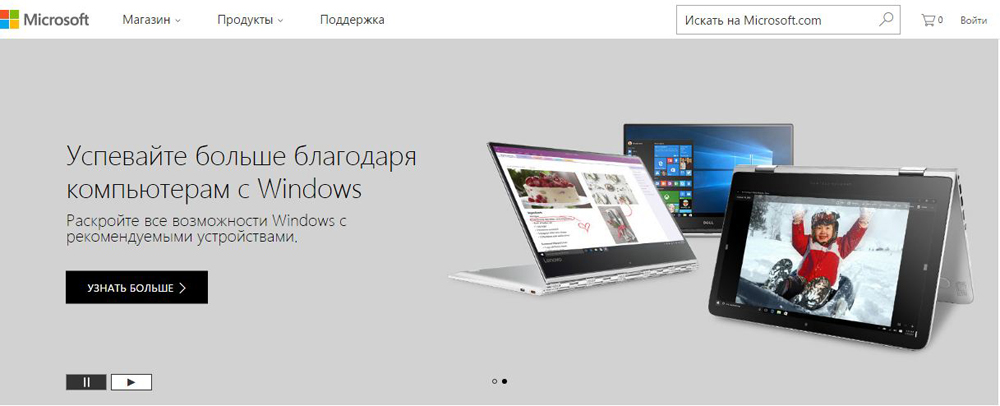
Официальный сайт Microsoft
- Введите запрос в строку поиска (она справа сверху).
- Перейдите в раздел «Загрузки».
- Откройте страницу с нужной вам версией.
- Нажмите кнопку «Скачать».
- Откройте загруженный файл. Будут извлечены данные.
Перед тем как устанавливать ES сервер, надо подготовить AD. В Active Directory находится большая часть информации, которая связана с Exchange server 2003: контакты, учётные записи, конфигурации, атрибуты.
Если у вас нет группы, которая управляет директорией, и вы не планируете делать большое развёртывание, можете сразу переходить к инсталлятору. Он сможет всё настроить автоматически. Для работы с AD нужны права администратора.
- В распакованной папке с ES найдите файл setup.exe.
- Откройте командную строку Windows.
- Введите команду «[Путь к файлу Setup] /PrepareSchema /IAcceptExchangeServerLicenseTerms».
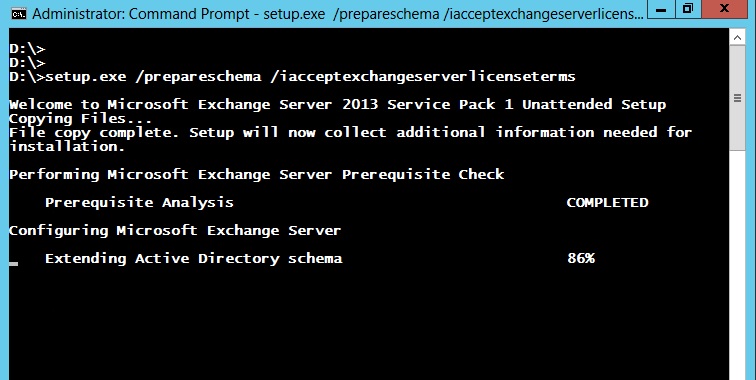
- Подождите, пока директория применит нужные параметры.
- Далее надо задать название организации для Microsoft Exchange server 2003. Напишите «[Путь к файлу Setup] /PrepareAD /OrganizationName:»Название организации» /IAcceptExchangeServerLicenseTerms». В имени компании могут быть только латинские символы, цифры, тире. Его нельзя изменить после установки.
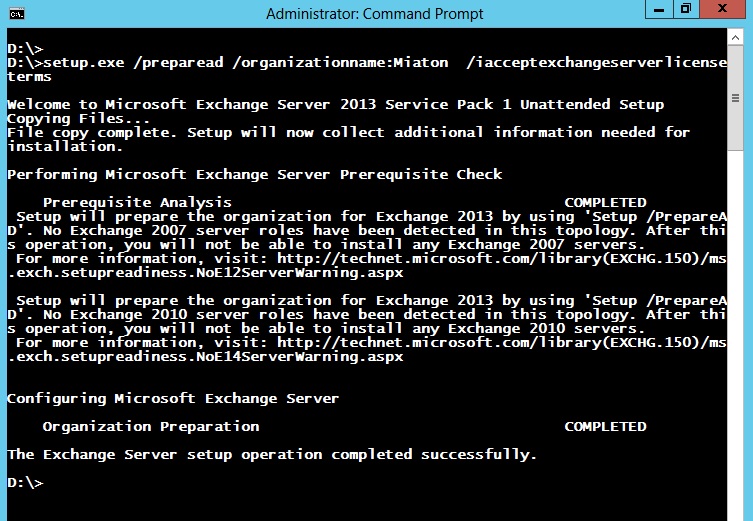
- Снова подождите.
Теперь подготовьте домены.
- Введите команду «[Путь к setup] /PrepareAllDomains /IAcceptExchangeServerLicenseTerms».
- Для выбора домена — «[Путь к setup] /PrepareDomain:[FQDN домена] /IAcceptExchangeServerLicenseTerms»
Инсталлятор делает всё это автоматически.
Чтобы увидеть результат работы, зайдите в редактор AD Service Interfaces. Найдите «Schema» («Схема»). Выберите свойство «rangeUpper». В «ms-Ex-Verision-Pt» должно быть написано значение для Microsoft Exchange server (это не версия программы 2003; значения можно узнать на официальном сайте Майкрософт).
Работа с порталом OWA
Веб-интерфейс Outlook Web App выглядит следующим образом:

Здесь находятся все ваши сообщения.
Чтобы создать новое сообщение, нажмите кнопку  Создать сообщение.
Создать сообщение.
Папки. В список включены папки вашего почтового ящика и папка “Избранное”. В нем могут отображаться и другие папки, например, архивы сообщений. Можно свернуть эту панель, нажав значок папки в верхней части окна. Вы можете разворачивать и сворачивать папки в этом представлении, нажимая значки треугольников возле имен папок.
Окно поиска. Введите в этом окне слова для поиска сообщения, например, имя автора сообщения или содержащийся в сообщении текст.
Список сообщений в текущей папке. Каждая запись в представлении списка содержит дополнительные сведения, например, количество сообщений в беседе и сколько из них не прочитано, а также сведения о наличии связанных с ними вложений, пометок и категорий. Беседа может содержать одно или несколько сообщений. Выбрав беседу, вы можете удалить ее, добавить к ней пометку или назначить для нее категорию с помощью соответствующих значков. В верхней части списка расположены фильтры, с помощью которых можно быстро находить сообщения, которые не прочитаны, помечены или содержат ваше имя в полях “Кому” или “Копия”. Кроме фильтров, отображается имя просматриваемой папки и выбранное представление.
Область чтения, в которой отображается выбранная беседа. Вы можете ответить на любое сообщение в беседе, нажав ссылку над сообщением.
На рабочем компьютере
1. Запустите приложение Microsoft Outlook, входящее в состав Microsoft Office.
2. (Опционально) В запросе на создание новой конфигурации, введите имя конфигурации «Utmn» и нажмите «OK».
3. На следующем экране отобразится ваше имя и адрес электронной почты. Если все верно, нажмите «Далее».

4. O utlook выполнит настройку учетной записи, после чего можно нажать «Готово». Если потребуется, перезапустите Microsoft Outlook .

На личном персональном компьютере
 Запустите приложение Microsoft Outlook, входящее в состав Microsoft Office. Если у вас в системе не установлен пакет Microsoft Office, вы можете получить последнюю версию с портала Office 365. Подписка позволяет установить Microsoft Office 2016 на 5 персональных устройствах. Для этого перейдите по ссылке http://office.utmn.ru, введите данные рабочей учетной записи, если потребуется, затем в правом верхнем углу нажмите на кнопку «Установить Office 2016». Далее, следуя инструкциям, произведите загрузку и установку.
Запустите приложение Microsoft Outlook, входящее в состав Microsoft Office. Если у вас в системе не установлен пакет Microsoft Office, вы можете получить последнюю версию с портала Office 365. Подписка позволяет установить Microsoft Office 2016 на 5 персональных устройствах. Для этого перейдите по ссылке http://office.utmn.ru, введите данные рабочей учетной записи, если потребуется, затем в правом верхнем углу нажмите на кнопку «Установить Office 2016». Далее, следуя инструкциям, произведите загрузку и установку.
(Опционально) В запросе на создание новой конфигурации введите имя конфигурации «Utmn» и нажмите «OK».
Дважды нажмите «Далее». Введите свое имя и данные рабочей учетной записи, нажмите «Далее».

Outlook выполнит настройку учетной записи, после чего можно нажать кнопку «Готово». Если потребуется, перезапустите Microsoft Outlook.
Android
Выберите «Настройки » > «Аккаунты» > «Добавить аккаунт» > Exchange .
2. Ввод информации
Введите адрес электронной почты и пароль.
3 . Синхронизация содержимого
Можно синхронизировать почту, контакты, календари, напоминания и заметки. По окончании работы нажмите кнопку «Далее» .

Присвойте этому аккаунту название в вашем телефоне и приступайте к работе.

Apple IOS
Выберите «Настройки» > «Почта» > «Новая учетная запись» > Exchange.
2. Ввод информации Введите адрес электронной почты и пароль. Также можно ввести описание учетной записи.
Можно синхронизировать почту, контакты, календари, напоминания и заметки. По окончании работы нажмите кнопку «Сохранить».
4.Изменение настроек почты
Нажмите «Настройки» > «Почта», выберите свою учетную запись почты и нажмите «Учетная запись». В этом разделе также можно настроить автоматические ответы при отсутствии на рабочем месте и изменить частоту синхронизации программы «Почта». По умолчанию программа «Почта» синхронизируется раз в семь дней.
Настройка календаря
1. Скачайте дополнение ExchangeCalendar по ссылке:
https://github.com/ExchangeCalendar/exchangecalendar/releases
Откройте Thunderbird перейдите в меню и выберите пункт “Дополнения”.
Перейдите на вкладку “Расширения” и нажмите на шестеренку, затем выберите пункт “Установить дополнение из файла”.
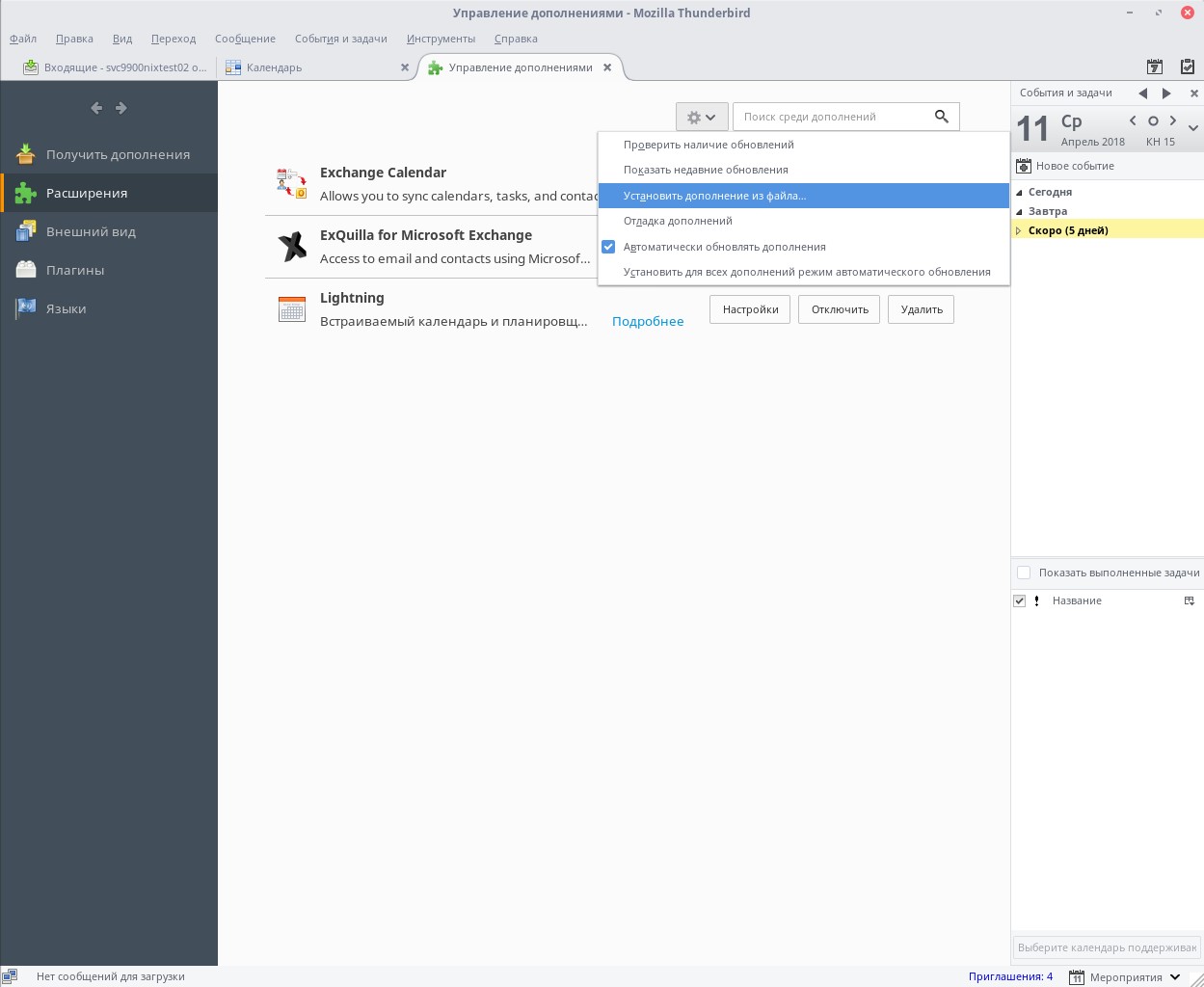
Выберите скачанный файл дополнения и нажмите “Ок”. Затем установите его и перезагрузите почтовый клиент.
2. Добавьте календарь.
Откройте Thunderbird перейдите на вкладку “Календарь”.
В списке календарей нажмите на правую кнопку мыши и выберете “Новый календарь”.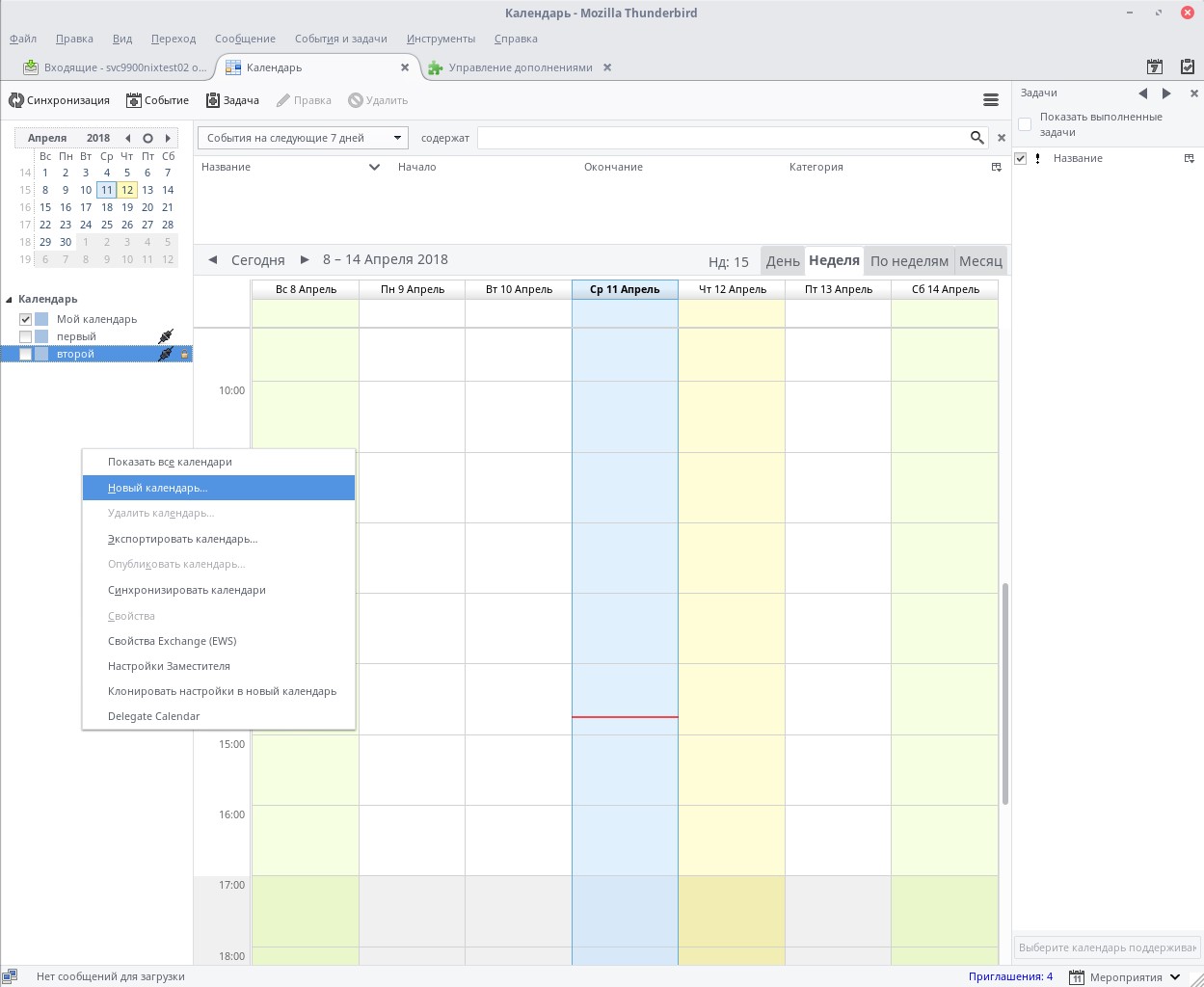
В открывшемся окне выберете “В сети” и нажмите кнопку “Далее”.
Выберите пункт “Microsoft Exchange 2007/2010/2013” и нажмите кнопку “Далее”.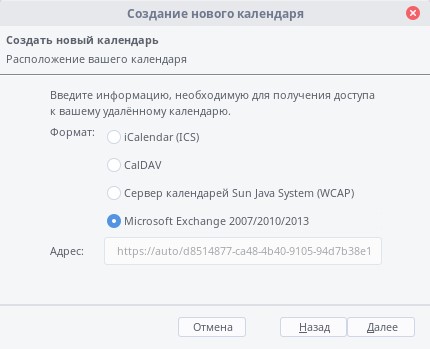
Введите название календаря, выберите цвет, при выборе электронной почты укажите её или выберите “Нет” и нажмите кнопку “Далее”.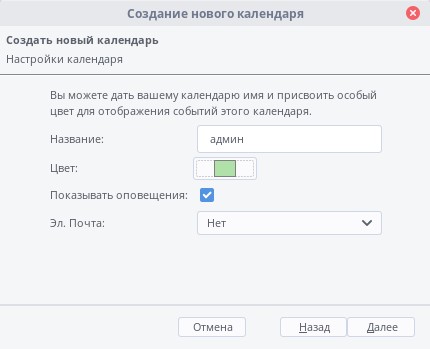
Выберите “Hosted Exchange”, введите Server URL. Обычно, адрес следующий https:// /EWS/Exchange.asmx. Введите первичный почтовый адрес и имя пользователя, затем нажмите кнопку “Проверить сервер и аккаунт”.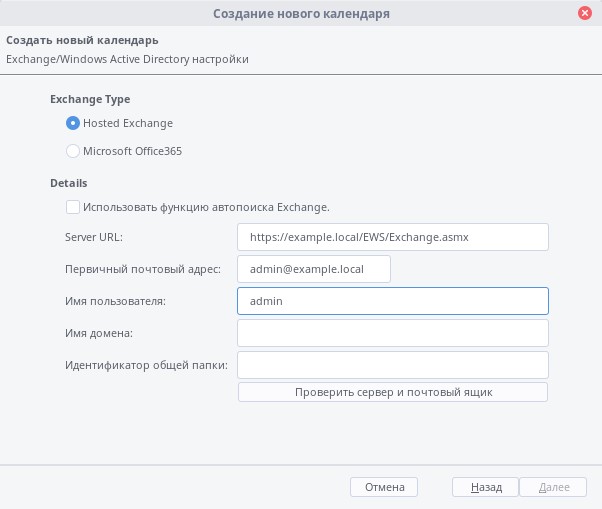
В открывшемся окне введите пароль от аккаунта. Окно может появляться несколько раз.
Теперь нажмите кнопку “Далее” и “Готово”.
Календарь подключен.
Подключение общего календаря помещений или оборудования
Для подключения любого общего календаря нужно при его подключении вписать в поле «Первичный почтовый адрес» адрес этого календаря. Пример на скриншоте ниже.

Если вы нашли ошибку, выделите текст и нажмите Ctrl+Enter.
Как подключить ящик?
Первым делом нужно подключить почтовый ящик: перейдем в раздел Почта в левом меню.
В Битрикс24 доступно подключение основных почтовых провайдеров и сервисов:
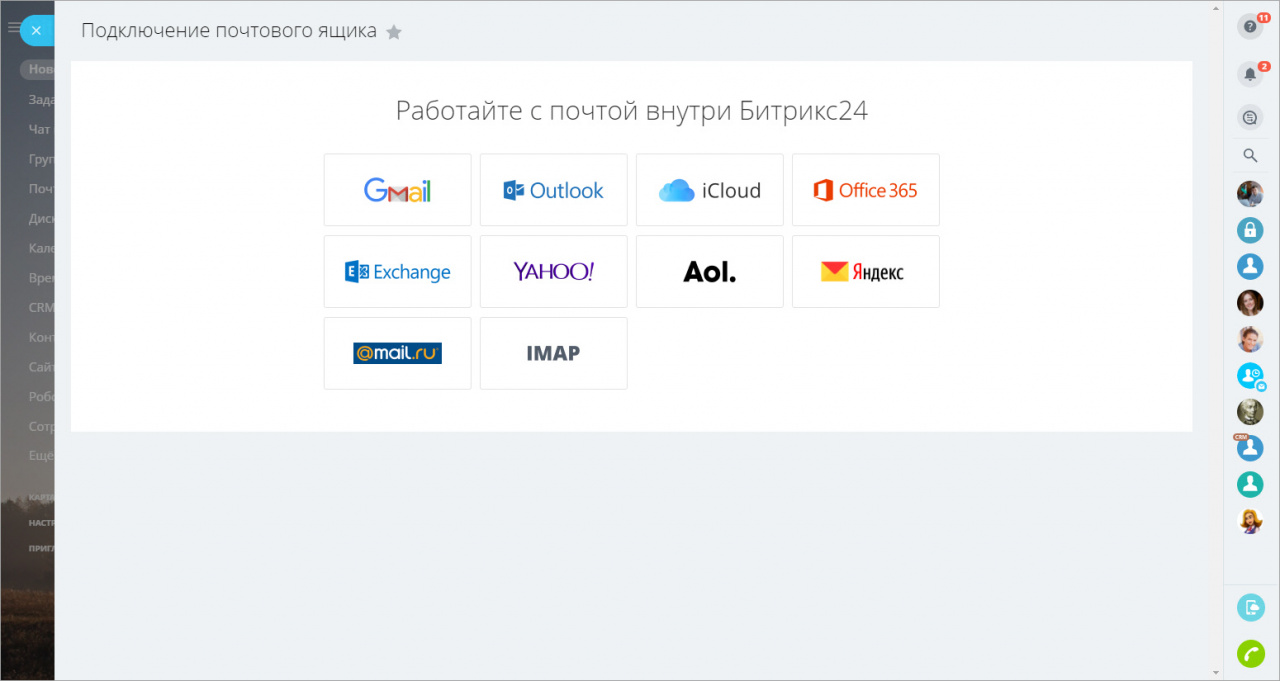
Для подключения почтового ящика по протоколу IMAP вам понадобятся настройки для входящей почты: imap-сервер, порт, ваш логин и пароль. Узнать эти данные вы можете у администратора вашего Битрикс24 или в документации к почтовому сервису, который вы используете. Мы создали инструкции для популярных почтовых сервисов:
- Mail.ru
- Yandex.ru
Включить опцию “С сервера imap.yandex.ru по протоколу IMAP” в Настройки → Почта → Все настройки → Почтовые программы и включить использование паролей приложений. Подробнее читайте в отдельной статье. - Rambler.ru
Включить опцию “Доступ к почтовому ящику с помощью почтовых клиентов” в Настройки → Программы - Gmail.com
Включить опцию “Включить IMAP” в Настройки → Все настройки → Пересылка и POP/IMAP → Доступ по протоколу IMAP и включить небезопасные приложения или использовать пароли приложений. Подробнее читайте в отдельной статье. - Yahoo.com
- Outlook.com
- iCloud.com
- Beget.com
- Timeweb.com
- Ukr.net (почтовый сервис не поддерживается)
- Exchange – подключается только по протоколу IMAP
Там же есть настройки для исходящей почты (smtp-сервер, порт, логин), если выбрать опцию Отправлять через внешний SMTP. Подробнее можете прочитать в статье Отправка писем через SMTP-сервер.
Для примера, подключим и настроим почтовый ящик Яндекс.
Нажмем кнопку Авторизация:
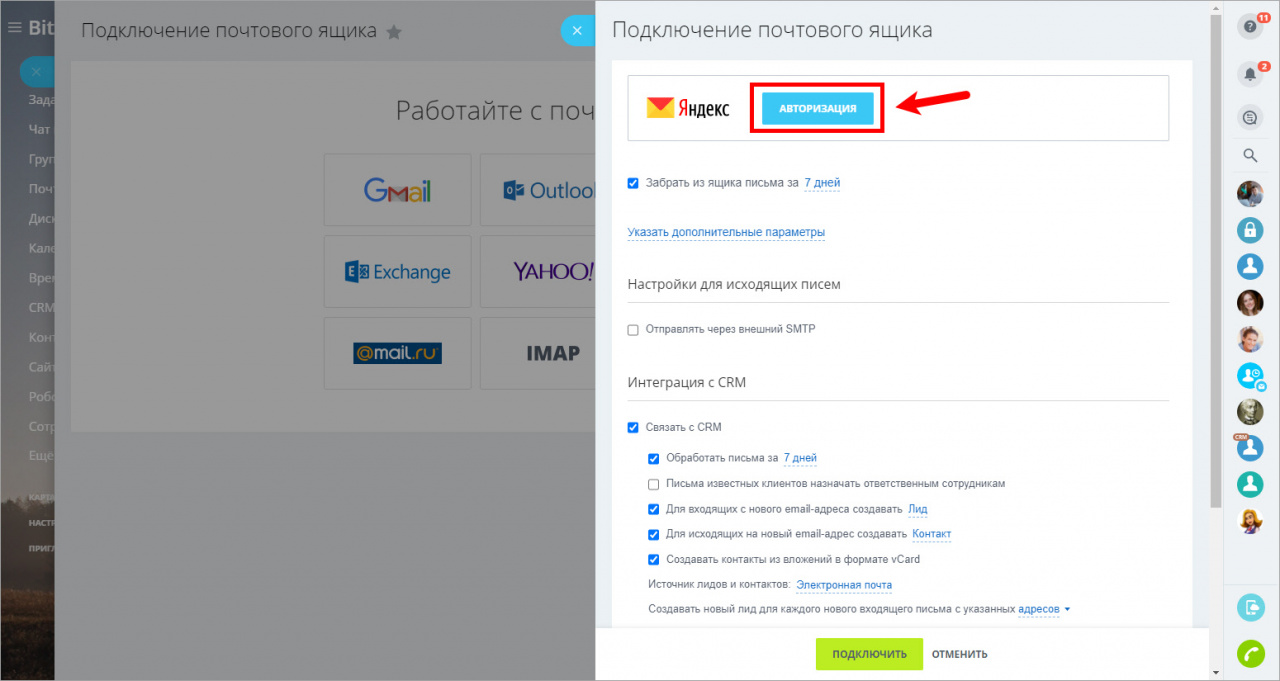
Войдем в аккаунт Яндекс:
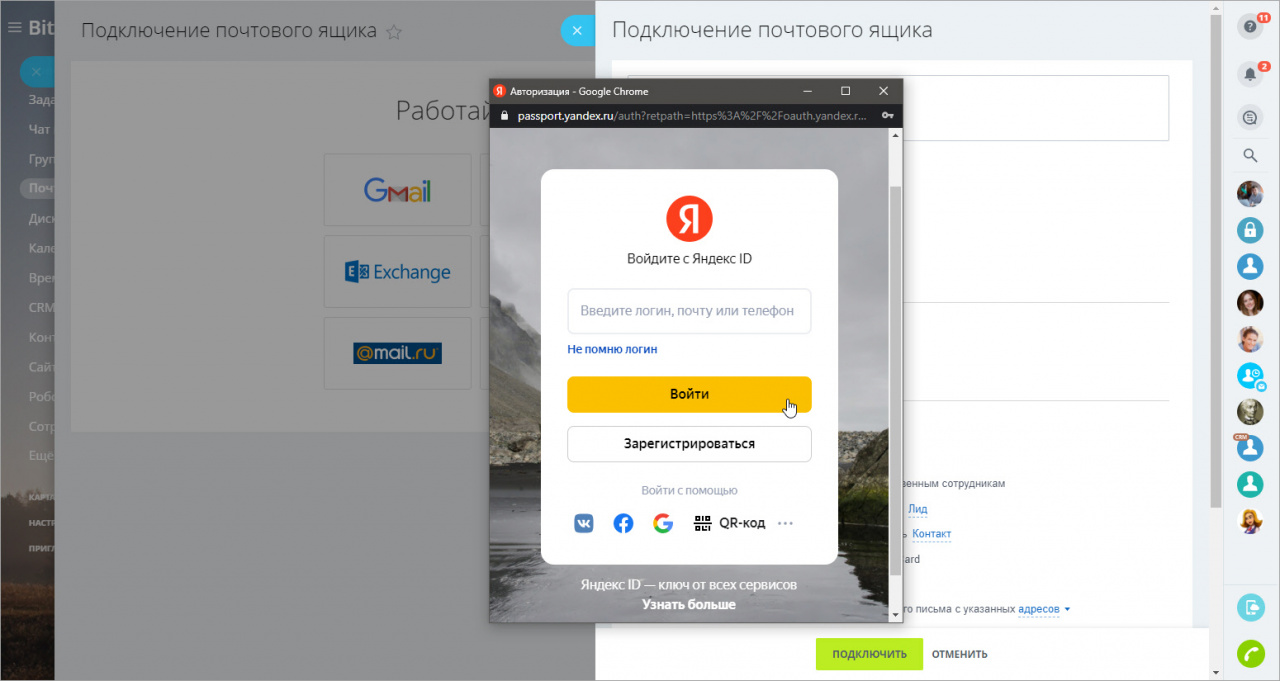
В это количество не входят ящики, к которым могут предоставить общий доступ другие сотрудники этому пользователю.
Penpal. Как это работает?
Прежде всего, вам нужно найти в нашей базе данных тех, кто хочет изучать ваш язык и чей родной язык интересен вам. Затем вы можете отправлять друг другу сообщения через наш веб-сайт. Чтобы иметь возможность отправлять сообщения, вам нужно пройти процедуру регистрации, которая является полностью бесплатной. Вы можете начать обмен сообщениями с несколькими партнерами и создать свой собственный список контактов. Такой обмен сообщениями также является отличным способом познакомиться с кем-то, с кем вы хотите проводить языковой обмен.
Вкладка Дополнительно
На вкладке Дополнительно (Advanced), изображенной на рис. 13.5, можно установить следующие параметры:
- Открыть дополнительные почтовые ящики (Open these additional mailboxes). В этом списке отображаются почтовые ящики других пользователей, передавших вам права доступа. Для включения в список новых почтовых ящиков воспользуйтесь кнопкой Добавить (Add).
- При работе в сети (When using the network). Установите этот флажок, чтобы включить режим шифрования данных при работе с Microsoft Exchange Server в локальной сети.

Рис. 13.5. Диалоговое окно Microsoft Exchange Server, вкладка Дополнительно
- При удаленном доступе к сети (When using dial-up networking). При установке этого флажка устанавливается режим шифровки отправляемых и получаемых данных, если вы подключены к серверу через коммутируемое соединение. Данные шифруются только во время передачи.
- Безопасный вход в сеть (Logon network security). По умолчанию при входе в систему пользователь вводит имя пользователя и пароль, которые Outlook также использует для установки соединения с Microsoft Exchange Server. Если выбрать параметр Нет (None), то при запуске Outlook будет повторно запрашиваться пароль входа в систему.
- Настройка файлов автономных папок (Offline folders file settings). Эта кнопка позволяет указать параметры работы с файлом автономных папок. Нажмите эту кнопку для отображения одноименного диалогового окна, настройте параметры и нажмите нкопку ОК.
Нажимайте кнопку Применить (Apply) для сохранения внесенных изменений.
Вкладка Подключение
На вкладке Подключение (Connection) можно установить следующие парметры соединения:
- локальная сеть (Connect using my Local Area Network). Соединение с сервером посредством сетевой карты и соответствующим образом настроенных протоколов.

Рис. 13.6. Диалоговое окно Microsoft Exchange Server, вкладка Подключение
- телефонная линия (Connect using my phone line). Установка этого переключателя позволяет задать параметры коммутируемого соединения. При этом его можно выбрать из списка уже существующих соединений или создать заново, нажав кнопку Создать (New).
- номеронабиратель из Internet Explorer или другой (Connect using Internet Explorer’s or a 3 rd party dialer). Выбор данного флажка устанавливает соединение, используемое по умолчанию в браузере Microsoft Internet Explorer.
После ввода адреса электронной почты выберите «Войти» или «Настроить вручную».
Нажмите «Войти» для автоматического поиска данных учетной записи Exchange. Если для вашей учетной записи используется современная проверка подлинности, запустится соответствующая процедура аутентификации.
Нажмите «Настроить вручную», чтобы настроить учетную запись со стандартным способом аутентификации. Введите пароль электронной почты, затем нажмите «Далее». Также может быть запрошен ввод дополнительных сведений о сервере, которые можно получить у администратора сервера Exchange Server.
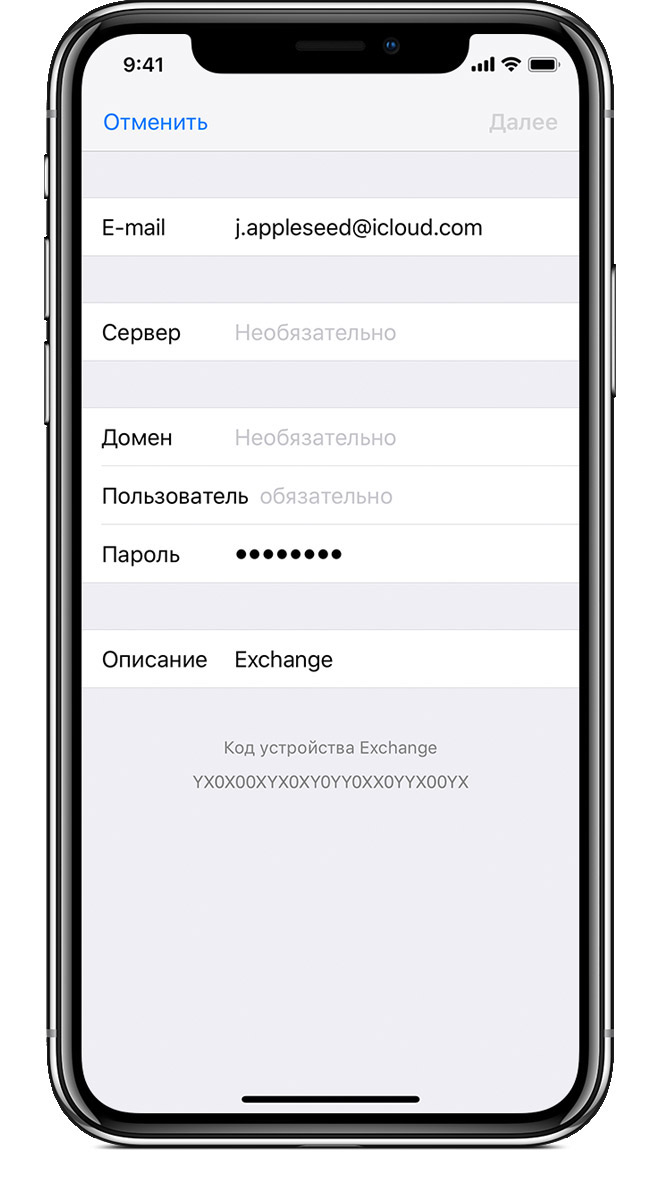
Работа с порталом OWA
Веб-интерфейс Outlook Web App выглядит следующим образом:

Здесь находятся все ваши сообщения.
Чтобы создать новое сообщение, нажмите кнопку  Создать сообщение.
Создать сообщение.
Папки. В список включены папки вашего почтового ящика и папка “Избранное”. В нем могут отображаться и другие папки, например, архивы сообщений. Можно свернуть эту панель, нажав значок папки в верхней части окна. Вы можете разворачивать и сворачивать папки в этом представлении, нажимая значки треугольников возле имен папок.
Окно поиска. Введите в этом окне слова для поиска сообщения, например, имя автора сообщения или содержащийся в сообщении текст.
Список сообщений в текущей папке. Каждая запись в представлении списка содержит дополнительные сведения, например, количество сообщений в беседе и сколько из них не прочитано, а также сведения о наличии связанных с ними вложений, пометок и категорий. Беседа может содержать одно или несколько сообщений. Выбрав беседу, вы можете удалить ее, добавить к ней пометку или назначить для нее категорию с помощью соответствующих значков. В верхней части списка расположены фильтры, с помощью которых можно быстро находить сообщения, которые не прочитаны, помечены или содержат ваше имя в полях “Кому” или “Копия”. Кроме фильтров, отображается имя просматриваемой папки и выбранное представление.
Область чтения, в которой отображается выбранная беседа. Вы можете ответить на любое сообщение в беседе, нажав ссылку над сообщением.
На рабочем компьютере
1. Запустите приложение Microsoft Outlook, входящее в состав Microsoft Office.
2. (Опционально) В запросе на создание новой конфигурации, введите имя конфигурации «Utmn» и нажмите «OK».
3. На следующем экране отобразится ваше имя и адрес электронной почты. Если все верно, нажмите «Далее».

4. O utlook выполнит настройку учетной записи, после чего можно нажать «Готово». Если потребуется, перезапустите Microsoft Outlook .

На личном персональном компьютере
 Запустите приложение Microsoft Outlook, входящее в состав Microsoft Office. Если у вас в системе не установлен пакет Microsoft Office, вы можете получить последнюю версию с портала Office 365. Подписка позволяет установить Microsoft Office 2016 на 5 персональных устройствах. Для этого перейдите по ссылке http://office.utmn.ru, введите данные рабочей учетной записи, если потребуется, затем в правом верхнем углу нажмите на кнопку «Установить Office 2016». Далее, следуя инструкциям, произведите загрузку и установку.
Запустите приложение Microsoft Outlook, входящее в состав Microsoft Office. Если у вас в системе не установлен пакет Microsoft Office, вы можете получить последнюю версию с портала Office 365. Подписка позволяет установить Microsoft Office 2016 на 5 персональных устройствах. Для этого перейдите по ссылке http://office.utmn.ru, введите данные рабочей учетной записи, если потребуется, затем в правом верхнем углу нажмите на кнопку «Установить Office 2016». Далее, следуя инструкциям, произведите загрузку и установку.
(Опционально) В запросе на создание новой конфигурации введите имя конфигурации «Utmn» и нажмите «OK».
Дважды нажмите «Далее». Введите свое имя и данные рабочей учетной записи, нажмите «Далее».

Outlook выполнит настройку учетной записи, после чего можно нажать кнопку «Готово». Если потребуется, перезапустите Microsoft Outlook.
Android
Выберите «Настройки » > «Аккаунты» > «Добавить аккаунт» > Exchange .
2. Ввод информации
Введите адрес электронной почты и пароль.
3 . Синхронизация содержимого
Можно синхронизировать почту, контакты, календари, напоминания и заметки. По окончании работы нажмите кнопку «Далее» .

Присвойте этому аккаунту название в вашем телефоне и приступайте к работе.

Apple IOS
Выберите «Настройки» > «Почта» > «Новая учетная запись» > Exchange.
2. Ввод информации Введите адрес электронной почты и пароль. Также можно ввести описание учетной записи.
Можно синхронизировать почту, контакты, календари, напоминания и заметки. По окончании работы нажмите кнопку «Сохранить».
4.Изменение настроек почты
Нажмите «Настройки» > «Почта», выберите свою учетную запись почты и нажмите «Учетная запись». В этом разделе также можно настроить автоматические ответы при отсутствии на рабочем месте и изменить частоту синхронизации программы «Почта». По умолчанию программа «Почта» синхронизируется раз в семь дней.
Настройка календаря
1. Скачайте дополнение ExchangeCalendar по ссылке:
https://github.com/ExchangeCalendar/exchangecalendar/releases
Откройте Thunderbird перейдите в меню и выберите пункт “Дополнения”.
Перейдите на вкладку “Расширения” и нажмите на шестеренку, затем выберите пункт “Установить дополнение из файла”.
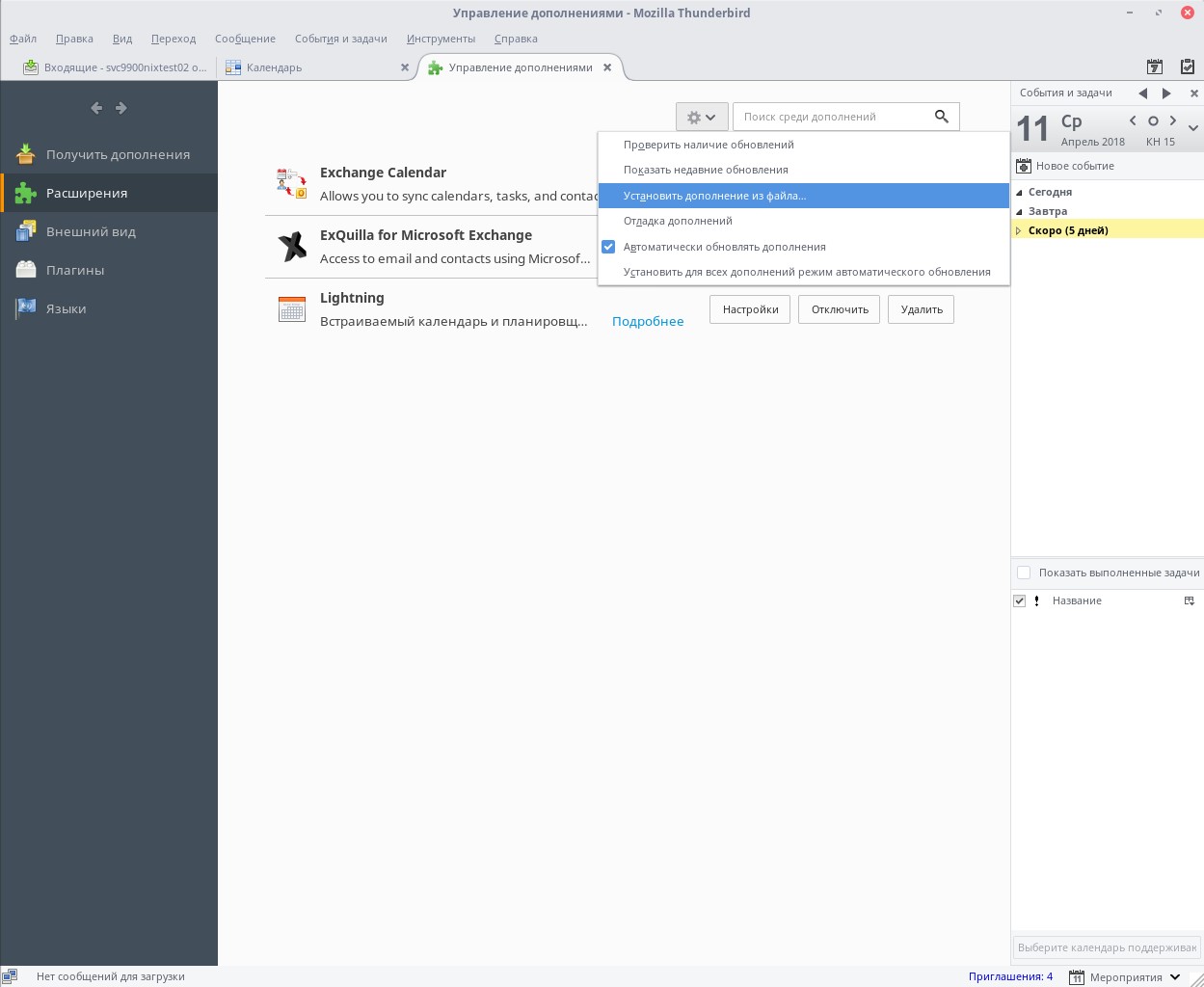
Выберите скачанный файл дополнения и нажмите “Ок”. Затем установите его и перезагрузите почтовый клиент.
2. Добавьте календарь.
Откройте Thunderbird перейдите на вкладку “Календарь”.
В списке календарей нажмите на правую кнопку мыши и выберете “Новый календарь”.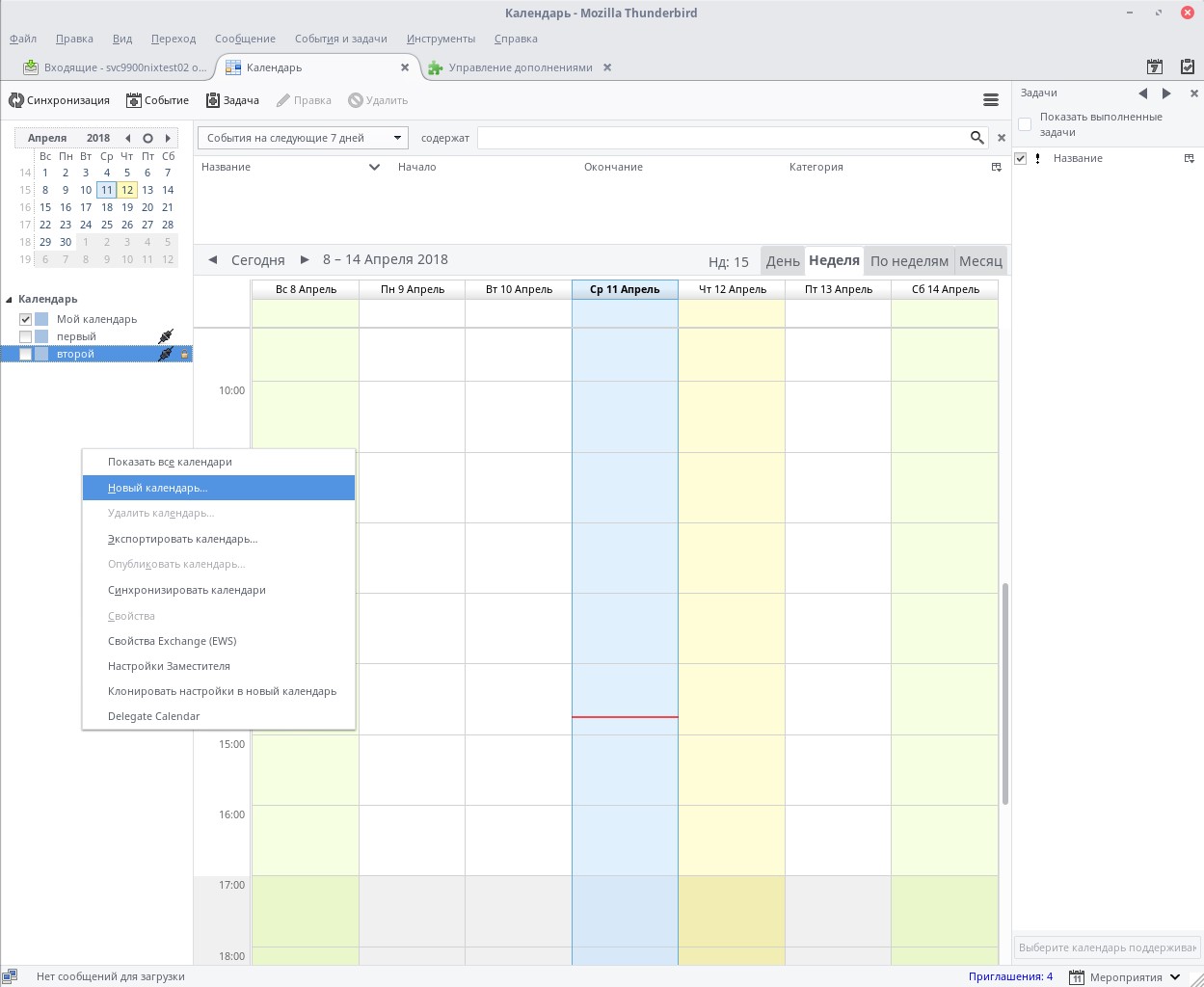
В открывшемся окне выберете “В сети” и нажмите кнопку “Далее”.
Выберите пункт “Microsoft Exchange 2007/2010/2013” и нажмите кнопку “Далее”.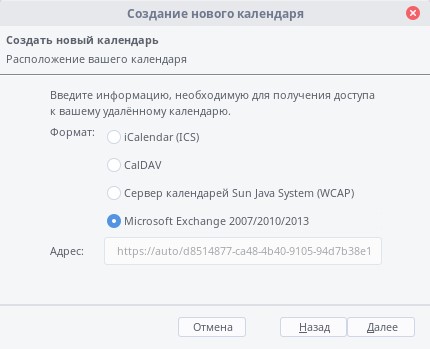
Введите название календаря, выберите цвет, при выборе электронной почты укажите её или выберите “Нет” и нажмите кнопку “Далее”.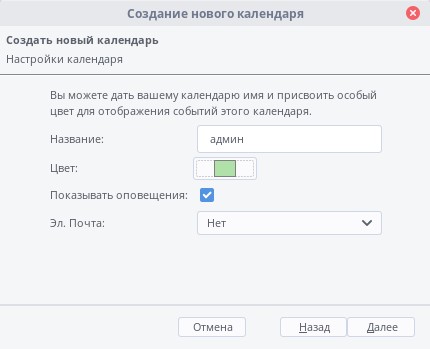
Выберите “Hosted Exchange”, введите Server URL. Обычно, адрес следующий https:// /EWS/Exchange.asmx. Введите первичный почтовый адрес и имя пользователя, затем нажмите кнопку “Проверить сервер и аккаунт”.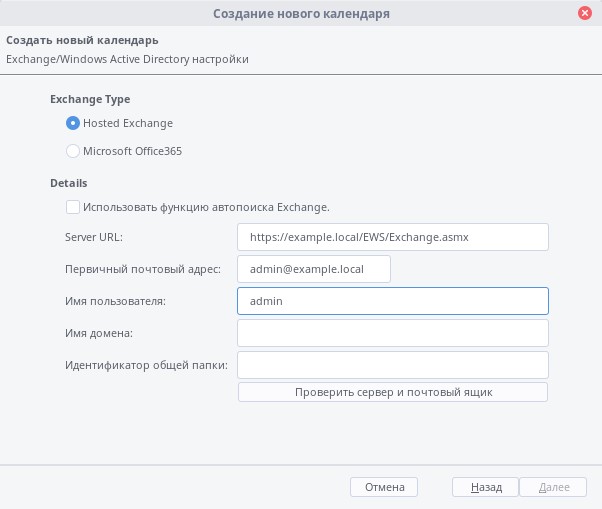
В открывшемся окне введите пароль от аккаунта. Окно может появляться несколько раз.
Теперь нажмите кнопку “Далее” и “Готово”.
Календарь подключен.
Подключение общего календаря помещений или оборудования
Для подключения любого общего календаря нужно при его подключении вписать в поле «Первичный почтовый адрес» адрес этого календаря. Пример на скриншоте ниже.

Если вы нашли ошибку, выделите текст и нажмите Ctrl+Enter.