9 самых распространенных проблем с iCloud и их решение
9 самых распространенных проблем с iCloud и их решение
Если вы используете устройства Apple, такие как iPhone или iPad и, возможно, Mac, то, вероятно, вы также используете сервисы iCloud. Для тех, кто не знает, iCloud — это собственная облачная служба хранения Apple, которая хранит ваши данные в облаке и легко доступна на нескольких устройствах.
С iCloud вы можете безопасно и безопасно хранить фотографии, видео, документы, почту, музыку, приложения и многое другое прямо в облаке. Данные синхронизируются быстро, поэтому все остается актуальным на ваших устройствах Apple. Хотя вам нужно будет принять дополнительные меры предосторожности
если вы действительно хотите сохранить свои данные в безопасности.
По большей части, iCloud работает нормально, но вы можете столкнуться с проблемами в некоторых случаях. Мы рассмотрим наиболее распространенные проблемы iCloud и предоставим решения.
Как создать (войти в) учетную запись iCloud
Прежде чем использовать сервис iCloud необходимо войти в учетную запись облачного хранилища. Начиная с версии iOS 5, iCloud автоматически прикрепляется к аккаунту пользователя iPhone, iPad или Mac. Поэтому для входа в учетную запись достаточно лишь указать ваш Apple ID и пароль к нему, перейдя в «Настройки» и выбрав вкладку iCloud.
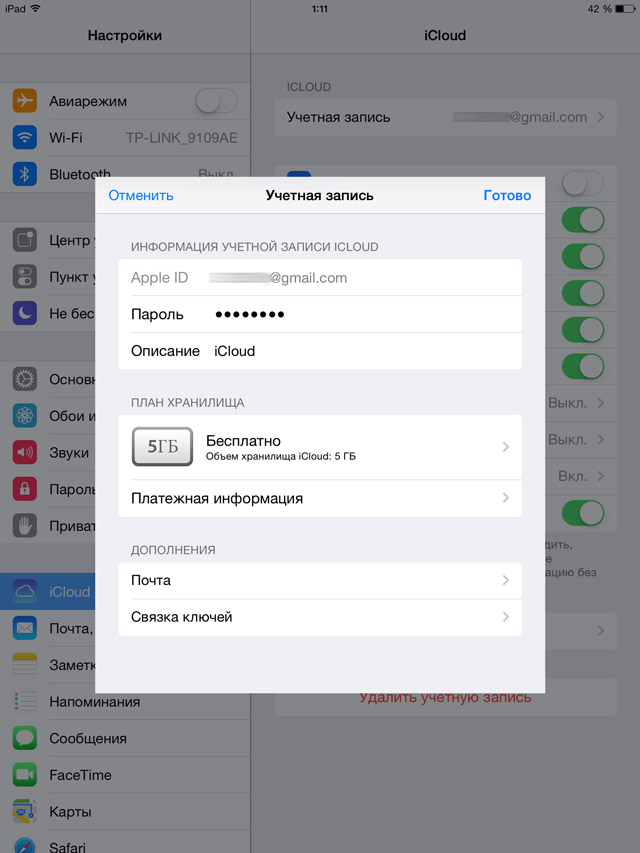
Желающим иметь почтовый адрес с доменным именем @icloud.com, можно самостоятельно создать такой перейдя в «Настройки» > «iCloud», найдя там вкладку «Дополнения», а в ней «Почту».
Есть три основных способа выполнения этого действия — на самом устройстве, через iTunes и через сервис iCloud.
1. Откройте приложение Настройки и перейдите в раздел iCloud.
2. Нажмите на учетную запись (Имя, Фамилия, email).
3. Прокрутите открывшуюся страницу до списка устройств.
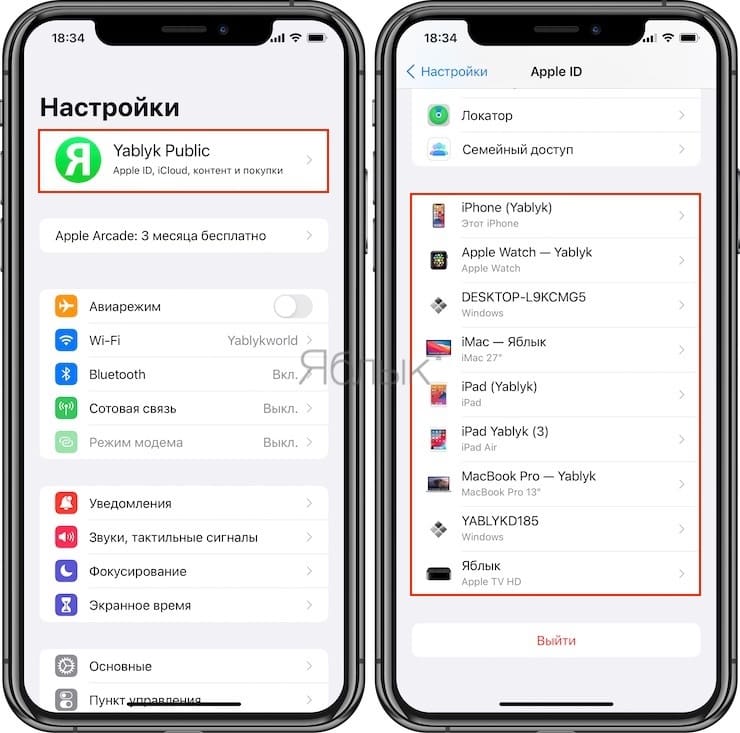
4. Выберите необходимое устройство из списка привязанных к данному Apple ID. Может потребоваться ввод пароля.
5. Для удаления привязки устройства от Apple ID (iCloud) нажмите кнопку «Удалить из учетной записи».
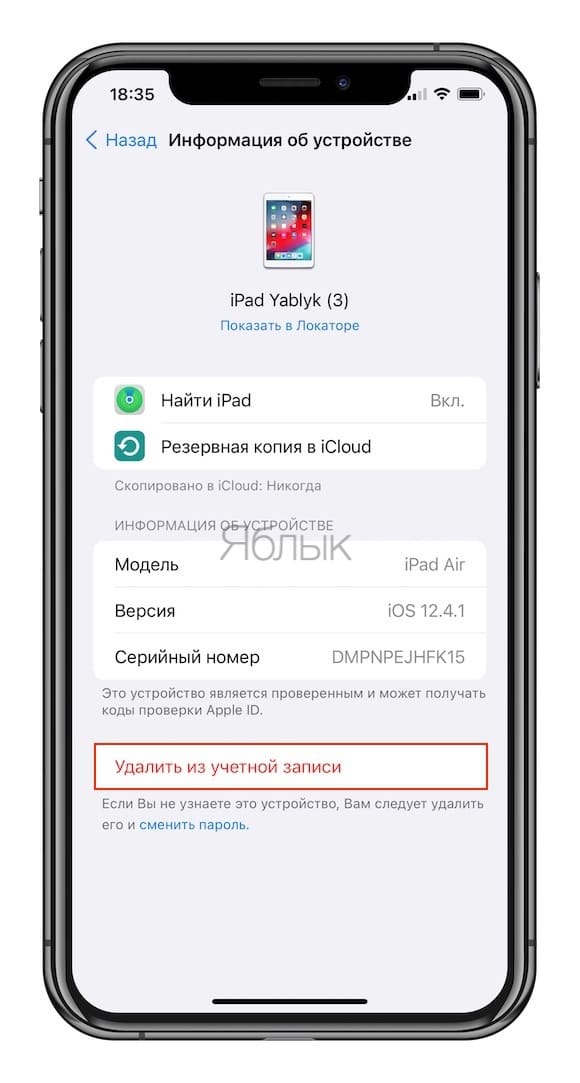
Проверьте, не выполнен ли уже вход с помощью идентификатора Apple ID
Проверьте, не выполняли ли вы вход на устройстве либо в каком-либо приложении или сервисе Apple.
На iPhone, iPad или iPod touch

Перейдите в меню «Настройки» и нажмите [ваше имя].
На компьютере Mac

Выберите меню Apple > «Системные настройки», затем нажмите идентификатор Apple ID.
На компьютере с Windows

Откройте iCloud для Windows и посмотрите идентификатор Apple ID под своим именем.
Другие способы узнать свой идентификатор Apple ID
Вы можете проверить, не выполняли ли вы вход в приложение App Store, FaceTime или «Сообщения» на iPhone, iPad, iPod touch или на компьютере Mac либо в iTunes для Windows на компьютере с Windows. Также можно перейти на сайт iCloud.com или appleid.apple.com и посмотреть, не появится ли ваш идентификатор Apple ID на экране входа.
Приложение FaceTime доступно не во всех странах и регионах.
Как привязать устройство к iCloud
В данном случае все зависит от версии ПО:
- Для версий iOS 8 и выше необходимо войти в аккаунт iCloud в настройках.
- Для OS X Yosemite и выше необходимо выполнить вход в iCloud непосредственно в настройках.
- Для Windows 10 и позднее необходимо выполнить вход на веб-странице iCloud или привязать устройство к iTunes.
- Для tvOS 7 и более поздних версий необходимо выполнить вход в iTunes и App Store.
Остальные устройства под управлением ранних версий iOS, OS X, tvOS не будут отображаться в этом списке.
Проверьте отпечатки и Face ID
Возможно ли, что кто-то сохранил свой отпечаток для разблокировки вашего устройства? Или своё лицо для Face ID? Если да, то стоит это проверить.
Откройте Настройки и выберите Touch ID и код-пароль или Face ID и код-пароль. Введите пароль от своего устройства и проверьте список сохранённых отпечатков и лиц.
Для Touch ID вы можете приложить палец к кнопке Home, и соответствующий отпечаток подсветится. Удалить его можно свайпом.

Для Face ID: если нет варианта «Настроить альтернативный внешний вид», то кто-то сохранил своё лицо. Возможно, это были вы. Если нет, то лучше сбросить альтернативный внешний вид. Однако это сбросит и основной, так что придётся настраивать Face ID заново.
Смена аккаунта
Намного легче в iPhone учетную запись поменять, чем ее полностью удалить. Компьютер для этого не потребуется, все действия выполняться будут непосредственно в гаджете.
p, blockquote 14,0,0,0,0 –>
- Сначала входим в настройки гаджета.
- В iOS 11 просто нажимаем на первую строчку, где написано имя, фамилия. Если работы ведутся с более ранними версиями, то нужно выбрать «iTunes store, App Store».
- В iOS 11 страницу прокручиваем до конца, где нажимаем «Выйти». В прошлых версиях нажимаем на Apple ID, выходим из системы.
- После выхода из аккаунта можно подключить новый. Аккаунт меняется буквально за пару минут. Это наиболее быстрый и легкий метод удаления на Айфоне аккаунта.
Забыл Apple ID и что с того?
Самое опасное, к чему это может привести — к блокировке активации, которая не позволит вам активировать айфон, айпэд или компьютер Mac без пароля Apple ID. Вследствие чего, вы не сможете пользоваться своим устройством. Возникает проблема — как вспомнить пароль Apple ID, если на помнишь на какую почту он регистрировался?
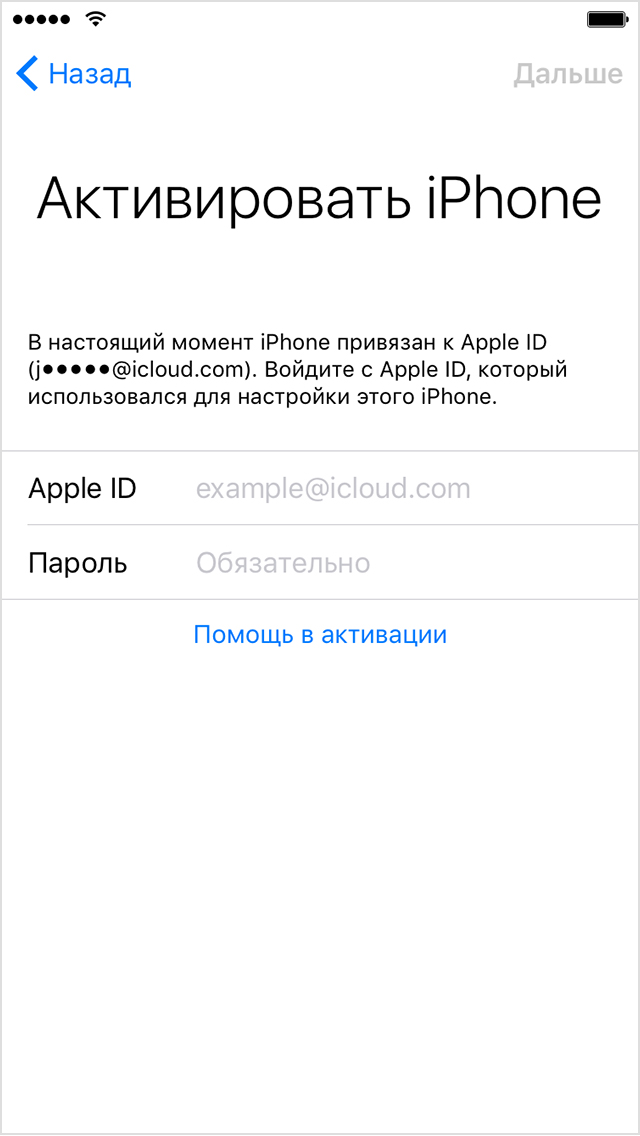
При активации устройства имя Apple ID публикуется зашифрованным — отображается только первый символ идентификатора и домен почтовой службы, например, вместо i4negeek@gmail.com выводится i@gmail.com. Количество «здездочек» () не соответствует реальному количеству скрытых символов, то есть маркеров 5, а символов может быть и 3, и 7, и 10. Так что шансов на то, что вы вспомните идентификатор Apple ID по первому символу и почтовому домену (@) мало.
К счастью, идентификатор Apple ID в открытом виде можно найти:
- на iPhone/iPad;
- на компьютере Windows и Mac.
3. Настройка Почты на iPhone
Чтобы добавить новую учётную запись в ваше приложение «Почта», вам понадобится информация, которую вы ранее скопировали в hPanel.
- В окне новой учетной записи убедитесь, что все поля заполнены правильно.

- Имя — ваше полное имя, которое будет отображаться как имя отправителя.
- E-mail — ваш полный адрес электронной почты.
- Пароль — введите пароль, который вы используете для входа в свою учётную запись электронной почты.
- Описание — его видите только вы, укажите любое описание для обозначения нового почтового ящика.
- Заполнив поля, нажмите Далее.
- Вы увидите две опции — IMAP и POP. В этом примере мы выберем протокол IMAP. Теперь введите настройки почтового сервера, которые мы скопировали ранее для входящей и исходящей почты. Вот как это должно выглядеть:

- Имя узла — ваш IMAP Host (входящий сервер) и SMTP Host (исходящий сервер)
- Имя польз. — ваш адрес электронной почты, который вы ввели ранее
- Пароль — повторите пароль, который вы вводили ранее
- Закончив, выберите Далее, а затем Сохранить.
- Вернитесь в Настройки ->Пароли и учетные записи. Вы увидите имя только что созданной учетной записи электронной почты. В нашем случае это Justfortestingpurpose.
- Теперь в приложении «Почта» на вашем iPhone или другом iOS устройстве среди других почтовых ящиков должен появится новый аккаунт.

Подготовка устройства Apple
- Перейдите в раздел Настройки и далее в текущую учетную запись владельца устройства.

Пролистайте в самый низ до кнопки Выйти и нажмите на неё. От вас попросят ввести пароль учетной записи. Также обязательно выберите сохранение копий данных и связки ключей на этом Iphone. Выход может занять некоторое время.

После успешного выхода из учетной записи, войдите под учетной записью, которую вы ранее создали и планируете оплатить. Для этого также переходите в раздел Настройки и далее нажмите на пустой портрет вверху странички.
Обязательно выберите Отказаться от синхронизации данных с этим устройством.
Доступ к Dropbox через приложение «Файлы» на iPhone и iPad
Каждое устройство iPadOS и iOS поставляется с предустановленным приложением «Файлы» от Apple. Каждый раз, когда вы создаете или скачиваете файл на iPhone или iPad, он сохраняется в приложении «Файлы» независимо от того, хранится он локально или в облаке. Но вы, вероятно, не знаете, что ваши папки Dropbox автоматически добавляются в приложение «Файлы», чтобы вы могли работать со всеми файлами в едином пространстве.
Интеграция Dropbox в приложение «Файлы» упрощает хранение файлов в облаке, обеспечивая при этом быстрый и легкий доступ к ним. С помощью приложения «Файлы» вы также можете легко перемещать файлы с устройства или из iCloud в Dropbox.
Интеграция Dropbox в приложение «Файлы»:
1. Скачайте приложение Dropbox для iOS из магазина приложений.
2. Приложение «Файлы» автоматически создаст папку Dropbox в разделе «Местоположения».
3. Ваша папка Dropbox останется в приложении «Файлы» и будет автоматически обновляться, пока на вашем телефоне установлено приложение Dropbox.
С помощью приложения «Файлы» вы можете искать, просматривать, скачивать, копировать, перемещать, переименовывать и редактировать файлы в Dropbox, а также загружать их непосредственно в папку Dropbox из поддерживаемых приложений.
Можно легко избежать неудобств и ограничений, которые возникают при синхронизации через iCloud. Переместив файлы с iPad и iPhone в Dropbox, вы сможете открывать их не только на этих двух устройствах, но и на любом устройстве с подключением к Интернету.





