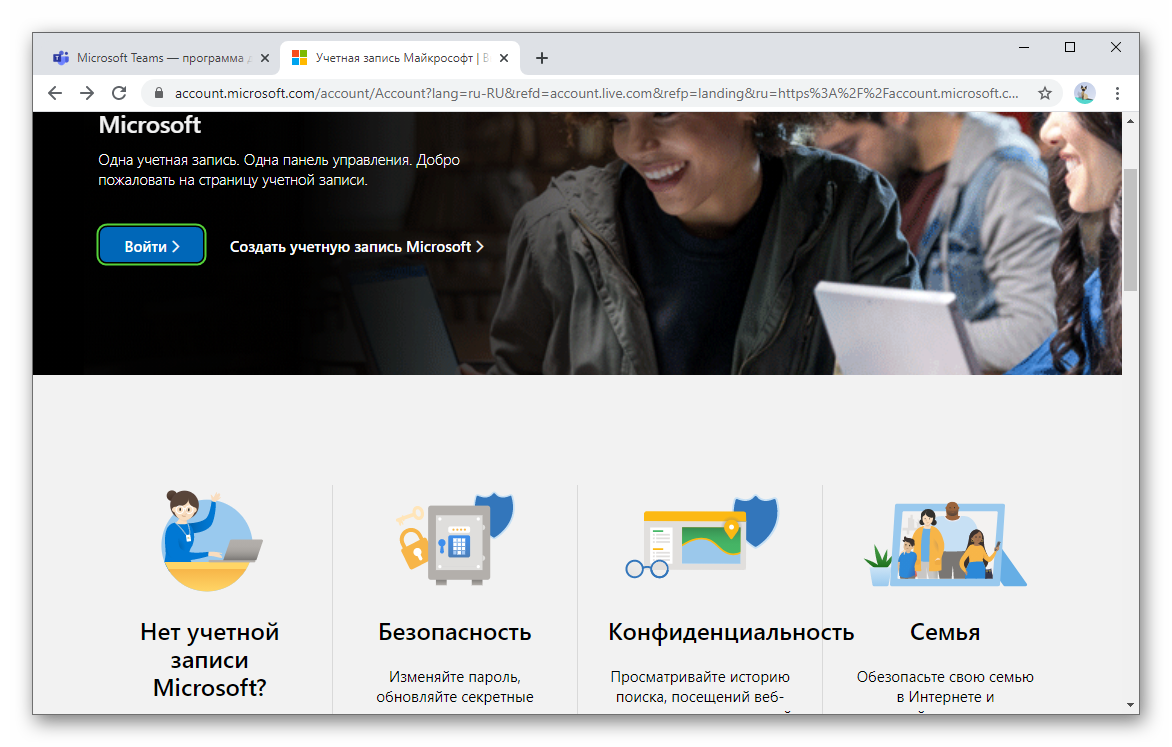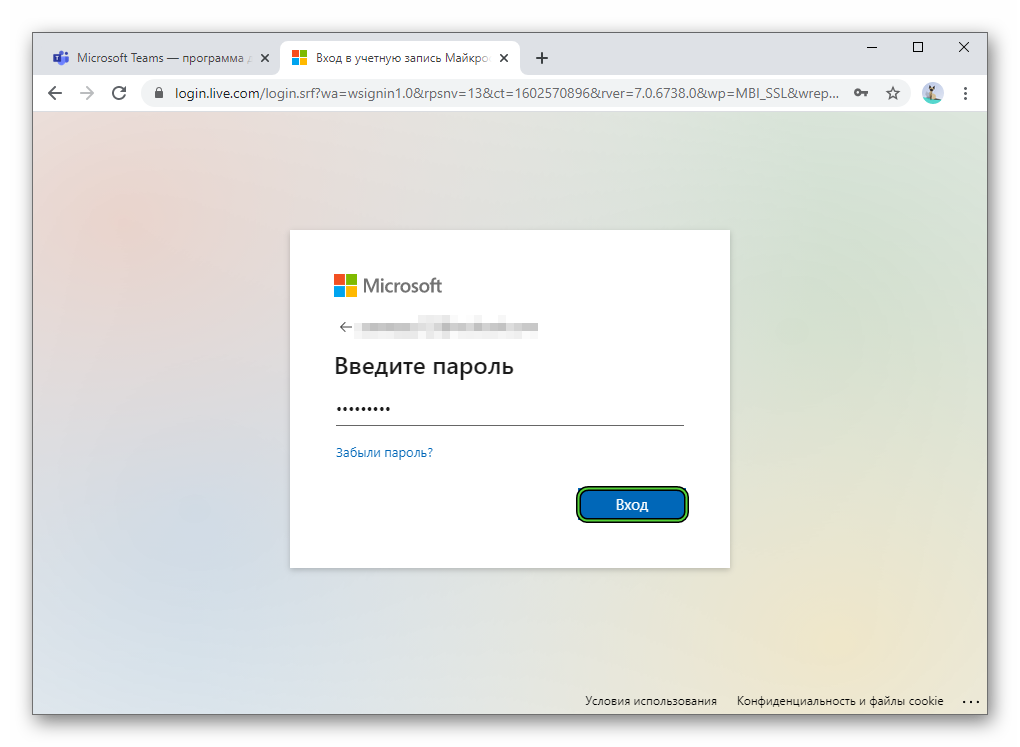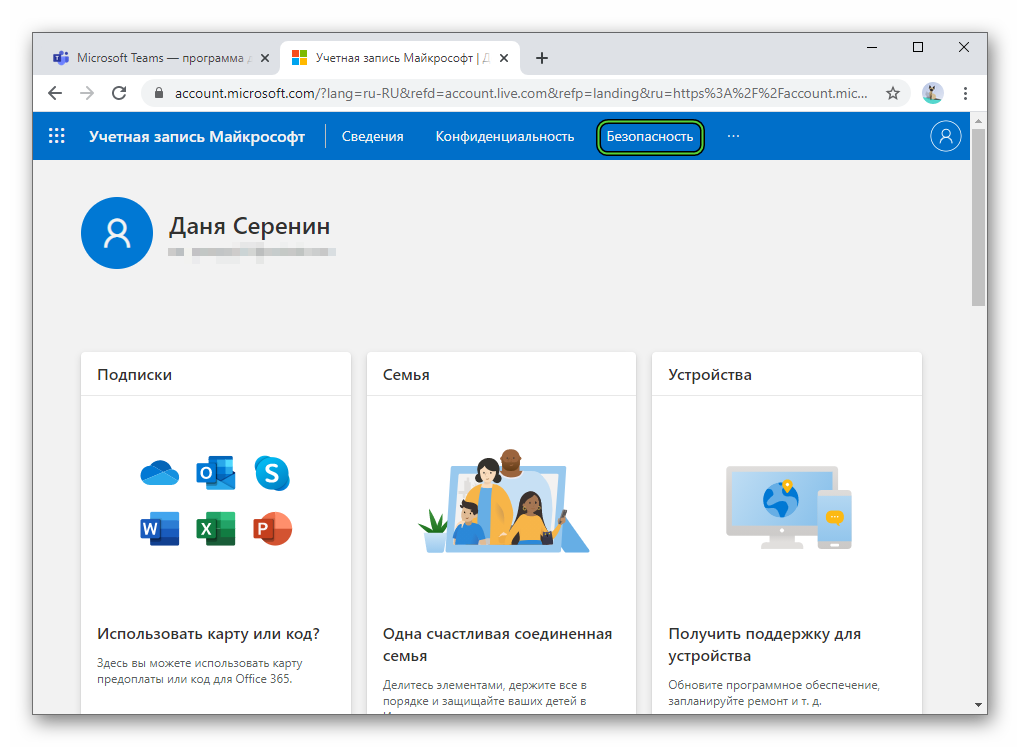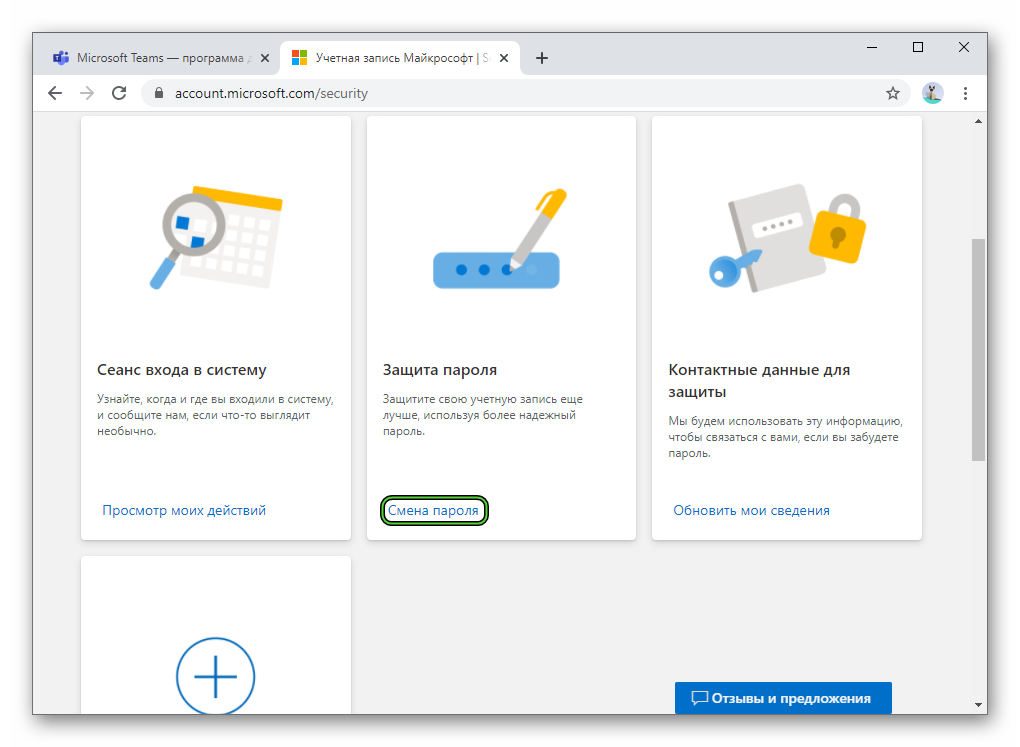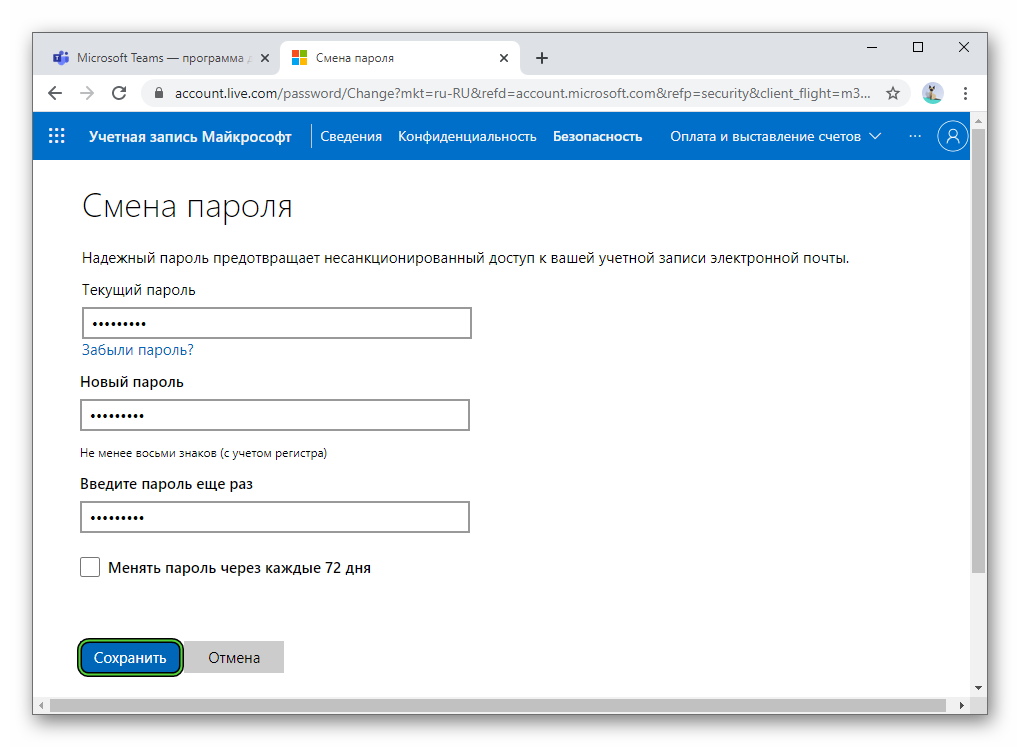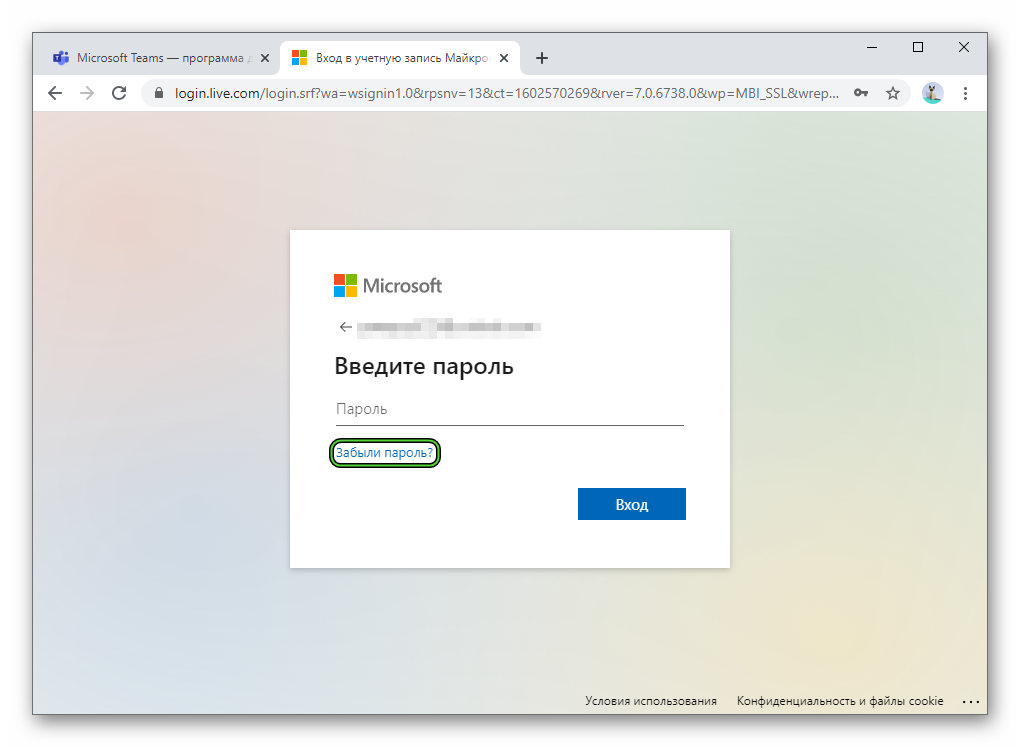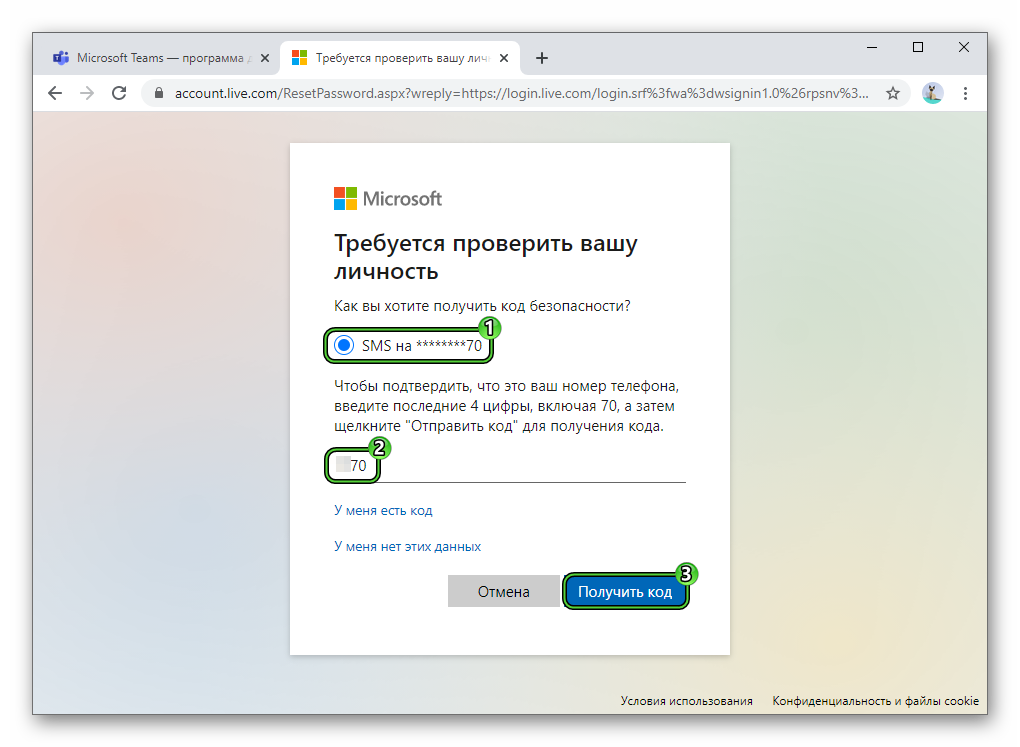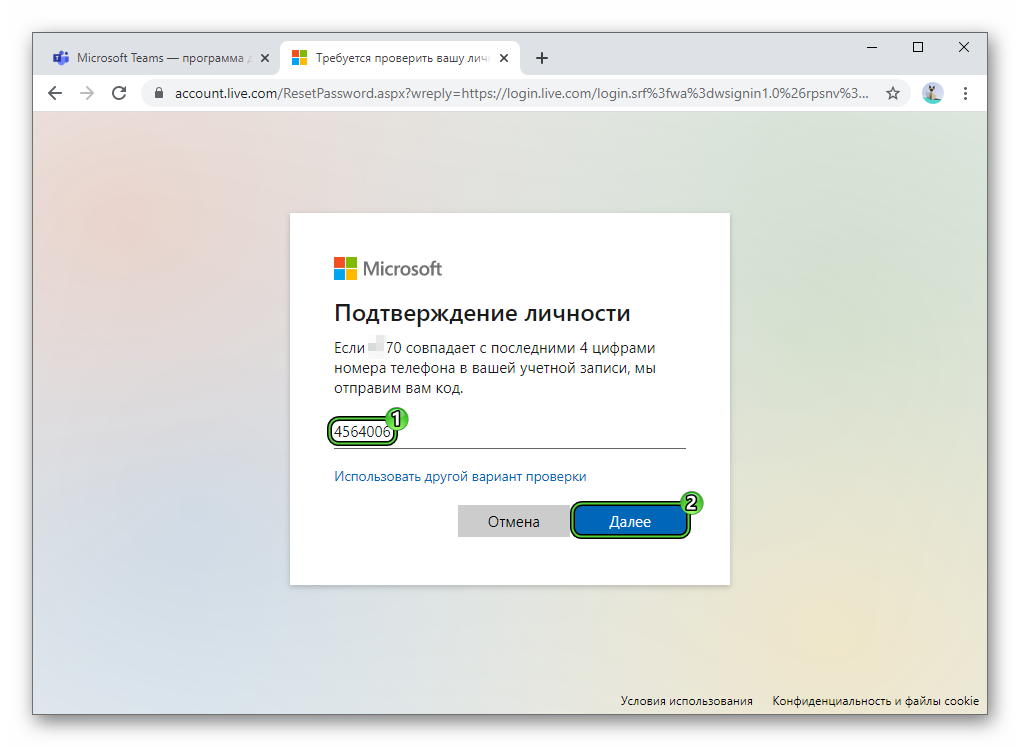Как изменить имя пользователя и компьютера в Windows 10
Как изменить имя пользователя и компьютера в Windows 10
Некоторые пользователи хотят переименовать свои существующие локальные учетные записи пользователей по разным причинам, без удаления существующей или создания новой. Для некоторых людей имя на экране входа, создает проблему конфиденциальности, если компьютер используется в общедоступных местах. К сожалению, Windows не позволяет вам устанавливать имя пользователя или псевдоним, сохраняя настоящее имя на своей учетной записи Microsoft, но мы пойдем обходным путем. Учетная запись Microsoft не является учетной записью локального пользователя, Windows 10 будет продолжать показывать ваше фактическое имя учетной записи Microsoft на экране входа в систему и в других областях операционной системы даже после переименования учетной записи в “Управление компьютером”. Рассмотрим все в одном руководстве, как изменить имя пользователя, изменить имя администратора, убрать адрес почты с экрана входа в систему и изменить имя компьютера в Windows 10.
Как сменить?
Существует два способа сменить учетную запись: вы можете сменить, не выходя из предыдущей, либо можно завершить работу одного аккаунта записи, а затем продолжить работу уже в другой. Первый способ сменить пользователя подходит в том случае, если вы ненадолго прерываете работу другого человека – все его программы останутся в том же положении и продолжат работу. А вот второй способ позволяет сэкономить ресурсы ПК за счет закрытия задач другого пользователя.
Чтобы сменить пользователя, не закрывая текущий профиль, можно просто нажать Win+L и выбрать другой.
Если же вы хотите завершить работу текущей учетки, прежде чем начинать работу с другой, сделайте следующее:
- Откройте меню «Пуск»;
- Нажмите по своему имени в верхней части «Пуска»;
- Выберите пункт «Выход».

Как удалить учетную запись Майкрософт с телефона
Манипуляции, проделанные во 2-ом разделе статьи, можно пройти на смартфоне. Алгоритм, который поможет разобраться, как удалить учетную запись с аккаунтом Майкрософт с телефона:
- Находим портал MS.
- В верхнем правом углу кликаем на значок профиля.
- Логинимся. Попадаем в аккаунт MS.
- Тут нужно повторить пункт 2. В выпадающем меню кликаем на аватарку.
- Открывается экран редактирования аватара, внизу которого переход на закрытие учетки.
- Кликаем на ссылку «Как закрыть…».
- Подтверждаем аккаунт, например, переходом с почты или паролем.
- Отказываемся от спама.
- Далее нас ждет знакомый экран с предупреждениями.
- Проставляем галочки, и выбираем причину закрытия аккаунта.
Последние 2 пункта повторяют те, что описаны в конце 2-го раздела статьи. Точно также MS дает 60 дней на то, чтобы передумать. В течение этого периода аналогичным способом можно восстановить аккаунт.
Затронем вкратце немного другую тему — удаление основной учетки MS в Win Mobile. В этом деле поможет только сброс смартфона на изначальные настройки.
Напоследок приведем сомнительные причины, толкающие пользователей на удаление учетки MS в ПК:
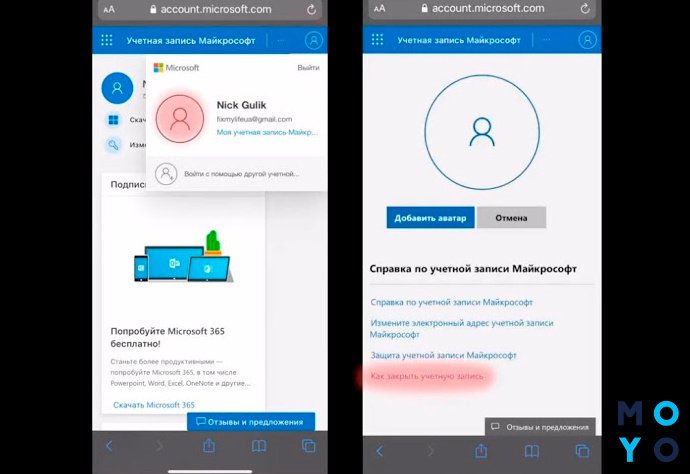
Если все же решили удалить учетную запись вездесущей Майкрософт в Windows 10 — поразмыслите, как заначить эксклюзивную инфу, которая может пропасть после экзекуции.
Руководство
Непосредственно в программе Тимс для компьютера и в мобильном приложении отредактировать данные для входа в учетную запись не получится. Данная функция доступна только на официальном сайте Майкрософт. Добраться до нее выйдет в несколько простых шагов:
- Перейдите по данной ссылке в браузере.
- Нажмите на синюю кнопку на открывшейся странице.

- Введите электронный адрес, который вы используете для входа в MS Teams и нажмите «Далее».
- Теперь в текстовом поле введите свой нынешний пароль и кликните по кнопке «Вход».

- При появлении вопроса «Не выходить из системы?» лучше всего выбрать «Нет», чтобы в браузере не сохранились лишние данные.
- Перейдите на страницу «Безопасность».

- Воспользуйтесь опцией «Смена…» в соответствующем блоке.

- Заполните три текстовых поля нужными данными.
- Примените изменения с помощью кнопки «Сохранить».

- Завершите процедуру.
Восстановление
Если вы забыли данные от учетной записи, то имеет смысл восстановить пароль в Майкрософт Тимс. Делается это следующим образом:
- Откройте в браузере страницу авторизации.
- Кликните по кнопке «Войти».

- Далее, введите в текстовое поле email-адрес, привязанный к аккаунту, логин или мобильный номер и нажмите «Далее».
- Затем выберите пункт «Забыли…».

- Укажите способ подтверждения личности. В качестве примера мы возьмем SMS-сообщение на мобильный номер.
- Отметьте подходящий вариант и введите в появившееся поле последние четыре цифры номера.
- Нажмите на кнопку «Получить код».

- Дождитесь сообщения на указанный телефон. Оно содержит одноразовый пароль из семи цифр.
- Введите его в соответствующее поле и нажмите «Далее».

- Два раза впечатайте новый пароль для входа.
- Опять кликните по кнопке продолжения.
- Закройте эту вкладку в браузере.
Установка и замена пиксельного изображения на собственное
Для редактирования аватара следуйте шагам изложенной ниже инструкции.

2. Для импорта снимка с веб-камеры кликните «Камера» либо «Выберите один элемент» для того, чтобы добавить готовый файл.
![]()
Теперь можно удалить все ранее установленные картинки и фото, предлагаемые устанавливать в качестве аватаров, если таковые имеются.
3. Перейдите в каталог с помощью проводника:
![]()
При выполнении действия для учётной записи Microsoft после появления интернета, если он в данный момент отключён, аватарка будет заменён и на сайте. После входа в профиль с иного устройства и синхронизации выбранное изображение установится как аватар для профиля и на этом девайсе.
![]()
Как изменить основной адрес электронной почты для учетной записи Microsoft
Каждый из добавленных псевдонимов можно использовать для входа в Windows, Outlook.com, Skype, OneDrive, Office, Xbox и многое другое. Если вы хотите изменить псевдоним, который отображается на ваших устройствах Майкрософт в качестве основного- делайте следующее:
1.Проделайте первые три пункта из инструкции выше.
2.Перед тем как делать любой из псевдонимов основным — его нужно подтвердить. Когда вы добавляли псевдоним, то на тот адрес отправлялось письмо, которое нужно открыть и нажать подтверждение. То есть, если мы добавили любой почтовый адрес в качестве псевдонима — открываем тот почтовый ящик => открываем письмо от Майкрософт => и нажимаем на ссылку возле use this link to verify

3.Теперь возле подтвержденного псевдонима можно нажать на «Сделать основным»;

4. В следующем окне подтверждаем изменение основного электронного адреса, нажимаем «Да»

Всё, так просто поменять основный электронный адрес, также в том же окне вы можете удалить ненужные электронные адреса (псевдонимы), просто возле ненужного нажимаете на «Удалить»

В появившемся окне подтверждаем удаление, нажав на «удалить».

На сегодня всё, если есть дополнения — пишите комментарии! Удачи Вам