Как создать аккаунт firefox
Как создать аккаунт firefox
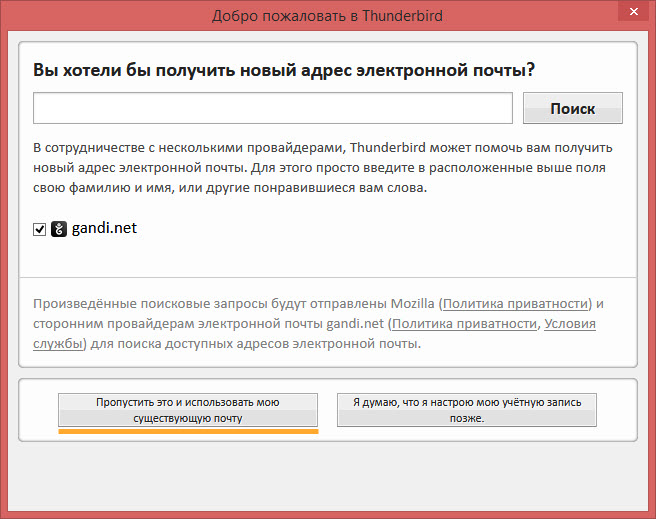
Укажите следующие данные:
| Ваше имя | имя, которое будет отображаться в поле «От:» для всех отправляемых сообщений |
| Адрес электронной почты | полное имя вашего почтового ящика |
| Пароль | оставьте поле пустым |
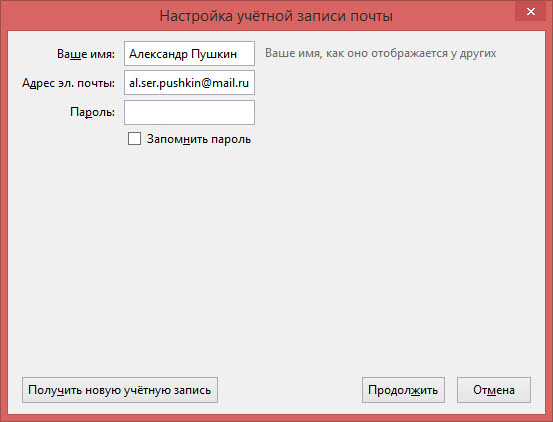
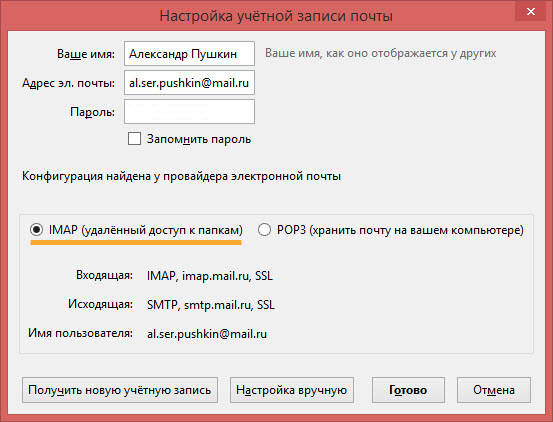
Теперь необходимо указать папки, куда будут сохраняться все отправленные из почтовой программы письма, а также письма из других системных папок почтовой программы. Для этого кликните правой кнопкой мыши на имя созданной учетной записи и выберите «Параметры».
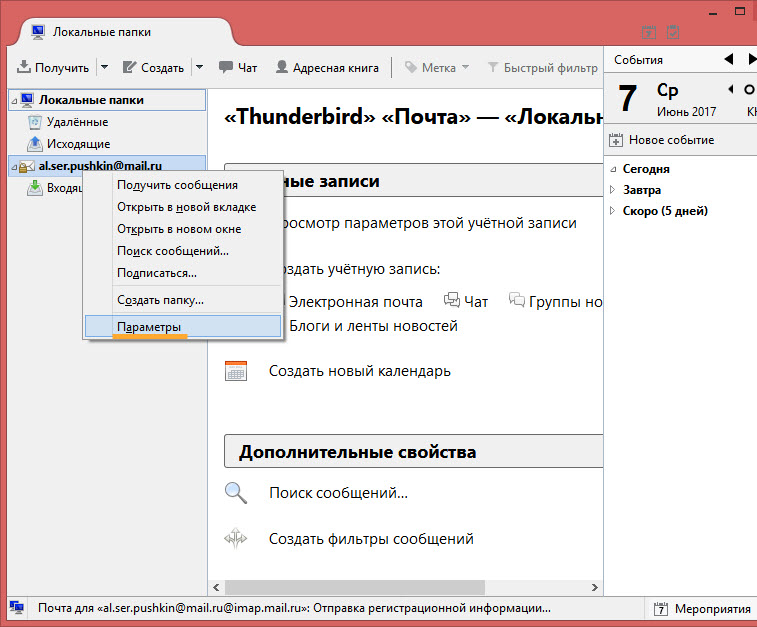
В появившемся окне перейдите в раздел «Параметры сервера» и в подразделе «При удалении сообщения:» выберите «Корзина» напротив «Переместить его в папку:». 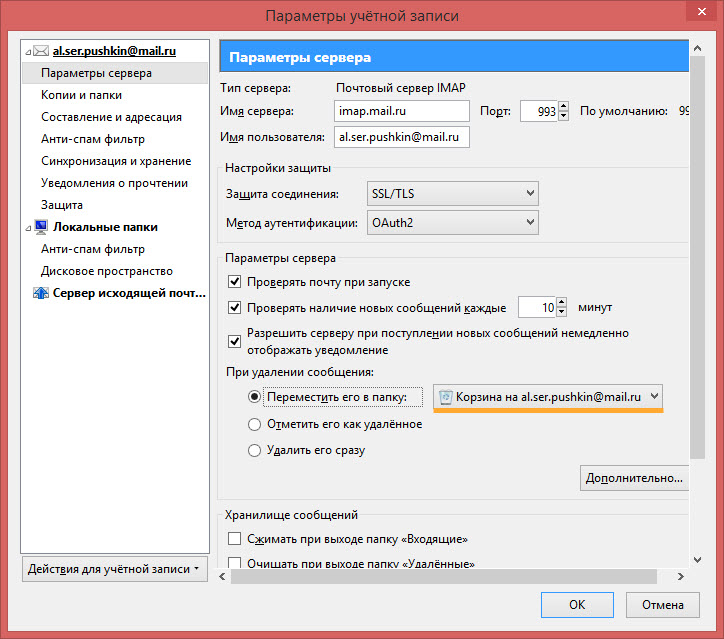
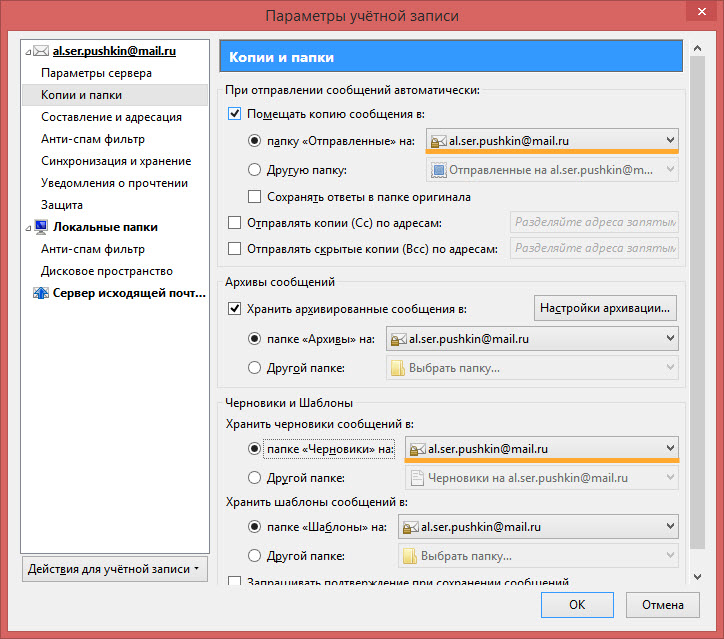
Создание аккаунта
Теперь перейдем к процессу регистрации. Вообще, браузер предлагает это сделать сразу после установки. Но если вы проигнорировали предложение, то отчаиваться не стоит. Выполнить эту процедуру можно в любое время.
Для этого нам понадобится сам веб-обозреватель и рабочий адрес электронной почты. Его придется подтверждать, так что мертвый или выдуманный никак не подойдет. Вот подробная инструкция, рассказывающая о том, что и как нужно делать:
- Переходим по адресу https://www.mozilla.org/ru/firefox/accounts.
- Откроется главная страница. В соответствующее поле вводим адрес электронной почты и кликаем по кнопке «Продолжить».

- Далее потребуется заполнить некоторые графы. В поле «Пароль» вводим придуманную комбинацию. В следующей строке повторяем ее.
- Затем вписываем свой возраст и нажимаем на кнопку «Создать аккаунт».

- Теперь нужно перейти в почтовый ящик, найти письмо от команды Firefox и перейти по ссылке для подтверждения учетной записи.
Вот и все. Теперь аккаунт успешно создан. Вы можете пользоваться всеми преимуществами безопасного браузера и не бояться, что при внезапном сбое ваши настройки куда-то пропадут. Если это и случится, то достаточно будет переустановить веб-обозреватель и авторизоваться.
Настройка синхронизации
Настраивается синхронизация в Мозилле довольно просто, впрочем, как и в других браузерах.
Запустите Mozilla Firefox, откройте его меню [1] и выберите “Войти в Синхронизацию” [2].
Попадёте в раздел настроек синхронизации, где нужно нажать “Создать аккаунт”.
В следующий раз попасть в этот же раздел настроек вы можете следующим образом:
 Как не потерять пароли при переустановке браузера Mozilla Firefox — восстановить.
Как не потерять пароли при переустановке браузера Mozilla Firefox — восстановить.
Откройте меню браузера и выберите “Настройки”.
Перейдите в раздел “Аккаунт Firefox”.
Откроется страница для прохождения регистрации. Заполните короткую анкету, указав email, на который будете регистрировать аккаунт в Firefox, придумайте и укажите пароль, а также возраст. Нажмите “Создать аккаунт”.
На следующей странице вы можете выбрать, какие данные браузера хотели бы синхронизировать с созданной учётной записью Mozilla. Например, можно синхронизировать только закладки или закладки с паролями, если остальное вам не нужно. Но рекомендую оставить для синхронизации всё! Потому что места это не занимает и, как говорится, лишним не будет. Вдруг что-то потом пригодится.
Нажмите “Сохранить параметры”.
Далее увидите сообщение о том, что нужно подтвердить ваш аккаунт по электронной почте.
Войдите на свою почту и найдите там письмо от FireFox Account с темой “Подтвердите ваш адрес электронной почты …” или аналогичной. В письме нажмите “Подтвердить почту”.
Настройка синхронизации готова!
Теперь вам остаётся только войти в созданную только что учётную запись Mozilla FireFox на каком-нибудь другом устройстве, например, на смартфоне и за счёт синхронизации вы будете там видеть все пароли, которые сохраняли на другом устройстве, закладки, настройки и др. (смотря что выбрали для синхронизации).
 Как поставить пароль на браузер Mozilla Firefox
Как поставить пароль на браузер Mozilla Firefox
Как включить синхронизацию, если регистрироваться уже не нужно?
Предположим, что шаг регистрации вы осуществили ранее, и теперь вам нужно всего лишь зайти в подготовленный аккаунт. Как это сделать?
Заходим в раздел «Синхронизация» меню параметров и нажимаем тут кнопку «Войти».
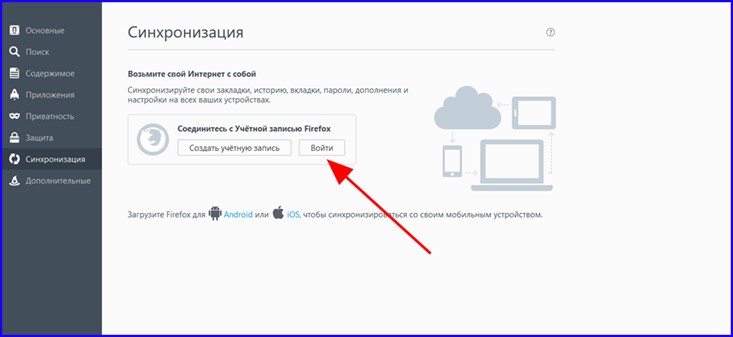
Появляется стандартное окно входа в учетную запись. Вводим логин и пароль, и все готово, — синхронизация Firefox снова в силе.
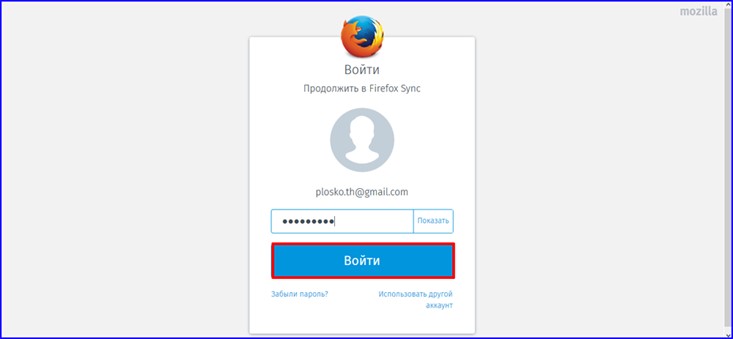
Если во время отсоединения от Firefox Sync вы добавили какие-либо из закладок, некоторые удалили, а некоторые переместили в другое место, спустя 10 секунд после подсоединения к службе все вернется на свои места, и вы получите тот же подготовленный набор, который был настроен до момента отключения от Firefox Sync.
Как восстановить аккаунт на FireFox?
Если вы забыли пароль от аккаунта:
- Чтобы восстановить пароль от учетной записи необходимо попасть в окно авторизации. Для этого в правом верхнем углу кликните на значок профиля. В появившемся окне выберите «Войти в FireFox».

- Откроется окно для авторизации. Введите электронную почту и нажмите «Продолжить».

- Следующим шагом система запросит пароль. Под строкой для него кликните «Забыли пароль?».

- Для сброса пароля снова введите электронную почту и нажмите «Начать сброс». Обратите внимание, что при изменении пароля некоторые данные о вашем аккаунте удалятся (история, закладки и другие).

- На адрес почты придет письмо с ссылкой на создание нового пароля. Кликните по ней.

- В следующем окне придумайте новый пароль и подтвердите его. Нажмите «Сбросить пароль».

После этого пароля обновится и сможете пользоваться веб-серфингом.

Как запустить несколько профилей Firefox: пошаговая инструкция
Мы покажем мануал, который состоит из 2 частей: настройке профилей и их запуске. Если вы уже создали аккаунты в Mozilla Firefox, переходите к шагу “Запускаем”.
Настраиваем
Чтобы открыть несколько профилей в браузере “Фаерфокс”, делаем следующее:
- Вводим в адресную строку about:profiles.
.png)
- Кликаем “Создать новый профиль”.
.png)
.png)
- Вводим имя нового профиля и кликаем “Готово”.
.png)
- Теперь вы увидите текущие аккаунты Firefox.
.png)
Кликаем “Запустить еще один браузер с этим профилем”, чтобы открыть профиль, который только что создали.
Запускаем
Если вы хотите запустить еще пару профилей в Firefox, но при этом закрыли вкладку со списком окон, эта инструкция для вас.
Первым делом открываем “Мозиллу”. Затем:
- Вводим в адресную строку about:profiles.
.png)
- Находим в списке профилей нужные.
- Кликаем “Запустить еще один браузер с этим профилем”.
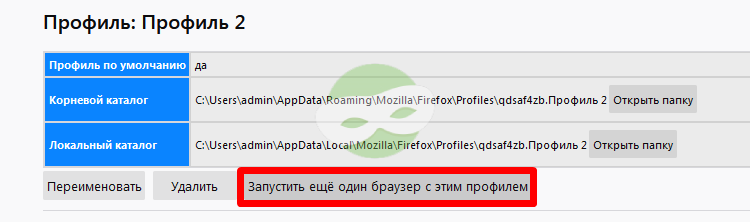
С помощью этого метода запускается от 2 окон в Mozilla Firefox. В любой момент переименовывайте профили и удаляйте их.
.png)
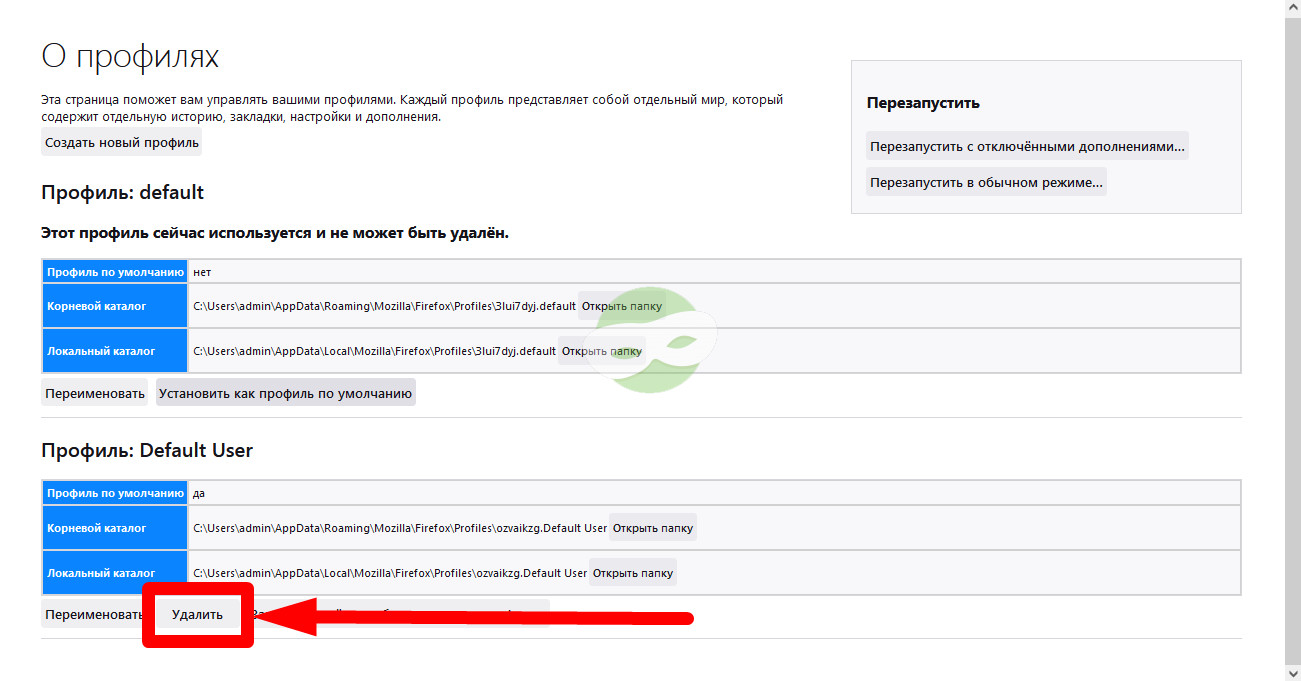
Если хотите, чтобы при запуске “Фаерфокс” всегда запускался один и тот же профиль, сделайте его дефолтным. Для этого кликните “Установить как профиль по умолчанию”.
.png)
Как создать профиль
Выполнить регистрацию можно в любое время. Для реализации этой процедуры необходима электронная почта.
- Перейти на главную страницу обозревателя.
- Ввести почтовый ящик и нажать «Продолжить».
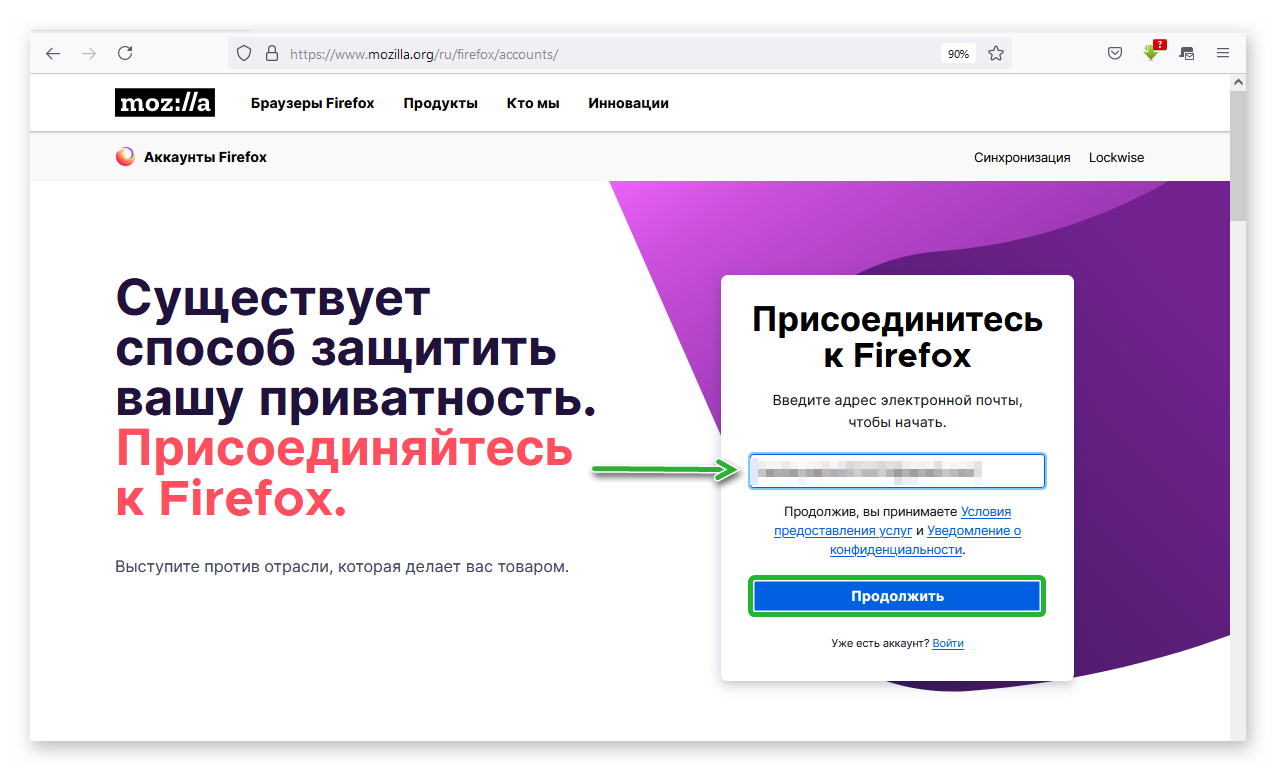
Придумать пароль. Потом нужно вписать возраст и кликнуть на «Создать аккаунт».
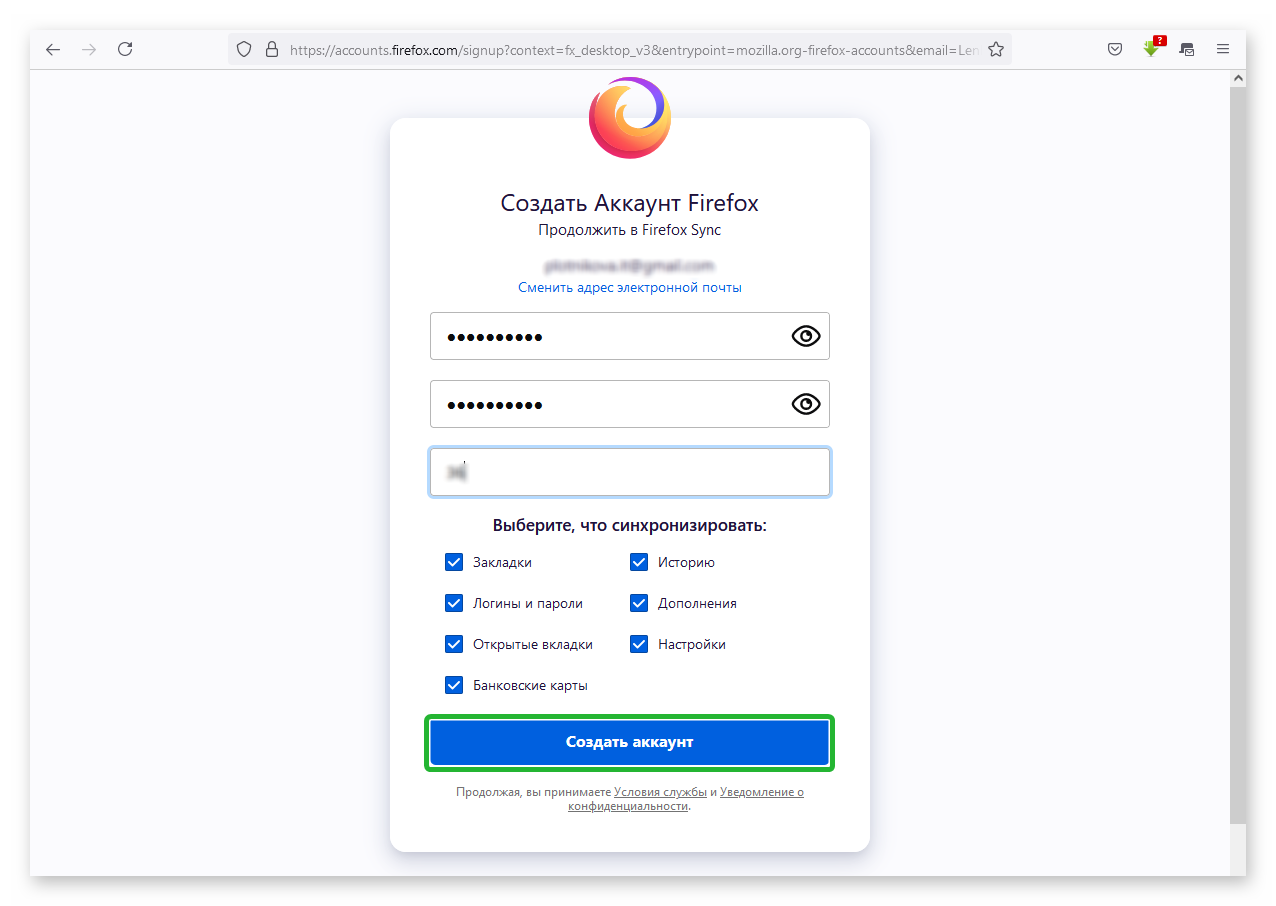
Затем перейти на свою почту и проверить письмо от Мазиллы. В нём будет ссылка, по которой нужно перейти, чтобы подтвердить регистрацию.
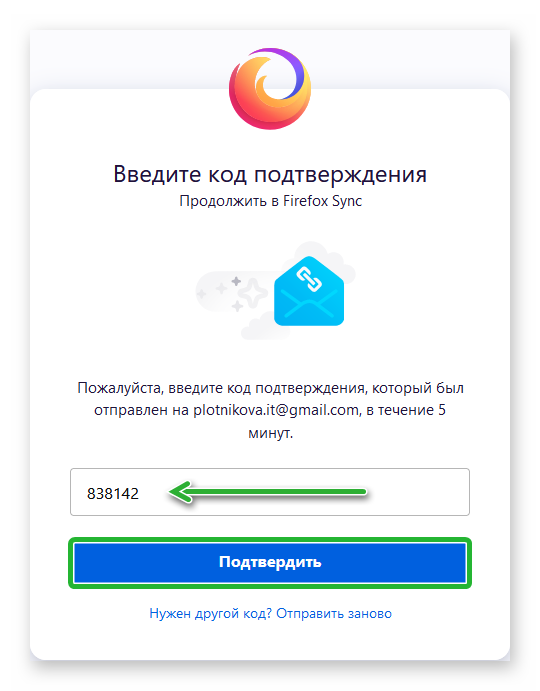
Второй способ. Синхронизация с аккаунтом Firefox
Если раньше сохранять закладки в браузере Mozilla можно было только первым способом или с использованием специальных программ, то сейчас появилась возможность сохранения всех данных в облачном сервисе. Для этого нужно зарегистрировать аккаунт в сервисе Firefox. Сделать это тоже очень просто. Сначала открываем панель управления браузером и выбираем пункт Настройки, в левом меню нажимаем Синхронизация и создаем аккаунт.


После создания и активации выбираем, что синхронизировать. 
Главное – это Закладки, Дополнения и Настройки.
Зачем нужна синхронизация в Firefox?
Согласен, что многим хватит знаний о том, как пользоваться закладками в Mozilla Firefox. Все нужные сайты никуда не денутся, чего еще желать? Я, например, хочу, чтобы, когда я заходил на сайт, где есть моя учетная запись, браузер сам вбивал мое имя и пароль. Хочу, чтоб в моем любимом браузере было дополнение WOT, которое предупреждало о сайтах с плохой репутацией. Хочу, чтоб файлы, скачанные из Интернета, сохранялись в специальную папку на диске, где всегда полно места, а не на системном, который всегда переполнен.
И самое главное, я хочу, чтоб все перечисленное выше не пропадало после переустановки Windows. И оставалось на месте, если вдруг я буду далеко от своего привычного рабочего места и захочу зайти в Интернет с чужого компьютера. Что удовлетворит все мои «хотелки»? Правильно – мой способный помощник Mozilla Firefox и его верная спутница, синхронизация.
Как пользоваться синхронизацией в Mozilla Firefox?
Принцип прост: вам необходимо выполнить вход в учетную запись на всех устройствах, где используется браузер Mozilla Firefox.
Все новые изменения, внесенные в браузер, например, новые сохраненные пароли, добавленные дополнения или открытые сайты, будут немедленно синхронизированы с вашей учетной записью, после чего будут добавлены в браузеры на других устройствах.
Есть только один момент со вкладками: если вы закончите работу на одном устройстве с Firefox и захотите продолжить на другом, то при переходе на другое устройство ранее открытые вкладки не откроются.
Сделано это для удобства пользователей, чтобы вы смогли открывать одни вкладки на одних устройствах, другие на других. Но если вам потребовалось восстановить вкладки на втором устройстве, которые были ранее открыты на первом, то сделать это можно следующим образом:
щелкните по кнопке меню браузера и в отобразившемся окне выберите пункт «Облачные вкладки».

В следующем меню отметьте галочкой пункт «Показать боковую панель облачных вкладок».

В левой области окна Firefox появится небольшая панель, которая будет отображать вкладки, открытые на других устройствах, где используется учетная запись для синхронизации. Именно с помощью этой панели вы и сможете моментально переходить ко вкладкам, которые были открыты на смартфонах, планшетах и иных устройствах.

Mozilla Firefox – отличный браузер с удобной системой синхронизации. А учитывая, что браузер разработан для большинства настольных и мобильных операционных систем, функция синхронизации будет полезна большинству пользователей.
Необходимые шаги для синхронизации Мозилы
Отыскивать потерянную информацию в океане данных — занятие тяжелое. Также, как и заново прописывать персональные настройки, подтягивать расширения. Иногда необходимость сберечь данные возникает также при переустановке операционной системы.
Поэтому все современные браузеры имеют встроенные собственные системы, обеспечивающие приведение в соответствие данных пользователя при работе на разных гаджетах.Такая синхронизация предусмотрена и в Mozilla. Для этого существует сервис Firefox Sync. Итак, как синхронизировать мозилу. Разделим процесс на шаги.
Синхронизация в Firefox: этап первый
Вначале нужно активировать синхронизацию, для этого нужно:
- Зайти в меню (напоминаю, оно находится в левом верхнем углу), нажать на «Настройки», затем на «Синхронизация».
- Нажать на голубую ссылку «Настроить Firefox Sync», затем «Создать учетную запись».
- Создать учетную запись (ввести свой E-mail и дважды ввести пароль).
- Ввести капчу, нажать «Далее».
- Отметить галочками, что вы хотите синхронизировать (советую не быть «браузерным нонкомформистом» и отмечать все пункты: «Дополнения», «Настройки», «Закладки», «Пароли», «Вкладки» и «Историю») и нажать «ОК».
Та же инструкция, только в сто раз понятнее в виде скринкаста.
Синхронизация в Firefox: этап второй
Когда вы включили синхронизацию в мозиле, обязательно сохраните ключ восстановления. Для этого:
- Зайдите в меню, потом в «Настройки», потом в «Синхронизация».
- Нажмите на кнопку «Управление учетной записью», которая находится слева под вашим E-mail’ом, потом на «Мой ключ восстановления».
- Когда появится окно, где вы увидите надпись «Ваш ключ восстановления», а под ним кучу циферок и буковок, скопируйте эти циферки в какой-то текстовый файл.
- Сохраните (это не обязательно, но очень желательно) этот текстовый файл на Dropbox (или хотя бы на своей почте в виде черновика), чтобы и надежней, и можно было до него добраться с любого компьютера.
В сто пятьдесят три раза понятней объяснение в виде видео.
Синхронизация в Firefox: последний этап
Когда вы переустановите Windows и заново установите Firefox или захотите зайти в Интернет с чужого компьютера, но со своими настройками, выполните следующую последовательность действий: Меню->Настройки->Синхронизация->Настроить Firefox Sync->У меня есть учетная запись->У меня нет с собой устройства. После этого в появившемся окне введите E-mail и пароль, которые вы вводили на первом этапе и скопируйте ключ восстановления из файла, который вы сохраняли на втором этапе. В самом конце осталось нажать только «Далее» и «ОК».
Все! Все дополнения и закладки снова, там, где вы их и оставили до того, как старая операционная система спустила дух и попыталась забрать с собой в IT-рай все ваши тщательно настроенные программы.
Для тех, кто считает, что я непонятно пишу, но понятно показываю, видео.
Как настроить и использовать Firefox Sync на вашем ПК
1] Нажмите кнопку меню в правом верхнем углу браузера Firefox, а затем «Войти в синхронизацию».
2] Если вы уже создали учетную запись на основном устройстве, вы можете войти в систему, используя свое имя пользователя и пароль, в противном случае вы можете зарегистрировать новую учетную запись.

3] Закладки, вкладки, пароли и т. Д. Передаются с основного устройства, которое сначала синхронизируется с Firefox. Вы можете выбрать, что именно синхронизировать.

4] Чтобы добавить больше ноутбуков и рабочих столов в список устройств, просто войдите в них в Firefox и дайте им некоторое время для сопоставления данных.
Удалить компьютер из Firefox Sync
1] Нажмите на кнопку меню в верхнем правом углу браузера Firefox, и первым вариантом будет имя вашей учетной записи Sync, обычно это адрес электронной почты. Это приведет вас к странице настроек синхронизации.
2] Нажмите Отключить. Ваше устройство будет удалено из списка синхронизированных устройств.
3] Если вы хотите отключить устройство во время использования основной системы, нажмите «Управление устройствами» на странице настроек синхронизации.

Примечание. Устройство отображается в списке только при синхронизации. Устройство считывает инструкцию для отмены синхронизации только тогда, когда система подключена к Интернету.
Как настроить Firefox Sync на вашем Android-устройстве
1] Нажмите на кнопку меню в браузере Firefox, которая обычно составляет 3 точки в правом верхнем углу. В некоторых устройствах опция может быть ниже экрана.
2] Выберите «Настройки» в списке параметров и нажмите «Войти».

3] Вы можете войти или зарегистрироваться с новой учетной записью. Правило остается тем же, что устройство является первым, с которым вы входите в учетную запись, с которого все данные синхронизируются в дальнейшем.
Удалить устройство Android из Firefox Sync
1] Откройте меню настроек вашего устройства Android (а не настройки браузера Firefox).
2] Установите флажок «Аккаунты» или «Аккаунты и синхронизация» и откройте его.
3] Из списка приложений выберите Firefox. Он покажет список учетных записей, которые были зарегистрированы в Firefox для Android на вашем устройстве.
4] Нажмите на меню (3 точки в правом верхнем углу экрана) и выберите удалить учетную запись.

Как настроить Firefox Sync на вашем устройстве iOS
1] Нажмите на кнопку меню в браузере Firefox, которая обычно состоит из 3 прямых линий в правом верхнем углу.
2] Нажмите «Настройки», а затем войдите в систему для синхронизации.
3] Либо создайте новую учетную запись, либо войдите в свою существующую учетную запись Firefox. Если это основное устройство, на которое вы входите, данные будут синхронизироваться с самого устройства. В противном случае он будет отображать данные с основного устройства.
Изменить основной адрес электронной почты в учетных записях Firefox
1] Нажмите на кнопку меню, а затем нажмите на свою учетную запись Firefox, чтобы открыть настройки Firefox.
2] Нажмите «Управление учетной записью».

3] Выберите «Изменить» рядом с дополнительным адресом электронной почты, а затем выберите Сделать основным .
Вы можете подписаться на Firefox и синхронизировать ее на mozilla.org.
Смотрите этот пост, если Firefox Sync не работает.
Как запускать Firefox с нужным вам профилем
Если вы хотите при включении браузера выбрать профиль пользователя – в строке поиска или в меню выполнить (выполнить вызывается клавишами Win+R) введите команду firefox.exe -p и нажмите клавишу Enter.

Выберите нужный профиль и нажмите “Запуск Firefox”.

Если вы хотите, чтобы каждый раз при запуске Firefox спрашивало с каким профилем запуститься:
1. Нажмите на ярлык с которого вы запускаете Firefox правой клавишей мыши => выберите “Свойства”.

2. В поле “Объект” поместите курсор в самый конец текста, нажмите пробел и напишите -p после чего нажмите на “ОК” (смотрите рисунок). В поле объект строка должна выглядеть примерно так: “C:Program FilesMozilla Firefoxfirefox.exe” -p

Теперь каждый раз запуская с этого ярлыка Firefox вы будете видеть окно выбора профиля. Минус данного способа, что нет возможности запустить два профиля одновременно!
 Отыскивать потерянную информацию в океане данных — занятие тяжелое. Также, как и заново прописывать персональные настройки, подтягивать расширения. Иногда необходимость сберечь данные возникает также при переустановке операционной системы.
Отыскивать потерянную информацию в океане данных — занятие тяжелое. Также, как и заново прописывать персональные настройки, подтягивать расширения. Иногда необходимость сберечь данные возникает также при переустановке операционной системы.
Поэтому все современные браузеры имеют встроенные собственные системы, обеспечивающие приведение в соответствие данных пользователя при работе на разных гаджетах.Такая синхронизация предусмотрена и в Mozilla. Для этого существует сервис Firefox Sync. Итак, как синхронизировать мозилу. Разделим процесс на шаги.
Первый шаг
Для того, чтобы синхронизировать Mozilla Firefox нужно создать аккаунт — учетную запись. Именно он будет идентификатором, привязкой данных пользователя в системе. Воспользовавшись сервисом менеджера, юзер отправляет на хранение пароли, ключи, закладки на сервера браузера.
При заходе с нового устройства со своего профиля в Mozilla, чтобы синхронизировать закладки, он автоматически прогружает их туда. Желательно, чтобы на всех устройствах пользователя была установлена последняя версия Firefox.
Создаем профиль в браузере. Для этого:
- Жмем на три вертикальные черточки в правом верхнем углу окна и приглашение Войти в синхронизацию внизу выпадающей вкладки (см фото);

- Открывается меню для ее создания;
- Как и просят, создаем требуемое;
- Сначала нужно прописать свою электронную почту и ответить на вопрос о возрасте.
- Следующим шагом системы будет предложение выбрать то, что будем приводить в соответствие;
- жмем большую синюю клавишу Сохранить параметры;
- переходим в свою электронную почту и проверяем возможность синхронизировать Mozilla. Жмем на клавишу Сохранить параметры для подтверждения.

Второй шаг
Поздравляем. Приступаем к непосредственно к процессу синхронизации закладок Mozilla.
Браузер откроет меню с соответствующим оглавлением. Там можно будет снять галочки с пунктов, которые ей не подлежат:
- вкладок;
- закладок;
- паролей;
- истории;
- дополнений;
- настроек.
Автоматически подтянутся необходимые свойства.
Третий шаг
Для того, чтобы синхронизировать Mozilla на всех имеющихся устройствах, нужно:
- проверить, стоит ли на гаджете обновленная версия;
- войти в, использовав логин и пароль;
- открыть ссылку Создать профиль для того, чтобы открыть страницу доступа к управлению учетными записями;
- ваша действующая учетная запись определится и нужно будет перейти по ссылке внизу страницы Уже есть аккаунт?
- Процесс начнется автоматически.

Для удаления какого-либо из устройств нужно сделать следующее:
- нажмите на три черточки в правом верхнем углу окна Файрфокс;
- внизу выпадающего окна будет прописан логин- обычно это адрес электронной почты, щелкаете;
- в открывшемся окне жмете Отсоединить и выбираете объект.
Процесс окончен. Вопрос как синхронизировать Мазила закрыт. Данные не будут потеряны при утрате гаджета, переустановке системы и иных событиях.


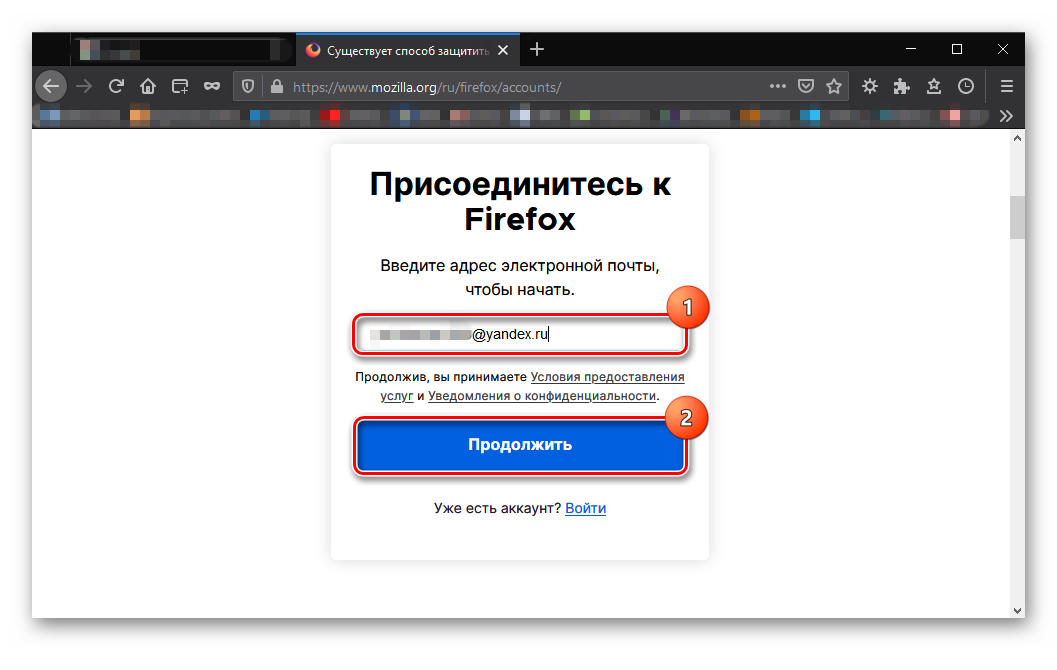
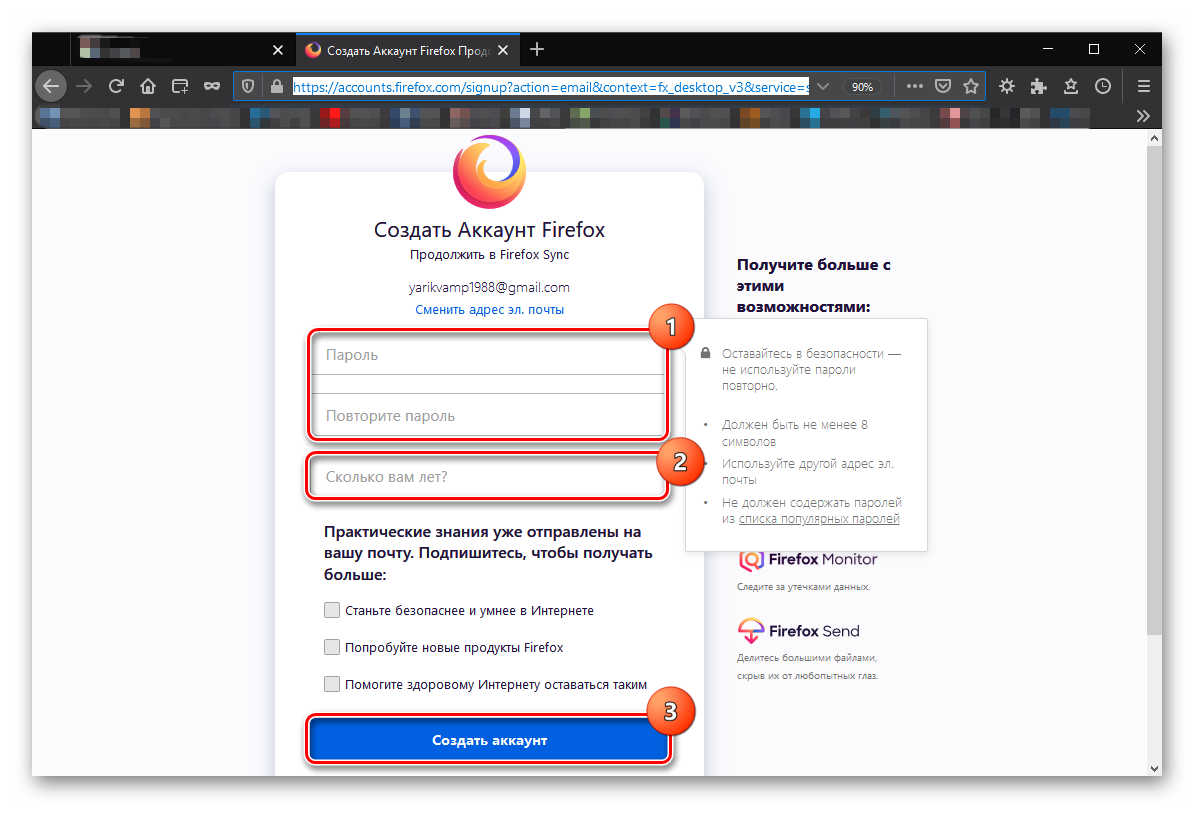
 Как не потерять пароли при переустановке браузера Mozilla Firefox — восстановить.
Как не потерять пароли при переустановке браузера Mozilla Firefox — восстановить. Как поставить пароль на браузер Mozilla Firefox
Как поставить пароль на браузер Mozilla Firefox



