5 способов добавить новую учетную запись в Windows 10
5 способов добавить новую учетную запись в Windows 10

Если вы хотите разрешить доступ к работе с вашим компьютером на Windows 10 нескольким пользователям, нужно добавить больше учетных записей в настройках системы. Вот пять способов, как это сделать.

Добавить учетные записи для других членов семьи в Windows 10 можно по-разному. Покажем пять различных способов, как добавить учетную запись в Windows 10.
Создание учетной записи пользователя Microsoft
Учетная запись пользователя Майкрософт – это адрес электронной почты и пароль, используемые для входа в Windows. Можно использовать любой адрес электронной почты, но лучше всего выбрать адрес уже используемый для общения с друзьями и входа на избранные Веб-сайты.
Войдя в систему с учетной записью Microsoft, Вы объедините её с контактами, файлами и устройствами, которые для Вас важны.
После входа в систему с использованием учетной записи пользователя Майкрософт, ваш компьютер будет подключен к хранилищу данных OneDrive.
Это имеет следующее значение:
- Личные настройки синхронизируются со всеми компьютерами с операционными системами Windows 8.1 и Windows RT 8.1, в которые вы входите с помощью этой учетной записи. Это включает в себя темы, языковые параметры, элементы, добавленные в избранное браузера и большинство приложений.
- Можно будет найти и загрузить приложения в Магазине Windows и использовать максимум на пяти компьютерах с операционными системами Windows 8.1 и Windows RT 8.1. (Некоторые приложения требуют конкретного оборудования).
- Получите информацию о контактах и статусах друзей, которую они публикуют на таких веб-сайтах, как Outlook, Facebook, Twitter и LinkedIn.
- Вы можете совместно использовать свои фотографии, документы и другие файлы.
Чтобы создать учетную запись пользователя Microsoft
- Быстро проведите пальцем от правого края к центру экрана, нажмите панель Параметры , а затем нажмите кнопку Изменить настройки компьютера . (Если вы используете мышь, наведите указатель в правый нижний угол экрана, переместите указатель мыши вверх, нажмите на панель Параметры, а затем нажмите кнопку Изменить настройки компьютера).
- Нажмите Учетные записи , а затем нажмите кнопку Другие учетные записи .
- Нажмите Добавить учетную запись .
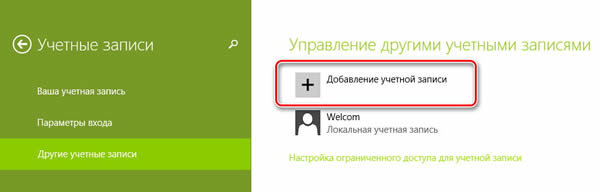
- Если добавляется человек, который уже имеет учетную запись Майкрософт, введите его электронный адрес.
- Если добавляемый абонент не имеет учетной записи Майкрософт, вы можете создать её с помощью адреса электронной почты. Введите адрес электронной почты, который в основном использует этот человек.
- Если добавляемый абонент не имеет адреса электронной почты, нажмите клавишу Создайте учетную запись , чтобы получить новый адрес электронной почты. – Это бесплатно!
- Если добавляемый человек – это ребенок, нажмите кнопку Добавить учетную запись ребенка.
Примечание: Если возникают проблемы с учетной записью Microsoft, то попробуйте запустить средство устранения неполадок с учетными записями Microsoft. Это автоматизированный инструмент обнаруживает и автоматически исправляет некоторые проблемы. Доступно только на английском языке, но будет работать в каждой языковой версии операционной системы.
Создаем новую учетную запись на компьютере
Создать локальную учетную запись на Windows 7 можно с помощью встроенных инструментов, использование дополнительных программ не потребуется. Единственное требование — пользователь должен обладать достаточными правами доступа, чтобы вносить подобные изменения в систему. Обычно проблем с этим не возникает, если создавать новые учетные записи с помощью того пользователя, который появился первым после установки свежей операционной системы.
Способ 1: Панель управления
- На ярлыке «Мой компьютер», который находится на рабочем столе, нажмите левой кнопкой мыши два раза. Вверху открывшегося окна найдите кнопку «Открыть панель управления», нажмите на ней один раз.

В шапке открывшегося окна включаем удобный вид отображения элементов с помощью выпадающего меню. Выбираем настройку «Мелкие значки». После этого чуть ниже находим пункт «Учетные записи пользователей», нажимаем на него один раз.

В данном окне находятся пункты, которые отвечают за настройку текущей учетной записи. Но необходимо перейти к параметрам других аккаунтов, для чего нажимаем на кнопку «Управление другой учетной записью». Подтверждаем имеющийся уровень доступа к параметрам системы.


Теперь открываются начальные параметры создаваемой учетной записи. Для начала необходимо указать имя. Это может быть либо ее назначение, либо имя человека, который будет ею пользоваться. Имя можно задать абсолютно любое, используя как латиницу, так и кириллицу.
Далее укажите тип учетной записи. По умолчанию предлагается задать обычные права доступа, вследствие чего любое кардинальное изменение в системе будет сопровождаться запросом администраторского пароля (если он установлен в системе), или же ждать необходимых разрешений со стороны учетки рангом повыше. Если данной учетной записью будет пользоваться неопытный пользователь, то для обеспечения безопасности данных и системы в целом все же желательно оставить за ним обыкновенные права, и выдавать повышенные при необходимости.

Подтвердите введенные данные. После этого в списке пользователей, который мы уже видели в самом начале нашего пути, появится новый пункт.

Пока у этого пользователя нет своих данных как таковых. Для полного завершения создания учетной записи необходимо в нее перейти. Будет сформирована своя папка на системном разделе, а также определенные параметры Windows и персонализации. Для это с помощью «Пуск»выполните команду «Сменить пользователя». В появившемся списке укажите левой кнопкой мыши на новую запись и дождись создания всех необходимых файлов.

Способ 2: меню Пуск
- Перейти к пятому пункту предыдущего способа можно немного быстрее, если вам привычнее пользоваться поиском по системе. Для этого в левом нижнем углу экрана нажмите на кнопку «Пуск». В нижней части открывшегося окошка найдите строку поиска и введите в ней фразу «Создание нового пользователя». В поиске отобразятся доступные результаты, один из которых нужно выбрать левой кнопкой мыши.

Обратите внимание, что несколько одновременно работающих учетных записей на компьютере могут занимать значительное количество оперативной памяти и сильно грузить устройство. Старайтесь держать активным только того пользователя, за которым в данный момент работайте.
Административные аккаунты защищайте надежным паролем, чтобы пользователи с недостаточным количеством прав не смогли внести в систему серьезных изменений. Windows позволяет создать достаточное количество учетных записей с отдельным функционалом и персонализацией, чтобы каждый работающий за устройством пользователь чувствовал себя комфортно и защищено.
Помимо этой статьи, на сайте еще 12295 инструкций.
Добавьте сайт Lumpics.ru в закладки (CTRL+D) и мы точно еще пригодимся вам.
Отблагодарите автора, поделитесь статьей в социальных сетях.
Создание нового пользовательского профиля через использование «Панели управления»
Чтобы сформировать запись совершенно нового пользователя для любого ПК, нужно:
- Нажать на иконку «Пуск» в левом нижнем углу монитора, найти вкладку «Панель Управления».
 Кликаем «Пуск», запускаем «Панель управления»
Кликаем «Пуск», запускаем «Панель управления»
В запущенном процессе потребуется кликнуть «Учетные записи пользователей».
 В режиме «Просмотр» выбираем «Мелкие значки», открываем раздел «Учетные записи пользователей»
В режиме «Просмотр» выбираем «Мелкие значки», открываем раздел «Учетные записи пользователей»
В «Учетные записи пользователей» запустить левым кликом мышки опцию «Управление другой учетной записью».
 Запускаем левым кликом мышки опцию «Управление другой учетной записью»
Запускаем левым кликом мышки опцию «Управление другой учетной записью»
Кликнуть левым щелчком мышки по ссылке «Создание учетной записи».
 Кликаем левой кнопкой мышки по ссылке «Создание учетной записи».
Кликаем левой кнопкой мышки по ссылке «Создание учетной записи».
В появившихся областях вводим все необходимые данные и информацию о юзере, нажимаем «Создать учетную запись».
 Вводим все необходимые данные и информацию о юзере, нажимаем «Создать учетную запись»
Вводим все необходимые данные и информацию о юзере, нажимаем «Создать учетную запись»
Учетные записи пользователей в Windows 7
Один из базовых аспектов работы на Windows-компьютере – использование учётных записей. Как минимум одна таковая должна быть, чтобы система в принципе могла у нас нормально функционировать. Их число больше одной на компьютере, если к нему имеют доступ несколько людей, позволяет удобно разграничить личное виртуальное пространство каждого из них. А наличие для различного типа учёток различных прав позволяет установить контроль одних пользователей над другими – более опытных над менее опытными, родителей над детьми, владельцев компьютера над теми, кому просто разрешено им пользоваться, IT — представителей работодателя над наёмным персоналом. Ниже мы рассмотрим с вами работу с учётными записями в Windows 7.
Что такое учётная запись Windows 7
Учётная запись – это у нас своего рода надстройка поверх системного ядра, которая персонализирована определенным образом под пользователя. Это профиль, личное виртуальное пространство, в котором у него может быть своё оформление рабочего стола, системного интерфейса, экранной заставки и прочие профильные настройки, у него могут храниться свои какие-либо файлы. У пользователя может быть установлен свой отдельный софт, а тот софт, что устанавливается для всех пользователей, может быть настроен для каждого из них, конкретно под его индивидуальные потребности. Учётная запись пользователя, будучи уже его личным виртуальным пространством, может быть запаролена и тем самым защищена от доступа других людей, у которых также есть доступ к компьютеру.
Первичная учётная запись создаётся при установке Windows 7, и создаётся она для главного пользователя. В дальнейшем каждый из пользователей компьютера может создать свою личную учётку. И каждый такой вот пользователь будет иметь доступ к своему личному виртуальному пространству на экране блокировки Windows 7.

Имя пользователя учётной записи будет отображается в меню «Пуск».

На диске С в системе создаётся профиль пользователя – папка с комплектом разных подпапок, где хранятся его личные данные. Часть из этих данных скрыта, это данные, которые необходимы для профильной работы Windows 7 и установленных сторонних программ. А часть открыта и доступна для использования – это тематические папки для хранения разнообразных данных пользователя типа видео, аудио, изображений, документов, контактов и прочих файлов.

Если учётная запись запаролена, тогда к папкам профиля пользователя не смогут получить доступ другие пользователи системы через свои учётные записи.
Все учётные записи в среде Windows 7 только локальные, они единожды создаются на компьютере и могут быть использованы только на нём. Тогда как в Windows 8.1 и Windows 10 они могут быть как локальными, так и подвязанными к интернет-аккаунту Microsoft, который обеспечивает больший уровень защиты и открывает возможность для синхронизации отдельных профильных данных, что очень удобно при переходе на другой компьютер или переустановке Windows.
Типы учётных записей
Учётные записи Windows 7 могут быть трёх типов, определяющих уровень доступа к системным возможностям.
- Администратор – это пользователь со всеми возможными правами, он может вносить любой значимости системные настройки и контролировать работу других пользователей. Первая учётная запись, та, что создаётся в процессе установки Windows 7 – с правами администратора.
- Обычный (стандартный) пользователь – это тип учётки уже с ограниченными возможностями, такие пользователи не могут запускать любой системный функционал и сторонние программы, которые требуют прав администратора.
К системному функционалу относятся утилиты, которые вносят важные изменения, а также настройки в панели управления, которые отмечены значком доступа только с правами администратора.

В обычных учётках пользователи могут проделывать операции, которые требуют прав администратора, но только при условии ввода пароля от любой из учётных записей администратора, имеющихся на компьютере.

- Гость – это тип учётной записи для временного доступа к компьютеру. Это по сути такая же учётка, как и у обычного пользователя, но только обезличенная, предназначается для разовой работы на компьютере разных людей.
Создание учётных записей и управление ими
Если нам нужно создать отдельную учётку для другого пользователя, отправляемся в панель управления. Здесь есть целый раздел по работе с учётными записями, где мы можем проводить те или иные манипуляции с ними. Заходим в этот раздел.

И нажимаем «Добавление и удаление учётных записей пользователей».

Далее мы можем включить учётку гостя, если нужно обеспечить отдельную среду для работы непостоянных пользователей. Если на компьютере постоянно будет работать какой-то один конкретный человек, нажимаем «Создание учётной записи».

Указываем имя пользователя и выбираем тип учётной записи – будет это обычная или с правами администратора. Нажимаем кнопку создания внизу окна.

Учётная запись создана, нажимаем на неё.

И вот здесь можем проводить с ней разного рода манипуляции – менять имя, менять тип, назначать пароль, менять аватарку, настраивать родительский контроль. Ну а за ненадобностью можем и удалить.

После создания учётки мы выходим из системы или просто меняем пользователя.

И заходим в созданную учётную запись. При первом входе в неё нужно будет немного подождать, пока система сформирует отдельный пользовательский профиль.

Удаление учётных записей
Если учётка больше не нужна, чтобы её удалить, заходим в раздел панели управления «Учётные записи пользователей», выбираем пункт «Добавление и удаление учётных записей пользователей», указываем удаляемого пользователя и выбираем операцию удаления. При этом система предложит нам два варианта удаления – с сохранением файлов удаляемого пользователя и просто удаление без сохранения.

Если в профиле пользователя есть ценные личные файлы, можно выбрать вариант с их сохранением. Тогда после удаления учётки в оставшейся таковой администратора появится папка с именем удалённого пользователя и его профильными файлами.

Управление учётными записями в оснастке локальных групп и пользователей
Панель управления – не единственная системная среда, из которой можно управлять учётками пользователей. В редакциях Windows 7 от Pro и выше есть альтернативная реализация управления учётными записями – «Локальные группы и пользователи». Она не только являет собой альтернативный инструмент, но также и предусматривает немногим большие возможности, нежели те, что в панели управления. Для запуска оснастки мы нажимаем клавиши Win+R, вписываем в окне «Выполнить»: lusrmgr.msc

В окне оснастки слева заходим в раздел «Пользователи», и вот здесь мы, собственно, можем и выполнять манипуляции с учётками. Для создания новой учётной записи на пустом месте в окне мы вызываем контекстное меню и жмём «Новый пользователь».

В появившемся окне вводим имя пользователя и, если данный пользователь будет у нас работать с незапароленной учётной записью, тогда снимаем предустановленную галку требования смены пароля при следующем заходе в систему. И жмём «Создать».

А если же пользователь хочет иметь учётную запись, защищённую паролем, эту галку оставляем. И тогда при первом его входе у него будет возможность самому создать себе пароль.

В контекстном меню уже имеющихся учётных записей можно выбрать операции как то: задание пароля (используется и для сброса пароля), удаление пользователей, их переименование, открытие свойств.

В свойствах учётной записи во вкладке «Членство в группах» у нас есть возможность назначать пользователям членство в группах с различными возможностями. И таким образом, устанавливается тип учётной записи администратора, ведь по умолчанию у нас при создании назначается тип обычного пользователя. Во вкладке «Общие» у нас есть возможность назначать срок действия пароля учётных записей, отключать их и разблокировывать.

С помощью данной оснастки также происходит разблокировка учётных записей, если для них изначально уже в локальных групповых политиках настроена блокировка при определённом лимите попыток ввода пароля в качестве защиты от подбора паролей сторонними лицами. А временное отключение учётных записей можно использовать как альтернативу их удалению для пользователей, которые могут длительное время не использовать компьютер, но с определённой периодикой всё же это делают.
Создаем пользователя Windows: рабочие способы
Вариант 1: универсальные способы (+ как можно сделать пользователя администратором)
Через командную строку
Этот способ хорош тем, что работает он практически во всех версиях Windows*. Да и командная строка избавляет от надобности “лазить” по контрольным панелям и отвечать на многочисленные вопросы.
Важно: командную строку нужно запустить от имени администратора. Для этого достаточно запустить диспетчер задач ( Ctrl+Alt+Del или Ctrl+Shift+Esc ) и создать новую задачу “CMD” ( ).

CMD от имени администратора
В командную строку скопируйте нижеприведенную зеленую строку и нажмите Enter:
примечание : вместо “alex-local” нужно указать свое имя учетной записи (может быть любым, но лучше использовать латиницу и без спец. символов).

net user alex-local /add
После этого будет создана новая учетная запись. Обратите внимание, что права у учетной записи будут пользовательские !

Если вы хотите перевести “пользователя” в “администраторы” (с расширенными правами) — используйте следующую команду:
net localgroup администраторы alex-local /add
net localgroup administrators alex-local /add
В зависимости от версии ОС Windows.

net localgroup администраторы alex-local /add
Собственно, после этого можете нажать на сочетание клавиш Win+L и зайти под новым пользователем!
Если вы хотите получить администраторские права в Windows, но у вас есть только доступ к профилю пользователя — ознакомьтесь с этой заметкой
Через управление учетными записями
Используем сочетание клавиш Win+R , и в появившееся окно “выполнить” вводим команду control userpasswords2 .

Далее перед нами откроется окно со списком всех учетных записей. Здесь можно:
- добавить нового пользователя;
- изменить права для существующего (например, из пользователя сделать администратора);
- установить (или снять) пароль с учетной записи.
В нашем случае для создания еще одного пользователя — нужно нажать на “Добавить” .

Добавить пользователя Windows
Далее определяетесь, какая учетная запись вам нужна: локальная или связанная с Microsoft (в своем примере остановлюсь на первой. ).
Если вам нужна учетная запись Microsoft — вводите e-mail и нажимайте далее.
После перед вами появится окно, в котором представлены все особенности каждого типа записи. Нажимаем просто на пункт: “Локальная учетная запись” .

Разница между локальной учетной записью и связанной с Microsoft
Ну и последний штрих: задаем имя и пароль (при необходимости). Рекомендую использовать латиницу.

Задаем имя и пароль
Вариант 2: через параметры ОС Windows
Открываем меню ПУСК и переходим в параметры ОС (можно просто нажать сочетание кнопок Win+I).
После кликаем по разделу учетных записей ( ).
Как открыть параметры в Windows 11/10. Что делать, если параметры не открываются — [см. пошаговую инструкцию]

Параметры Windows 10
Далее переходим во вкладку “Семья и другие пользователи” и добавляем нового пользователя.

Microsoft попросит указать лишь ваш рабочий e-mail адрес.

После, можно нажать сочетание Win+L и войти под новой учетной записью.

Вариант 3: если не можете войти в систему (например, потерян пароль)
В этом случаем нам понадобится LiveCD-флешка. Ее можно подготовить за любым рабочим компьютером (не обязательно за тем же, к которому вы не можете получить доступ).
Далее эту флешку необходимо подключить к USB-порту “проблемного” ПК, загрузиться с нее и с помощью спец. утилиты создать нового пользователя (или поменять пароль администратора). Как это делается – рассказывал в одной своей прошлой заметке, ссылка ниже.
Забыл пароль администратора в Windows. Как войти в систему
На сим пока всё. Критика приветствуется!
18 Комментарии “ Урок 20. Учетная запись Windows ”
Я получила этот компьютер в подарок от прежних «поьзователей».Мне нужно создавать свою учетную запись и пароль?Спасибо.
В идеале нужно переустановить операционную систему. Так Вы уберете все лишние учетные запись и весь хлам прежних пользователей.
А там можете сидеть что под чужой, что под новой своей. Если Вы одна работаете за компьютером, то практически не важно какое имя у Вашей учетной записи.
Единственное на что следует обратить внимание — права учетной записи (администратор или простой пользователь). Для начинающих пользователей, в целях безопасности, лучше не работать под учетной записью с правами администратора.
Все понятно изложено,спасибо.
Здравствуйте Виталий.Спасибо за ответ. воспользуюсь Вашим советом. У меня проблема с отправлением отзыва в нашей с Вами переписке. В чем причина? ПЕРЕУСТАНОВИТЬ СИСТЕМУ -создать учетную запись, или что-то другое?
Здравствуйте Виталий!
Во время загрузки компьютера происходит остановка загрузки и на экране появляется иконка учетной записи и имя(есть только одна учетная запись с правами администратора без пароля) и только если я нажму л.кнопкой мышки на иконку, продолжается загрузка и открывается рабочий стол. Как убрать это действие?
Заранее Вам благодарен за ответ.
Юрий
Здравствуйте Юрий!
Скорее всего, у Вас не отключена учетная запись гость. Откройте окно своей учетной записи и нажмите на ссылку “Управление другой учетной записью”. Нажмите на учетную запись “Гость” и отключите ее. Если не помогло – напишите мне. Попробуем другой вариант
Здравствуйте,Виталий! Спасибо за ответ ,но, прочитав Ваш ответ Юрию ,возник новый вопрос:как открыть окно у меня- ведь я не знаю ни имени ,ни пароля?И самый главный вопрос КАК открыть не известно чье окно? Извините за такие вопросы » с конца». Спасибо.
Здравствуйте Валентина!
Вы стали моей самой популярной читательницей, которая пишет комментарии и мне очень приятно.
В этой статье, в разделе «Настройка учетной записи» подробно описано как открыть окно с текущей учетной записью.
В этом окне нужно нажать на ссылку “Управление другой учетной записью”. Тут будут показаны все существующие учетные записи на Вашем компьютере.
Здравствуйте Виталий!
Учетная запись «Гость» все время отключена на моем компьютере и на компьютере товарища.
Других у.з. ни у меня ни у него нет, кроме у.з. «Администратор» с нашими именами. Однако мой компьтер загружается нормально , без появления значка у.з., а его нет.
Антивирус Avast Free.
Спасибо за помощь.Жду ответа.
Здравствуйте Виталий!
Большое Вам спасибо за четкий , профессиональный ответ.
Проблема , благодаря Вам , решена с помощью первого варианта.
Очень Вам признателен.
Юрий
Я нечаянно создал второго администратора, когда хочу удалить и захожу в изменения пользователя кнопки удалить нету. Помогите пожалуйсиа
Скажите пожалуйста если удалить все учётные записи что будет помогите!!
А как Вы удалили абсолютно все учетные записи?
Скажите пожалуйста можно ли настраивать саму учётную запись с обычным доступом.
Что Вы подразумеваете?. Есть учетная запись администратора, с обычным доступом и гость. Что настраивать нужно?
Здравствуйте Виталий! Муж настроил мне новый смартфон со своей учетной записью и номером телефона. Теперь мне кажется он читает всю мою переписку в соц сетях со своего компа. У меня вопрос: что может быть ему доступно в моем телефоне? И обязательно ли теперь мой телефон сбрасывать до заводских настроек? Спасибо).
1)Может. 2)Зависит от того, что он сделал. Тут вариантов много. Попробуйте для начала сменить пароль в соц сетях. Смартфон проверьте на вирусы.
Здравствуйте, спасибо за статьи.
Хотел бы посоветоваться насчёт учётной записи гостя (Windows 7 Профессиональная).
Оставлял на время поездки компьютер в пользование родственнику и включил уч.запись гостя.
Когда вернулся, то через панель управления её отключил. Оказалось, что профиль остался со всеми файлами C:UsersГостьAppData.
Можно ли удалить сразу весь профиль Гость или конкретно AppData? Или что-то другое нужно сделать? Я думал, что после оключения гостя все файлы с ним связанные удалятся. C:UsersГость был создан когда включил гостя, до этого профиля не было.
И ещё, возможно ли, что при включении гостя система наследила ещё где-то, кроме папки с профилем?
Как наиболее правильно поступить, чтобы освободить место на диске?



