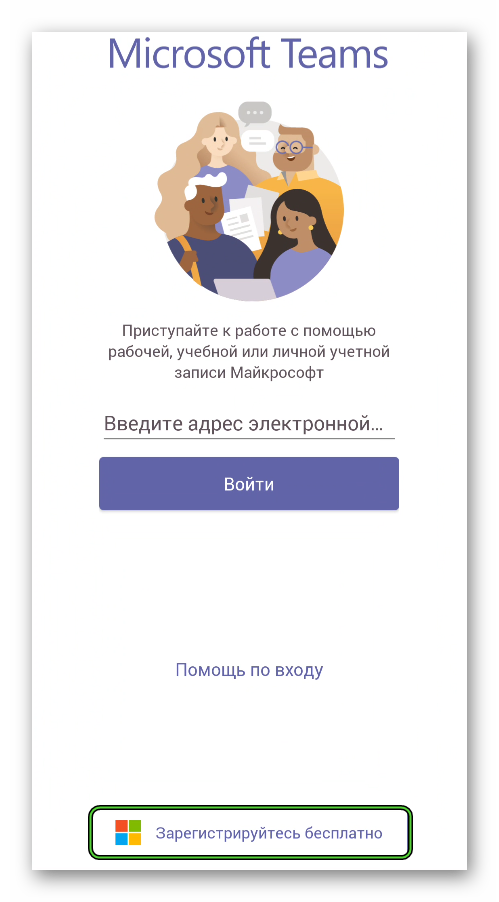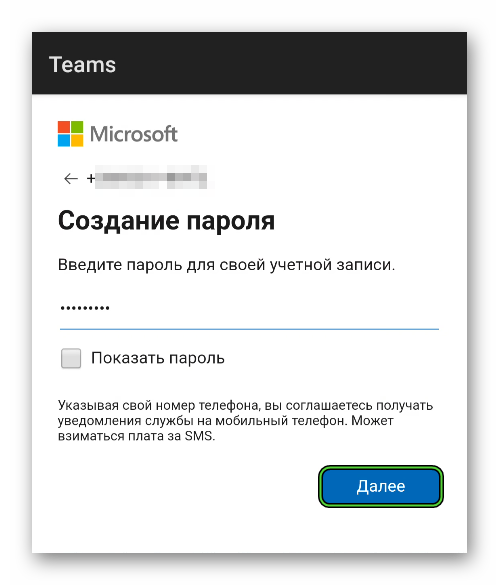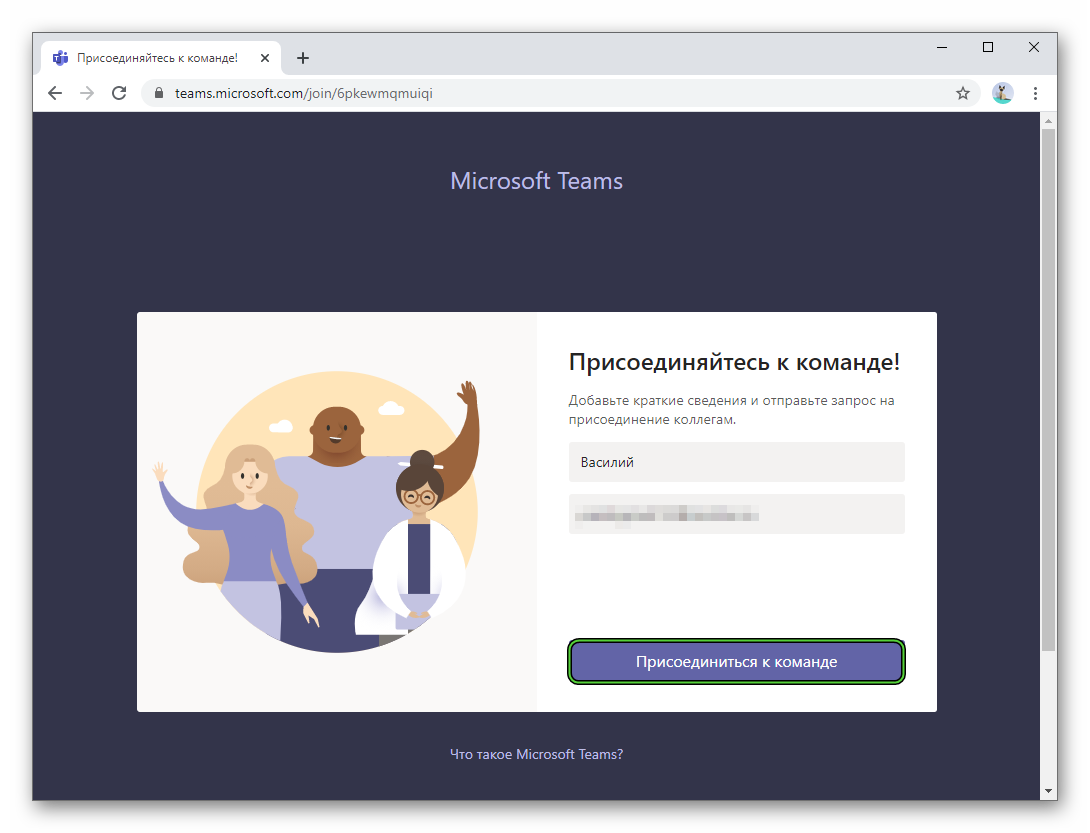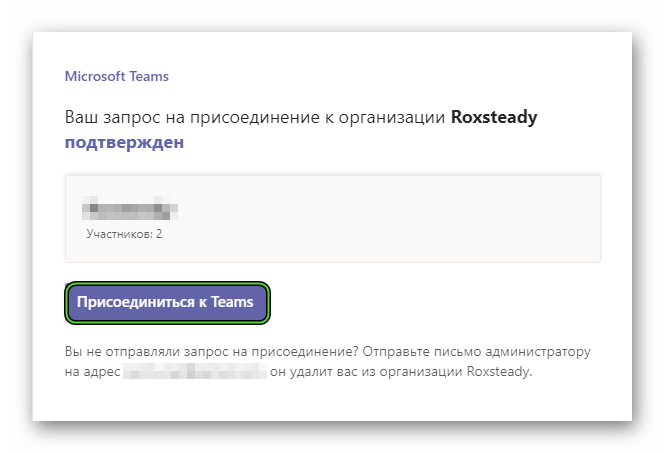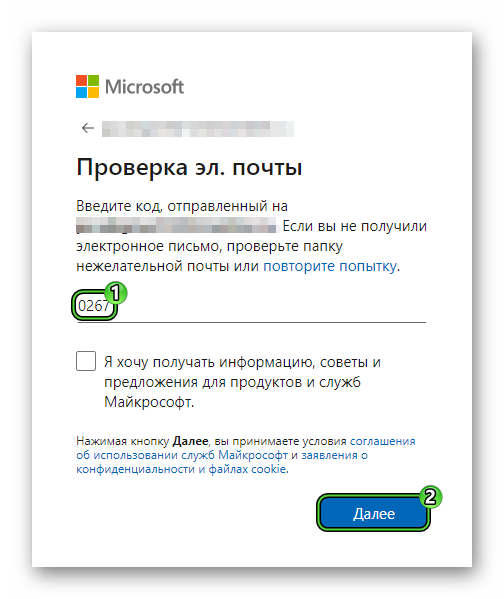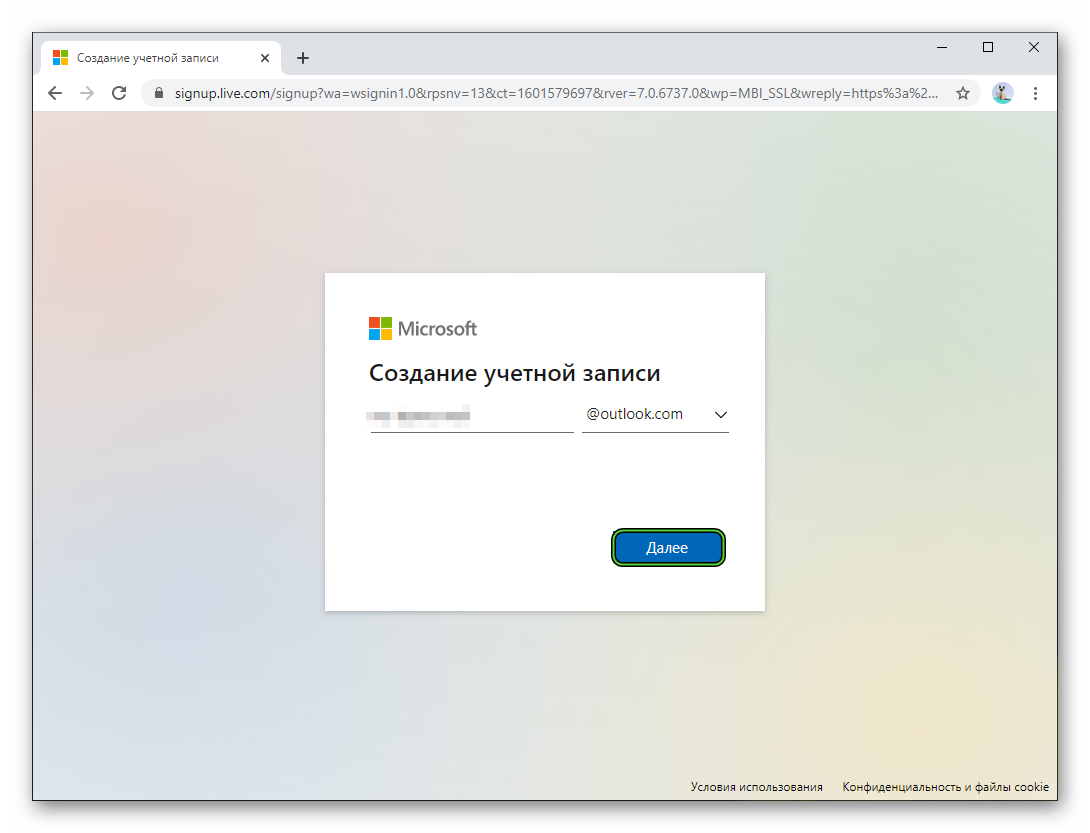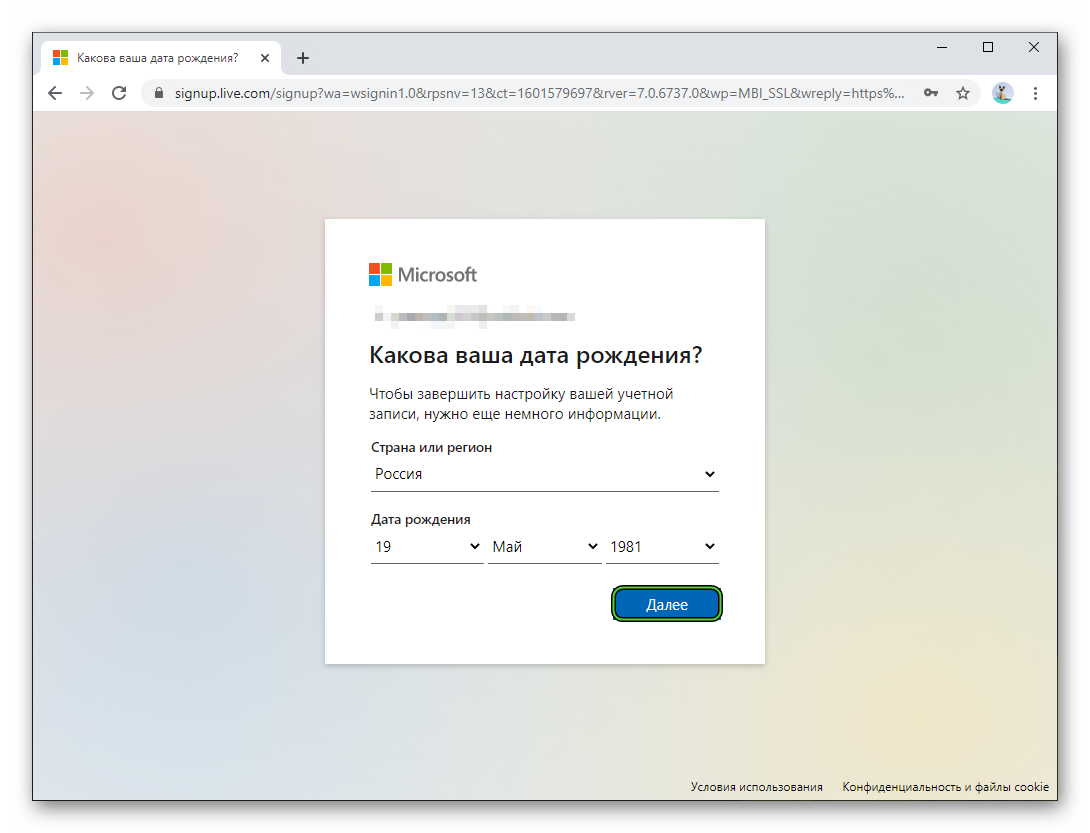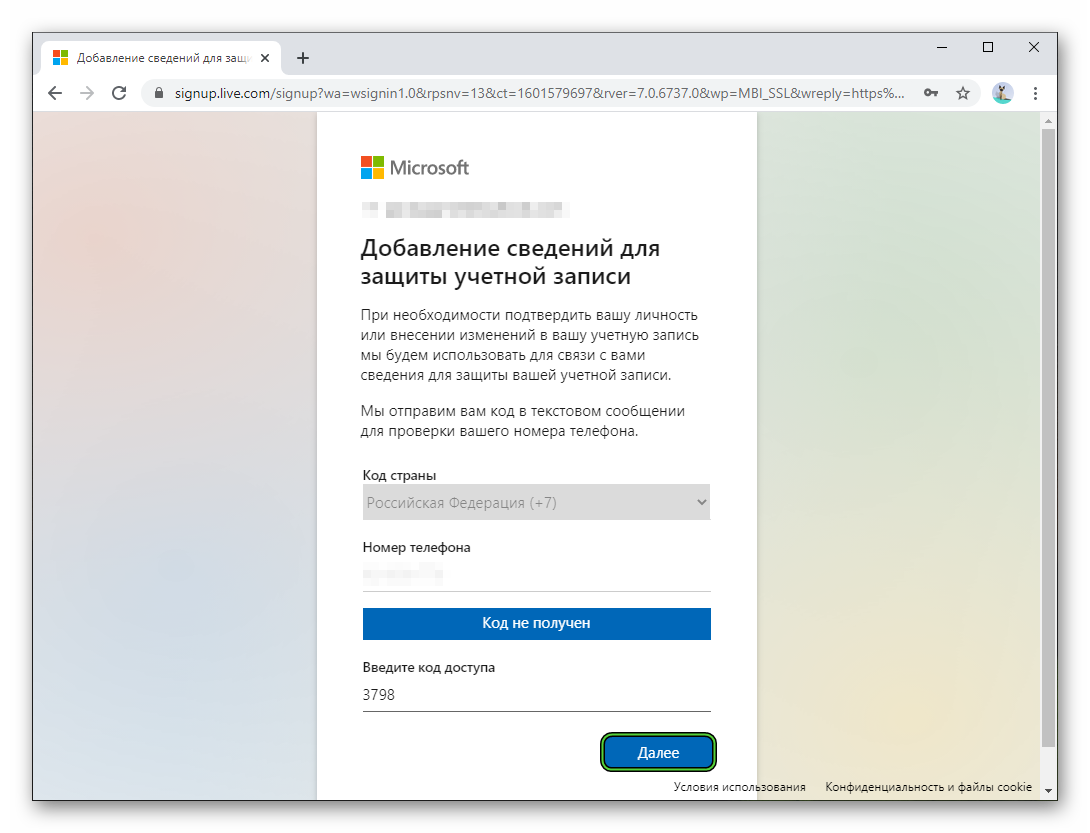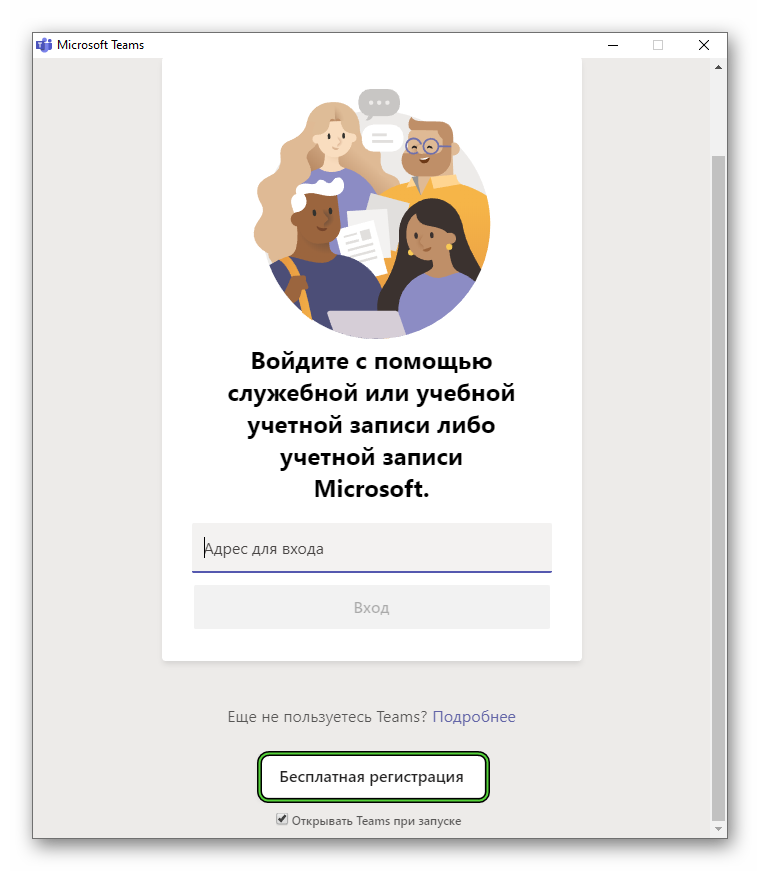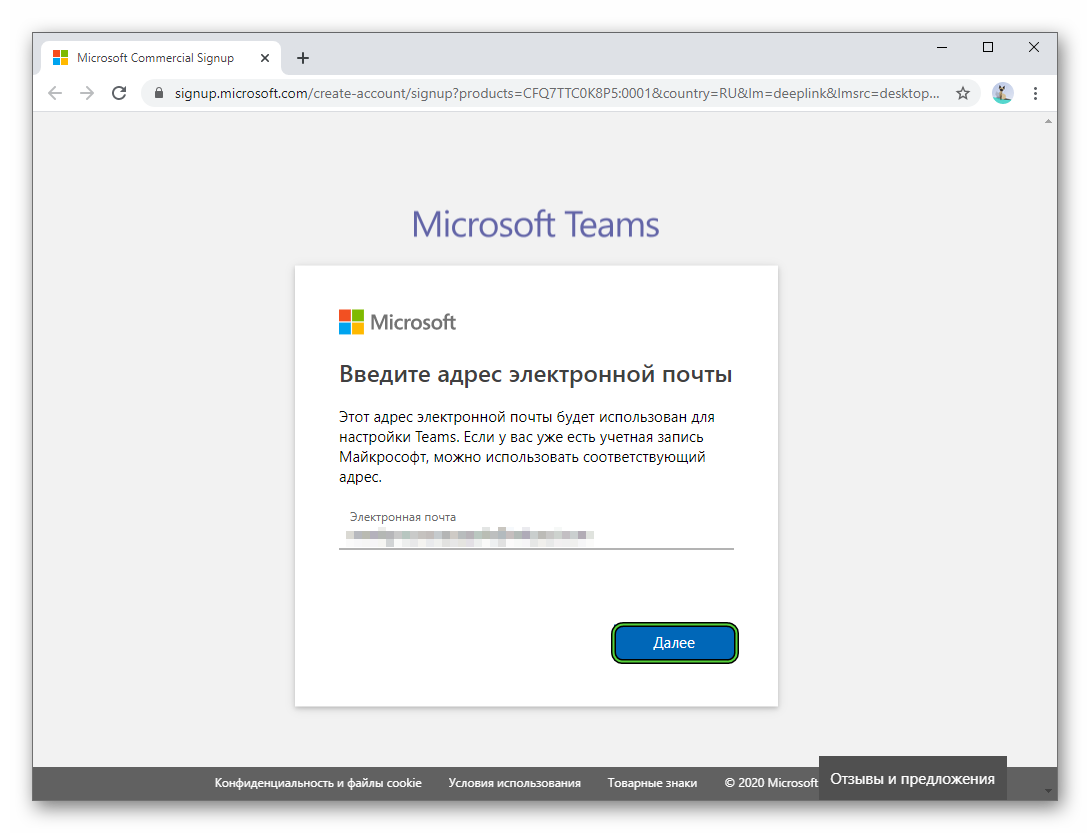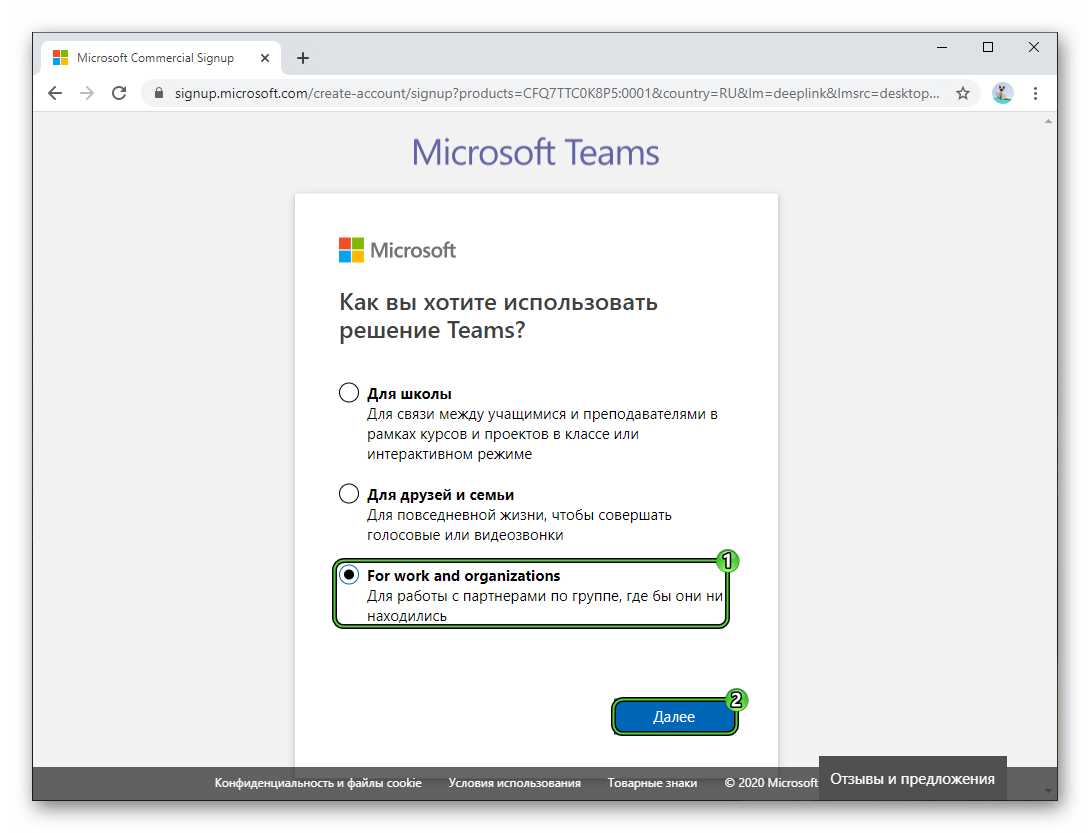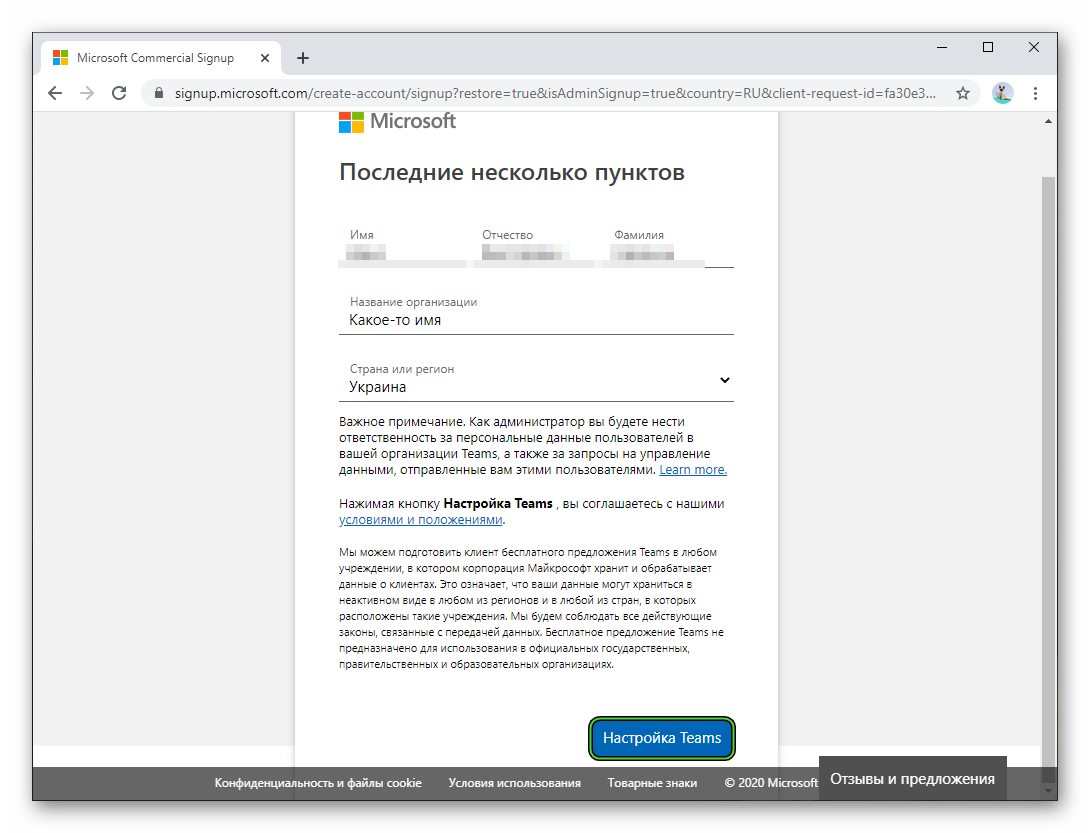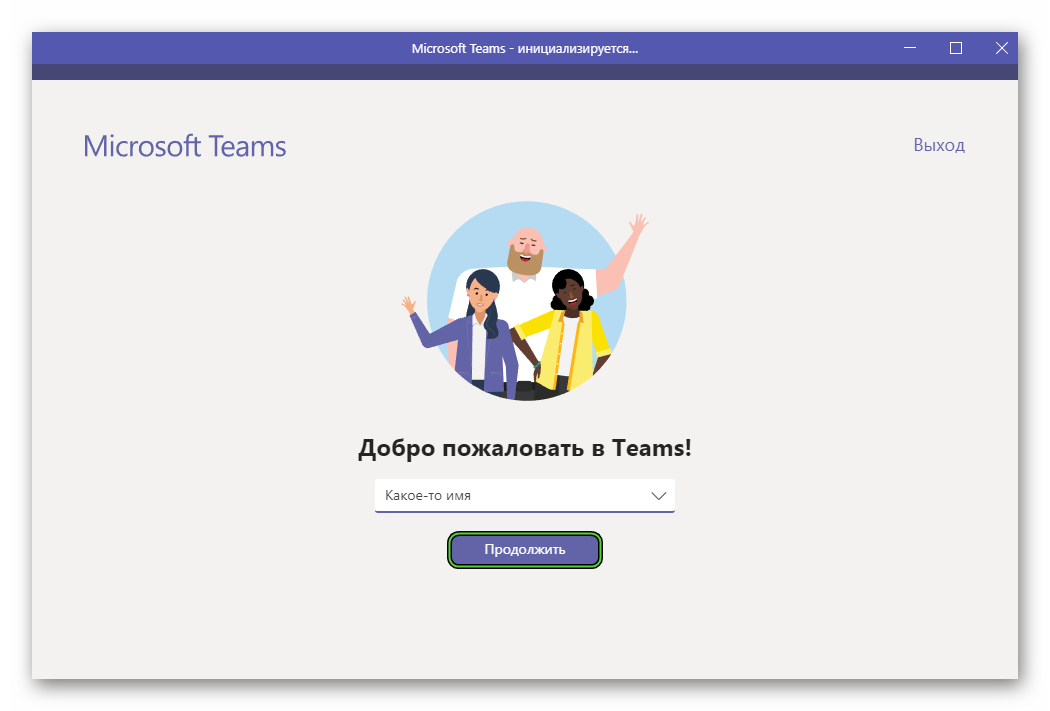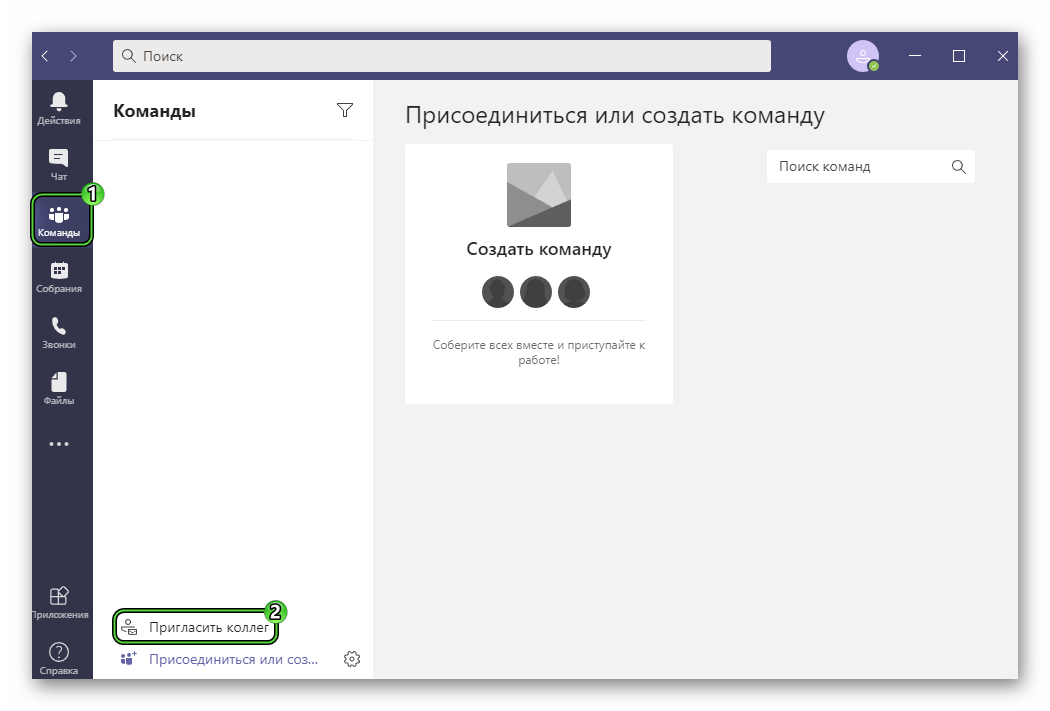Microsoft Teams – регистрация
Сначала немного вводной информации. По умолчанию пользователь создает бесплатный аккаунт, причем на выбор ему дается три варианта:
- Личный (forhome) – подходит для общения со знакомыми, друзьями, членами семьи и т. д.
- Для учебы (foreducation) – подходит для школьников и студентов, чтобы общаться с учителями (преподавателями), посещать онлайн-занятия и т. д.
- Для работы (forwork) – подходит для сотрудников различных компаний или организаций, для совместной работы, организации онлайн-встреч, общения с коллегами и начальством.
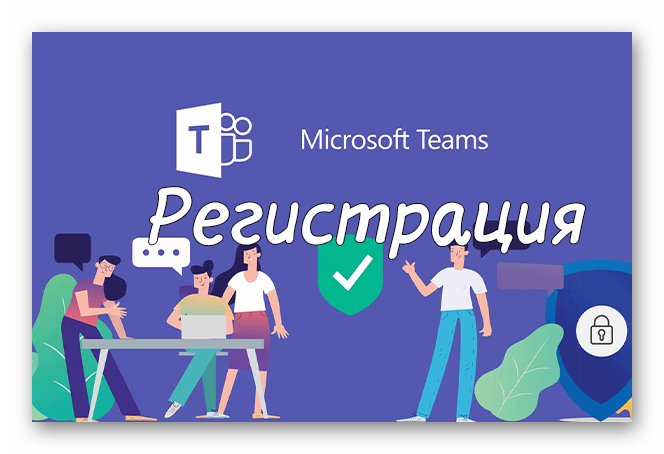 Очень важно правильно выбрать тип учетной записи, но и тут есть несколько моментов:
Очень важно правильно выбрать тип учетной записи, но и тут есть несколько моментов:
- Личную «учетку» может завести любой желающий, но в настоящий момент такая опцию доступна через мобильное приложение. Через компьютер или сайт это сделать не получится.
- Для создания учебной «учетки» вам нужно знать адрес электронного адреса учебного заведения, к которому был подключен Microsoft Teams.
- При создании рабочей «учетки» у вас должна быть специальная ссылка-приглашения, с помощью которой можно сделать профиль сотрудника определенной организации. А для начальства есть возможность создать собственную организацию и добавлять туда сотрудников.
Теперь разберем каждый из вариантов более детально.
Заведение личного аккаунта
Как мы и упоминали ранее, сейчас эта возможность присутствует только в приложении Microsoft Teams для мобильных устройств. Если вы попытаетесь создать личный аккаунт с компьютера, то увидите предложение воспользоваться программой Skype для общения с друзьями и членами семьи.
Так что саму процедуру нужно выполнять через мобильное приложение. И вот пошаговая инструкция:
- Установите MS Teams к себе на телефон. Мы разбирали эту процедуру в отдельной статье.
- В приветственном окошке нажмите на кнопку «Зарегистрируйтесь бесплатно».

- Далее, в качестве типа «учетки» выберите пункт «Личная».
- Укажите свой мобильный номер в соответствующее поле. Не забудьте выбрать правильный код страны.
- Затем нажмите «Далее».
- Теперь задайте пароль для входа и подтвердите ввод.

- На следующей страницу введите свои имя и фамилию и опять тапните на «Далее».
- Теперь укажите страну проживания и дату рождения.
Остается ввести код подтверждения, что придет в СМС (четыре цифры) и завершить процедуру. Сразу же после вы войдете в МС Тимс и сможете общаться со своими знакомыми и близкими.
Заведение учебного аккаунта
Ваша школа или другое учебное заведение изначально должно само зарегистрироваться в системе, указав определенный email-адрес. Так что его нужно узнать в первую очередь – и это самый неочевидный момент. Остальная часть процедуры весьма простая.
Нужно в браузере на компьютере открыть эту страницу, ввести требуемый электронный ящик, свои имя, фамилию и сопутствующую информацию, которая затребует система. После этого вы сможете общаться через данную программу.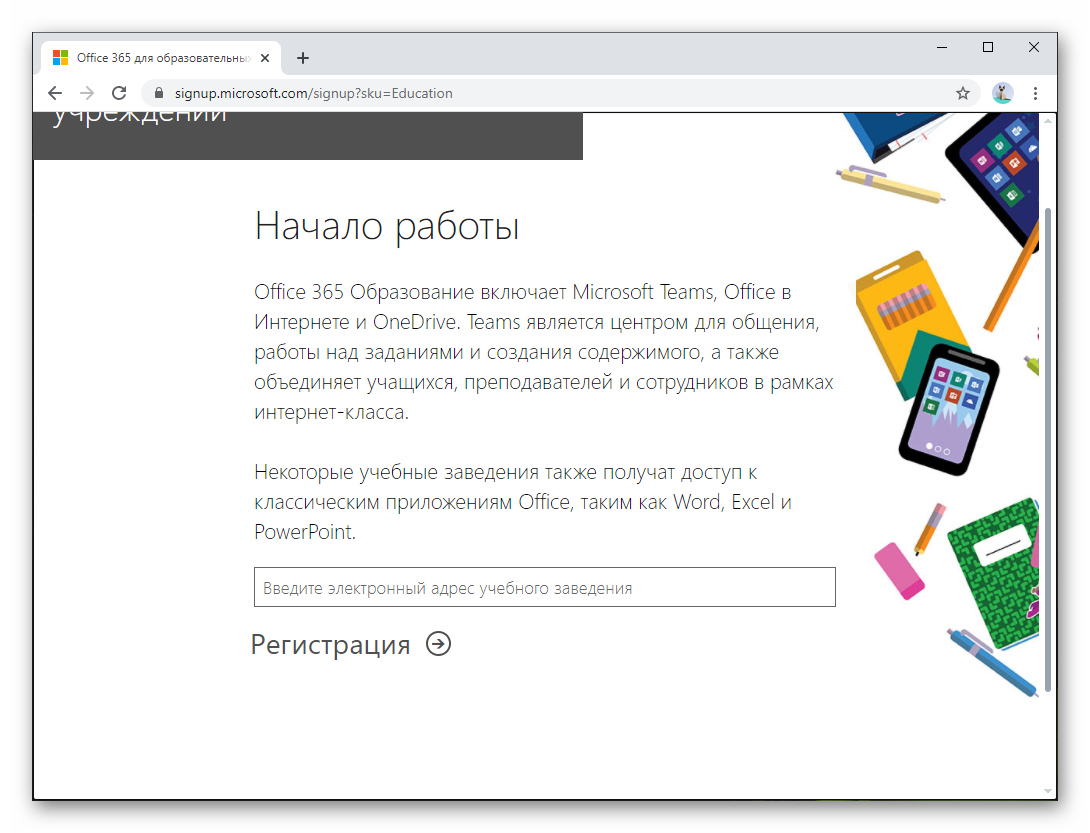
Заведение рабочего аккаунта
Ну и последок давайте разберемся, как зарегистрироваться в МС Тимс для рабочих целей. И тут есть два сценария:
- Первый для сотрудников, которым прислали специальную ссылку-приглашение. То есть это подключение к существующей организации
- А второй уже для начальства, которое только планирует подключить свою организацию к системе.
Каждый из них полностью бесплатно. Разберемся с обоими по очереди.
Подключение к существующей организации
У вас должна быть ссылка на регистрацию аккаунта сотрудника. Ее может отправить коллега или кто-то из начальства. Если она уже у вас имеется, то сделайте следующее:
- Пройдите по полученной ссылке.
- На новой страничке укажите свое имя и электронный адрес.
- Щелкните ЛКМ по кнопке «Присоединиться к команде».

- Дождитесь подтверждения запроса на присоединения от администратора. Запрос придет в письме на его электронный ящик. И в самой программе.
- Теперь откройте свой email, который вы указали в шаге 2. Вы увидите письмо от MicrosoftTeams.
- В нем кликните по фиолетовой кнопке.

- На новой странице дважды кликните по кнопке «Далее».
- Задайте пароль для учетной записи и подтвердите его.
- Вернитесь к email-адресу, на него должно прийти письмо с кодом для продолжения.
- Укажите код в соответствующее поле.

- Пройдите капчу, чтобы продолжить. Как правило, нужно повернуть изображение и нажать «Готово».
- В новом окошке нажмите «Да», а затем «Принять».
Теперь откройте программу Microsoft Teams и войдите с помощью указанных ранее логина и пароля.
Создание новой организации вместе с аккаунтом
Любой желающий может добавить в MS Тимс свою организацию, а затем пригласить в нее других участников. Как правило, это относится к коллегам по работе. Но для этого нужна почта Outlook.
Вот пошаговая инструкция:
- Перейдите на эту страницу.
- Укажите логин для будущей почты и нажмите «Далее».

- На следующей странице введите пароль для входа.
- Затем заполните поля, где требуются ваши имя и фамилия.
- Теперь укажите место проживания и дату рождения.

- Далее, введите свой мобильный номер и нажмите «Отправить код».
- Дождитесь одноразового пароля в СМС, введите его в поле ниже и нажмите «Далее».

- Щелкните на кнопку «Да» и завершите процедуру.
- Закройте все лишние вкладки браузера и запустите программу MicrosoftTeams.
- Щелкните ЛКМ по кнопке «Бесплатная регистрация» под формой входа.

- Откроется новая вкладка браузера. Сюда впишите email-адрес Outlook, который вы недавно создали.
- Теперь нажмите «Далее».

- Укажите в качестве типа аккаунта For work and organizations.

- Заполните требуемую информацию о себе и об организации. Помните про временное ограничение с Россией.
- Кликните по кнопке «НастройкаTeams».

- Согласитесь с предложением запуска Microsoft Teams.
- Дождитесь загрузки программы.
- Войдите в учетную запись, используя данные от почты Outlook.
- Выберите правильную организацию и нажмите «Продолжить».

На этом настройка корпоративного аккаунта Майкрософт Тимс завершена. Вы можете пригласить в свою организацию коллег с помощью специальной ссылки. Чтобы добраться до нее, сделайте следующее:
- Откройте раздел «Команды».
- Кликните по кнопке «Пригласить коллег».

- Выберите вариант «Пригласить письмом».
- В свободные поля введите электронные адреса людей и нажмите «Отправить приглашения».
Количество полей можно увеличить, если кликнуть на кнопку «Добавить других».
Создание учетной записи пользователя Microsoft
Учетная запись пользователя Майкрософт – это адрес электронной почты и пароль, используемые для входа в Windows. Можно использовать любой адрес электронной почты, но лучше всего выбрать адрес уже используемый для общения с друзьями и входа на избранные Веб-сайты.
Войдя в систему с учетной записью Microsoft, Вы объедините её с контактами, файлами и устройствами, которые для Вас важны.
После входа в систему с использованием учетной записи пользователя Майкрософт, ваш компьютер будет подключен к хранилищу данных OneDrive.
Это имеет следующее значение:
- Личные настройки синхронизируются со всеми компьютерами с операционными системами Windows 8.1 и Windows RT 8.1, в которые вы входите с помощью этой учетной записи. Это включает в себя темы, языковые параметры, элементы, добавленные в избранное браузера и большинство приложений.
- Можно будет найти и загрузить приложения в Магазине Windows и использовать максимум на пяти компьютерах с операционными системами Windows 8.1 и Windows RT 8.1. (Некоторые приложения требуют конкретного оборудования).
- Получите информацию о контактах и статусах друзей, которую они публикуют на таких веб-сайтах, как Outlook, Facebook, Twitter и LinkedIn.
- Вы можете совместно использовать свои фотографии, документы и другие файлы.
Чтобы создать учетную запись пользователя Microsoft
- Быстро проведите пальцем от правого края к центру экрана, нажмите панель Параметры , а затем нажмите кнопку Изменить настройки компьютера . (Если вы используете мышь, наведите указатель в правый нижний угол экрана, переместите указатель мыши вверх, нажмите на панель Параметры, а затем нажмите кнопку Изменить настройки компьютера).
- Нажмите Учетные записи , а затем нажмите кнопку Другие учетные записи .
- Нажмите Добавить учетную запись .
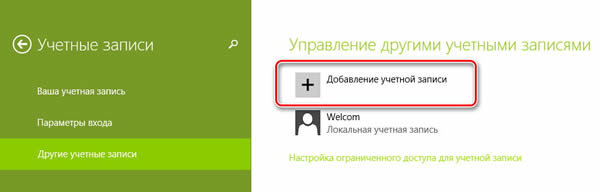
- Если добавляется человек, который уже имеет учетную запись Майкрософт, введите его электронный адрес.
- Если добавляемый абонент не имеет учетной записи Майкрософт, вы можете создать её с помощью адреса электронной почты. Введите адрес электронной почты, который в основном использует этот человек.
- Если добавляемый абонент не имеет адреса электронной почты, нажмите клавишу Создайте учетную запись , чтобы получить новый адрес электронной почты. – Это бесплатно!
- Если добавляемый человек – это ребенок, нажмите кнопку Добавить учетную запись ребенка.
Примечание: Если возникают проблемы с учетной записью Microsoft, то попробуйте запустить средство устранения неполадок с учетными записями Microsoft. Это автоматизированный инструмент обнаруживает и автоматически исправляет некоторые проблемы. Доступно только на английском языке, но будет работать в каждой языковой версии операционной системы.
Создание группы
Группа позволяет назначить нескольким пользователям одинаковые права доступа. Например, группе можно предоставить определенный уровень доступа к папке или файлу, и этот уровень доступа получат все участники группы. Вы можете также предоставить определенные права доступа группы к каждой из Ваших общих папок.

На Mac выберите меню Apple

> «Системные настройки», затем нажмите «Пользователи и группы».
Если слева внизу отображается запертый замок  , нажмите его, чтобы разблокировать панель настроек.
, нажмите его, чтобы разблокировать панель настроек.
Нажмите кнопку «Добавить»  под списком пользователей.
под списком пользователей.
Нажмите всплывающее меню «Новая учетная запись», затем выберите в нем пункт «Группа».
Присвойте группе имя, затем нажмите «Создать группу».
Выберите всех пользователей и группы, включаемые в новую группу.
Используйте настройки общего доступа, чтобы указать, каким образом члены группы смогут делиться файлами и открывать общий доступ к экрану.
Где скачать клиент Майкрософт Тимс
Как было сказано выше — это кроссплатформенный инструмент. И это означает, что использовать его можно абсолютно на любом устройстве. Версии приложения есть для компьютера с Windows, для смартфонов и планшетов с Android и iOs. И кроме того, существует веб-версия, работать с которой можно прямо в браузере без установки приложения.
Независимо от версии, интерфейс приложения на всех операционных системах будет одинаковым. Только размер экрана отличается. Поэтому мы рассмотрим регистрацию в ПО Майкрософ Тимс в веб-версии. А на остальных устройствах всё будет так же.
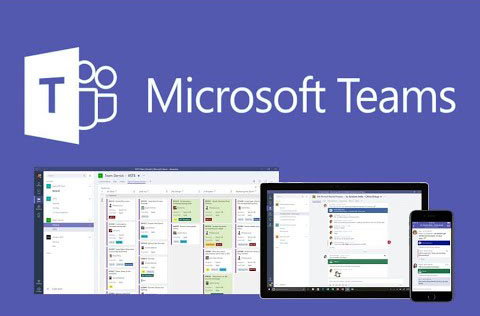
Прежде, чем начать, вам нужно скачать приложение. Версию Майкрософ Тимс для Windows можно скачать по ссылке, для Android, а для iOs здесь, веб-версия находится здесь. Независимо от того, на каком устройстве вы будете регистрироваться, позже на любом другом устройстве вы сможете войти в созданный вами аккаунт и продолжать использовать его.
Зачем учителя просят регистрировать ученика в ЭЖД?
Последнее время учителя все чаще просят зарегистрировать профили учеников в электронном дневнике ЭЖД. Основная причина этому — материалы и тесты МЭШ.
Дело в том, что родитель со своего аккаунта на мос ру не может выполнять тесты МЭШ. Вам наверняка показывалась эта ошибка “Режим просмотра материала”.
Чтобы учитель мог видеть результаты ученика в МЭШ, ребенок должен войти в МЭШ как ученик и выполнять задания со своего аккаунта.
Skype Для бизнеса Server 2019
Если учетные записи ресурсов, Skype для бизнеса Server 2019, которые можно использовать с очередями облачных вызовов и автозавершниками, см. статью Планирование очередей вызовов в облаке или Планирование автозавершников в облаке. Гибридные реализации (числа, которые находятся на основе прямой маршрутизации) настраиваются с помощьюлета New-CsHybridApplicationEndpoint на локальном сервере Skype для бизнеса Server 2019.
При создании экземпляров приложений вам нужны такие ИД:
- Автоотчет: ce933385-9390-45d1-9512-c8d228074e07
- Очередь вызовов: 11cd3e2e-fccb-42ad-ad00-878b93575e07
Если вы хотите, чтобы пользователи Skype for Business Server 2019 могли искать в очереди вызовов или автозаверх, создайте учетные записи ресурсов на сервере Skype для бизнеса Server 2019, так как учетные записи ресурсов в Интернете не синхронизируются с Active Directory. Если записи SRV DNS для sipfederationtls разрешались в Skype для бизнеса Server 2019 г., то учетные записи ресурсов необходимо создавать на сервере Skype Для бизнеса Server 2019 с помощью оболочки управления SfB и синхронизировать с Azure AD.
Для реализации, гибридной с Skype для бизнеса Server:
Учетная запись студента САФУ
Учетная запись студента даёт возможность:
Важно! Для доступа к корпоративной почте студента необходимо перейти по ссылке https://outlook.office365.com/mail
В случае возникновения любых затруднений с активацией и использованием учетных записей, а также любых электронных ресурсов университета сделайте скриншот, подробно опишите проблему и отправьте на единый адрес технической поддержки:
SEV.CIT@NARFU.RU
Инструкции:
- Инструкция по подключению к сети Wi-Fi с устройства под управлением Windows
- Инструкция по подключению к сети Wi-Fi с устройства под управлением Android
- MS Office365
- MS Teams
- Sakai
- Mind
- Стипендии и материальная помощь
- Информация по практикам
- Вакантные бюджетные места
- Графики проведения консультаций и приема задолженностей/зачетов/экзаменов
- Стоимость обучения и реквизиты для оплаты
- Образцы заявлений
- Вопрос-ответ студенту
- Дополнительное образование
- Образовательные ресурсы САФУ
- Образовательная платформа Sakai
- Общежития
- Информация для первокурсников
Расписание звонков учебных занятий для институтов
Дневные занятия:
1 пара – 09.00 – 10.35
2 пара – 10.45 – 12.20
Перерыв 40 минут
3 пара – 13.00 – 14.35
4 пара – 14.45 – 16.20
5 пара – 16.30 – 18.05
Вечерние занятия:
1 (6) пара – 18.20 – 19.50
2 (7) пара – 20.00 – 21.30
Расписание звонков учебных занятий для колледжа
Очная и заочная формы обучения
Понедельник, среда, четверг, пятница, суббота
1 пара – 09.00 – 10.35
2 пара – 10.45 – 12.20
обед – 12.20 – 13.00
3 пара – 13.00 – 14.35
4 пара – 14.45 – 16.20
5 пара – 16.30 – 18.05
6 пара – 18.20 – 19.50
7 пара – 20.00 – 21.30
Вторник
Классный час – 08.30 – 08.55
1 пара – 09.00 – 10.35
2 пара – 10.45 – 12.20
обед – 12.20 – 13.00
3 пара – 13.00 – 14.35
4 пара – 14.45 – 16.20
5 пара – 16.30 – 18.05
6 пара – 18.20 – 19.50
7 пара – 20.00 – 21.30
Для быстрой оплаты отсканируйте QR-код через мобильное приложение «Сбербанк Онлайн» 
Как настроить команды Microsoft
Начало работы с Microsoft Teams — это простой процесс, вам нужно всего лишь настроить учетную запись, создать канал и пригласить людей, которых вы хотите принять участие.
Установить команды на Windows 10
Чтобы установить Microsoft Teams, используйте эти шаги:
- Откройте страницу команд Microsoft.
- Прокрутите вниз и нажмите кнопку « Команды загрузок» .

- Сохраните установщик на вашем устройстве.
- Дважды щелкните файл, чтобы начать установку.
- Войдите в аккаунт, который хотите связать. Например, учетная запись Microsoft.

- Нажмите кнопку Зарегистрироваться в командах .

После выполнения этих действий Microsoft Teams установится на ваше устройство, и вы сможете продолжить настройку учетной записи.
Настройка учетной записи команд
Чтобы настроить новую учетную запись Microsoft Teams, выполните следующие действия:
- Нажмите кнопку Зарегистрироваться бесплатно.

- Подтвердите учетную запись, которую вы хотите связать с командами. Например, учетная запись, которую вы использовали для установки приложения.
- Нажмите кнопку Далее .

- Подтвердите пароль своей учетной записи Microsoft.
- Нажмите кнопку Войти .
- Заполните форму Microsoft Teams с личной информацией и информацией о компании.
- Нажмите кнопку « Настроить команды» .

После выполнения этих действий будет настроена учетная запись Microsoft Teams, а затем вам нужно будет создать свою первую команду (канал) для удаленного взаимодействия с другими людьми.
Канал Создать Команды
Чтобы создать канал Microsoft Team, выполните следующие действия:
- Откройте приложение Microsoft Teams .
- Войдите в свой аккаунт (если применимо).
- Нажмите кнопку Создать команду .

- Нажмите « Создать команду с нуля» .

- Нажмите на частную опцию.

- Укажите название для команды. Например, Рабочая область .
- Нажмите кнопку Создать .

- Нажмите кнопку Пропустить .
После выполнения этих шагов будет создан канал Microsoft Teams, и последнее, что остается сделать, это пригласить людей присоединиться к каналу.
Пригласите людей в Команды
Чтобы пригласить людей присоединиться к вашему каналу Microsoft Teams, выполните следующие действия.
- Откройте приложение Microsoft Teams .
- Войдите в свой аккаунт (если применимо).
- Нажмите кнопку меню (из трех точек) в команде и выберите опцию Добавить участника .

- Подтвердите адрес электронной почты человека, которого вы хотите добавить в команды Microsoft.
- Нажмите кнопку Добавить .

- Повторите шаги № 4 и 5, чтобы добавить больше людей.
- Нажмите кнопку Закрыть .
После выполнения этих шагов новые участники получат электронное письмо со ссылкой для установки и присоединения к созданной вами команде.
Создание учетной записи ресурса
Учетную запись ресурса можно создать в Центре Teams администрирования.

В центре Teams раз щелкните Параметры для всей организации и выберите учетные записи ресурсов.
Нажмите Добавить.
В области Добавление учетной записи ресурса введите Отображаемая имя, Имя пользователя и тип учетной записи ресурса. Тип учетной записи ресурса может быть автоотчетом или очередью вызовов в зависимости от того, как вы собираетесь использовать эту учетную запись ресурса.
Нажмите кнопку Сохранить.
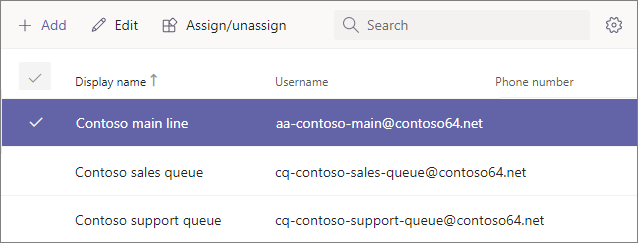
Зачем учителя просят регистрировать ученика в ЭЖД?
Последнее время учителя все чаще просят зарегистрировать профили учеников в электронном дневнике ЭЖД. Основная причина этому — материалы и тесты МЭШ.
Дело в том, что родитель со своего аккаунта на мос ру не может выполнять тесты МЭШ. Вам наверняка показывалась эта ошибка “Режим просмотра материала”.
Чтобы учитель мог видеть результаты ученика в МЭШ, ребенок должен войти в МЭШ как ученик и выполнять задания со своего аккаунта.
Создание локальной учетной записи Windows
Локальная запись обеспечивает доступ только к одному компьютеру. В случае создания локальных учетных записей требуется отдельный счет для каждого компьютера.
Между используемыми компьютерами с операционной системой Windows 8.1 не синхронизируются никакие настройки пользователя. Кроме того, ваш компьютер не будет связан с его файлами, настройками, приложениями и веб-службами в облаке, доступными из любого места. Без учетной записи Microsoft, а также можно загружать приложения из Магазина Windows.
Чтобы создать локальную учетную пользователя Windows
- Быстро проведите пальцем от правого края к центру экрана, нажмите панель Параметры, а затем нажмите кнопку Измените настройки компьютера . (Если вы используете мышь, наведите указатель в правый нижний угол экрана, переместите указатель мыши вверх, нажмите на панель Параметры, а затем нажмите кнопку Измените настройки компьютера).
- Нажмите Учетные записи , а затем нажмите Другие учетные записи .
- Нажмите Добавить учетную запись , а затем нажмите Вход без учетной записи Microsoft (не рекомендуется).
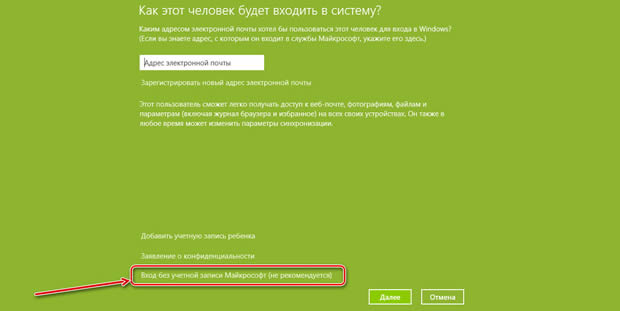
Если компьютер является членом домена, то в зависимости от параметров безопасности домена, может быть, вы сможете пропустить этот шаг, тогда сразу нажмите кнопку Далее .