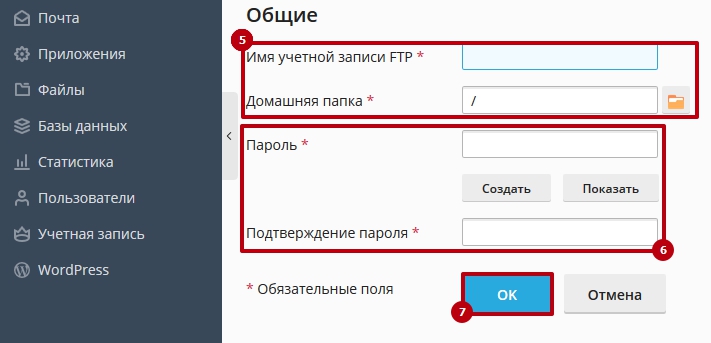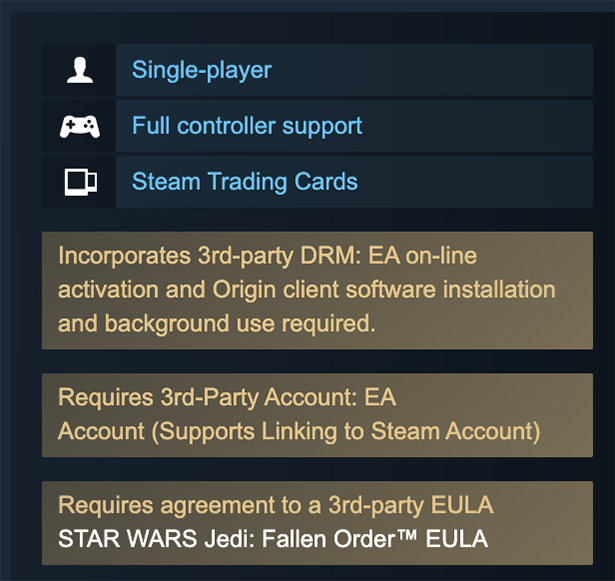Вопрос / ответ
Вопрос / ответ
Создание учетных записей FTP
Чтобы создать учетные записи FTP, перейдите в раздел «Ваш аккаунт» — «Управление FTP».
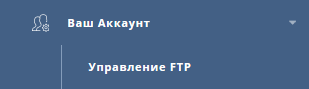
Вы увидите список текущих учетных записей FTP, который выглядит примерно так:

Учетная запись FTP по умолчанию
Учетная запись FTP по умолчанию и учетная запись панели управления хостингом имеют одинаковое имя входа и пароль. Вы не можете удалить учетную запись FTP по умолчанию.
Создание новой учетной записи FTP
Нажмите на кнопку «Создать FTP аккаунт». Вы увидите следующую страницу:

Во-первых, укажите имя пользователя FTP. В приведенном выше примере мы указали «user». Далее, введите пароль. Затем выберите уровень доступа учетной записи FTP.
Домен: этот FTP-пользователь имеет доступ к папкам public_html, private_html, mail, domains и backups.
FTP: этот пользователь FTP имеет доступ только к каталогу public_ftp.
Пользователь: этот FTP-пользователь имеет доступ только к public_html/username/. Если мы выбрали эту опцию на приведенном выше скриншоте, пользователь FTP будет иметь доступ только к public_html/user/ или http://site.by/user/ (если есть поддомен с именем user.site.by, этот пользователь FTP также будет иметь доступ к нему).
Если соответствующей папки не существует, она будет создана на этом этапе.
В конце, нажмите кнопку «Создать» внизу экрана.
После нажатия кнопки «Создать» панель управления уведомит вас, что учетная запись FTP создана успешно и перенаправит вас на страницу учетных записей FTP. Обратите внимание на то, что созданное имя имя пользователя FTP имеет приставку @site.by после указанного вами имени для FTP аккаунта.
Загрузка с помощью FTP
Шаг 1: Установка FTP-клиента.
Загрузка на сервер через FTP требует специального программного обеспечения. Большинство компьютерных систем не поставляются с FTP-клиентами, так что вам придется скачать его из интернета. Наиболее распространенными и доступными FTP-клиентом является Filezilla.
Шаг 2: Подключение к серверу.
Запустите Filezilla. Далее, в верхней части рабочего окна необходимо ввести данные для подключения по FTP, как на скриншоте ниже.

После чего нажимаете кнопку «Быстрое соединение»
- Хост — адрес сервера, допустимо указание IP-адреса сервера, это актуально для сайтов, которые еще не делегировались на хостинге.
- Имя пользователя — имя пользователя FTP-аккаунта.
- Пароль — пароль панели управления, в данном окне его указывать не рекомендуется, это небезопасно.
- Порт — 21, этот порт по умолчанию используется для подключения по FTP
Шаг 3: Откройте папку public_html и загрузите файлы.
После подключения, вы можете увидеть ваши папки на сервере. Вы можете нажать на нужную папку, чтобы увидеть ее содержимое. Если в вашей учетной записи размещено несколько доменов, сначала перейдите в папку domains, затем в папку нужного домена, а затем в папку public_html.

Для загрузки выделите нужные файлы и папки на компьютере и перетащите их в соответствующую папку на сервере.
Если у вас возникли вопросы по работе с FTP-клиентом, пожалуйста, обратитесь к справочной информации по используемому вами FTP-клиенту.
Единой схемы нет, т.к. разные хостеры используют разные панели управления. Но для наиболее популярных панелей мы подготовили подробные инструкции.
cPanel
Ищем раздел “Файлы”, а в нем “FTP-аккаунты”, и дальше жмем “Добавить FTP-аккаунт”. После этого задаем имя нового пользователя, пароль, каталог к которому он получит доступ, а также ограничения по объему данных (мб).
ISP manager
Находим раздел “FTP-аккаунты”, и в нем нажимаем “Создать”. Данные вводим аналогично тому, что мы описали выше.
Parallels Plesk
В разделе “Сайты и домены” есть раздел “FTP-доступ”, в нем нажимаете “Создать дополнительную учетную запись FTP”. Данные которые нужно заполнить – все те же.






Юзеры ( 4 ) оценили на 2.5 из 5

- Австралия
- Азия
- Аргентина
- Австрия
- Беларусь
- Бразилия
- Великобритания
- Германия
- Европа
- Египет
- Индия
- Израиль
- Испания
- Италия
- Казахстан
- Канада
- Китай
- Колумбия
- Корея
- Кыргызстан
- Латвия
- Мексика
- Нидерланды
- Норвегия
- Пакистан
- Польша
- Россия
- Украина
- Сингапур
- Саудовская Аравия
- Турция
- США
- Филиппины
- Финляндия
- Франция
- Швейцария
- Швеция
- Эстония
- ЮАР
- Япония
От панели управления зависит ваше удобство в настройке хостингесайта.
Большинство качественных хостингов из нашего ТОПа используют удобные панели управления, поэтому рекомендуем больше внимания уделить другим параметрам при выборе.
- Собственная
- cPanel
- ISP Manager
- DirectAdmin
- Parallels Plesk
- “Взрослого” контента
- Сайта-визитки
- Блога
- Корп. сайта
- Интернет-магазина
- Портала
- Форума
- Игр
- Minecraft
- CS:GO
- GTA SAMP
- Rust
- Forex
Облачный хостинг – распределение нагрузки на несколько серверов, если сервер с вашим сайтом перегружен или не работает. Это гарантия того что пользователи в любом случае смогут видеть ваш сайт. Но это дорогая, более сложная опция, которую предоставляют далеко не все провайдеры.
Виртуальный хостинг – подходит для большинства проектов начального уровня с посещаемостью до 1000 человек в сутки. В таком хостинге мощность сервера делится между несколькими хостинговыми аккаунтами. Услуга проста в настройке даже для новичков.
VPS – подходит для более сложных проектов с достаточно большой нагрузкой и посещаемостью до 10000 человек в сутки. Здесь мощность сервера фиксированная для каждого виртуального сервера, при этом сложность настройки увеличивается.
Выделенный сервер – нужен для очень сложных и ресурсоемких проектов. Для вас выделяют отдельный сервер,мощность которого будете использовать только вы. Дорого и сложно настраивать.
Размещение и обслуживание вашего собственного сервера в дата-центре хостинга – это не очень популярная услуга и требуется в исключительных случаях.
- Облачный хостинг
- Виртуальный хостинг
- VPS/VDS
- Выделенный сервер
- Размещение сервера
- CDN
CMS – это система управления контентом сайта. Хостеры стараются для каждой из них делать отдельный тариф или упрощать установку. Но в целом это больше маркетинговые ходы, т.к. у большинства популярных CMS нет специальных требований к хостингу, а те что есть – поддерживаются на большинстве серверов.
- Joomla
- WordPress
- Drupal
- Битрикс
- MODx
- TYPO3
- UMI.CMS
- vBulletin
- Magento
- Opencart
- DLE
Виртуализация – это создание виртуальной среды на физическом сервере, позволяющая запускать требуемые ПО без затрагивания процессов, совершаемых другими пользователями сервера. С её помощью ресурсы физического сервера распределяются между виртуальными (VPS/VDS). Основные виды: аппаратная (KVM), паравиртуализация, виртулизация на уровне ОС (OpenVZ).
- OpenVZ
- Virtuozzo
- KVM
- Hyper-V
- Xen
- VMware
Абузоустойчивый хостинг – компании, которые разрешают размещать практически любой контент, даже запрещенный (спам, варез, дорвеи, порнографические материалы). Такие компании не удаляют контент вашего веб-сайта при первой же жалобе (“абузе”).
Безлимитный хостинг – хостинг у которого отсутствуют лимиты на количество сайтов, БД и почтовых ящиков, трафик, дисковое пространство и т.д. Обычно это больше маркетинговый трюк, но можно найти что-то интересное для себя.
Безопасный хостинг – тот, где администрация постоянно обновляет ПО установленное на серверах, устанавливает базовую защиту от DDoS-атак, антивирус и файерволлы, блокирует взломанные сайты и помогает их “лечить”.
Защита от DDOS – компании, которые предоставляют хостинг с защитой от DDoS-атак. Такие пакеты ощутимо дороже обычных, но они стоят своих денег, так как ваш сайт будет защищен от всех видов сетевых атак.
- Абузоустойчивый хостинг
- Безлимитный хостинг
- Безопасный хостинг
- Черный список
- Защита от DDOS
- Конструктор сайтов
- Партнерские программы
- Реселлинг хостинга
Тестовый период – предоставляется хостером бесплатно на 7-30 дней, чтобы вы могли удостовериться в его качестве.
Moneyback – период на протяжении которого хостер обязуется вернуть деньги, если вам не понравится хостинг.
- Тестовый период
- Moneyback
- VPS/VDS с тестовым периодом
- Москва
- Санкт-Петербург
- Регистраторы доменов
- Домен в подарок
- SSL-сертификаты
Настоятельно рекомендуем не покупать слишком дешевый хостинг! Как правило с ним очень много проблем: сервер иногда не работает, оборудование старое, поддержка долго отвечает или не может решить проблему, сайт хостера глючит, ошибки в регистрации, оплате и т.д.
Также мы собрали тарифы от тысяч хостеров, чтобы вы могли выбрать хостинг по конкретной цене.
- Дешёвый хостинг
- Дешевый VPS-хостинг
- Цена-Качество
- Дорогой хостинг
- Бесплатный хостинг
- VPS/VDS посуточно
- WebMoney
- Яндекс-деньги
- Visa-MasterCard
- PayPal
- Терминалы QIWI
- RBK Money
- Банк (квитанция)
- Криптовалюта
- ДЦ России
- ДЦ Украины
- ДЦ США
- ДЦ Нидерландов
- ДЦ Великобритании
- ДЦ Германии
- ДЦ Китая
На языке программирования PHP и базах данных MySQL сейчас работает большинство сайтов. Они же поддерживаются практически всеми современными хостингами.
ASP.NET – платформа для разработки веб-приложений от Майкрософт.
ОС – операционная система, установленная на сервере хостинга. Мы рекомендуем размещать на серверах с Linux, если нет особых требований у разработчиков сайта.
Total Commander (версия 6.53)
Русифицированная версия
1. Запустите программу TotalCommander, после чего, в верхнем меню нажмите пункт Конфигурация и выберите строку Настройка: FTP

2. В следующем окне надо проверить наличие галочки в строке По умолчанию использовать пассивный режим и если ее нет, поставить.

После чего, нажмите OK и окне исчезнет.
3. В верхнем меню нажмите пункт FTP и выберите строку Соединиться с FTP-сервером.

4. В появившемся окне нажмите на кнопку Добавить.

5. Появится новое окно, в котором надо задать необходимые параметры и поставить галочку в строке Пассивный режим обмена.

После чего, нажать кнопку OK.
6. В оставшемся окне нажмите на кнопку Соединиться.

7. Произойдет соединение с сервером и можно работать в привычном режиме двухпанельного файлового менеджера.

После создания сайта на экране появится окно программы iWeb с содержимым вашего сайта.

В левой части окна кликните по названию сайта, который хотите опубликовать. В данном примере сайт называется Мой сайт.

На открывшейся странице введите параметры, необходимые для публикации.
В разделе Публикация:
Опубликовать на: FTP
Имя сайта: Название вашего сайта
для связи: ваш электронный ящик

В разделе Параметры :
Адрес сервера: ftp.ваш_логин.nichost.ru
Пользователь: имя_пользователя (обычно ваш_логин_ftp)
Пароль: ваш_пароль
Каталог/путь: ваш_сайт/docs
Протокол: FTP
Порт: 21

В качестве URL укажите адрес вашего сайта.

Далее нажмите кнопку Тестировать подключение. В случае успешного подключения появится сообщение: «Тестирование выполнено успешно». Теперь можно опубликовать сайт на выбранном сервере FTP.

В случае неудачи проверьте еще раз правильность введенных параметров.
После того как тестирование успешно завершено, на нижней панели нажмите кнопку Опубликовать сайт.

В случае успешной публикации, появится сообщение: «Ваш сайт опубликован».

Важно: По умолчанию iWeb использует кодировку текста . На нашем хостинге по умолчанию используется кодировка . Для корректного отображения вашего сайта, вам необходимо зайти в панель управления хостингом, раздел → Сайты → ваш_сайт и выбрать из списка Кодировка сайта кодировку UTF-8.
Как создать ftp аккаунт
1. Перейдите в раздел «Сайты и домены» в панели управления хостингом Plesk.
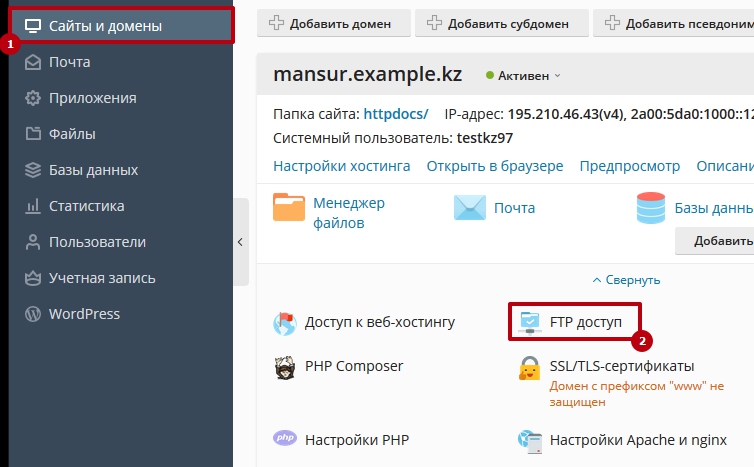
2. По умолчанию FTP-доступ уже существует и данные для входа аналогичны тем, которые вы используете для входа в панель управления Plesk. В поле «Хост» вы можете указать IP-адрес или имя домена.
3. Перейдя во кладку FTP-доступ, вы сможете создать дополнительный FTP-аккаунт и изменить пароль уже имеющегося пользователя.
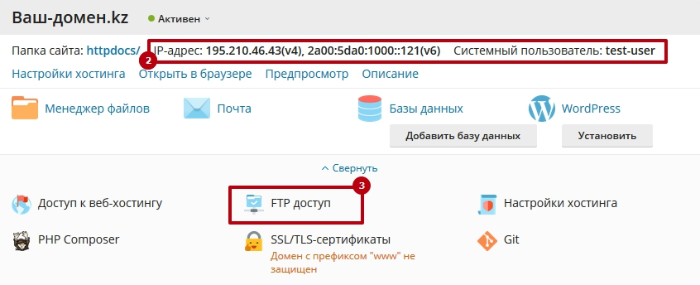
Создание дополнительной учетной записи FTP
4. Нажмите на «Добавить пользователя FTP».
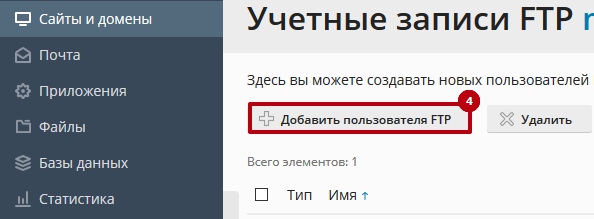
5. Введите латинскими буквами имя учетной записи (нельзя использовать заглавные буквы). Также здесь можно выставить доступ к определенной папке, так как по умолчанию доступ открыт ко всем файлам на вашей подписке.
6. В указанные поля дважды введите пароль.
7. Нажмите на кнопку «ОК», после чего новый FTP-пользователь будет создан.
Изменение пароля существующего FTP-пользователя
1-2. В разделе «Сайты и домены» перейдите во вкладку «FTP-доступ».
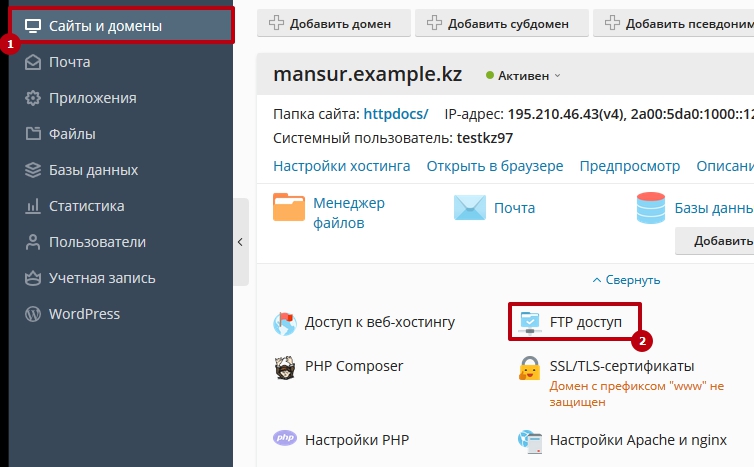
3. Нажмите на имя пользователя, пароль которого необходимо изменить.
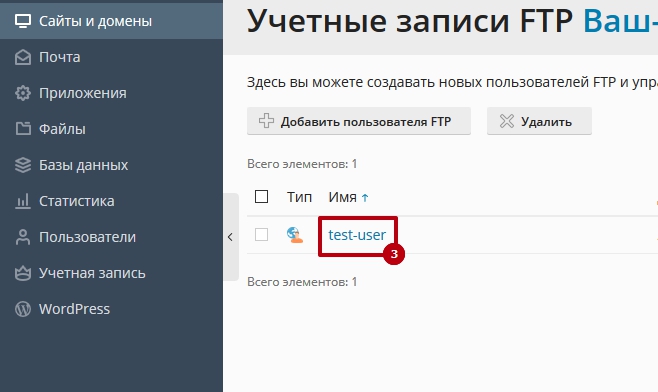
4-5. Дважды введите пароль и нажмите «Ок», после чего пароль изменится.
FTP-аккаунты
В этом разделе описывается создание FTP-аккаунтов, их изменение и удаление.
Создание учетных записей FTP

 Чтобы создать FTP-аккаунт, войдите в панель управления и нажмите значок «Диспетчер учетных записей», а затем ссылку «Управление FTP».
Чтобы создать FTP-аккаунт, войдите в панель управления и нажмите значок «Диспетчер учетных записей», а затем ссылку «Управление FTP».
Вы увидите список текущих учетных записей FTP, который выглядит примерно так:

FTP-аккаунт по умолчанию
Учетная запись FTP по умолчанию и учетная запись панели управления имеют одинаковые имя пользователя и пароль. Вы не можете удалить учетную запись FTP по умолчанию, но можете сделать ее пароль отличным от пароля панели управления.
Примечание . Если вы измените пароль панели управления, вы можете выбрать, хотите ли вы сделать его таким же, как у вашего основного FTP-аккаунта и/или от учетной записи основной базы данных. Установить флажок в нужных полях под полями ввода пароля:

Создание новой учетной записи
Нажмите на ссылку «Создать FTP-аккаунт». Вы увидите экран, который выглядит следующим образом:

Сначала выберите имя пользователя FTP. В приведенном выше примере мы выбрали «user». Далее введите пароль. Затем выберите уровень доступа FTP-аккаунта.
Домен : этот пользователь FTP имеет доступ к public_html, private_html, почте, доменам и резервным каталогам.
FTP : этот пользователь FTP имеет доступ только к каталогу public_ftp.
Пользователь : Этот пользователь FTP имеет доступ только к public_html/username/. Если бы мы выбрали эту опцию на изображении выше, пользователь FTP будет иметь доступ только к public_html/user/ или http://www.example.com/user/. (Если существует поддомен с именем user.example.com, этот пользователь FTP также будет иметь к нему доступ.
Если каталог еще не существует, он будет создан.
По завершении, нажмите кнопку «Создать».
После нажатия кнопки «Создать»
После того, как вы нажмете «Создать», панель управления уведомит вас об успешном создании FTP-аккаунта и перенаправит вас на страницу FTP-аккаунтов. Вы можете заметить, что ваше имя пользователя FTP имеет @yourdomain.com после него. Это потому, что ваш домен использует общий IP-адрес. Если у вашего веб-сайта есть собственный выделенный (статический) IP-адрес, ваше имя пользователя FTP не будет содержать префикс @yourdomain.com.
Если у вас есть выделенный IP-адрес, и вы создаете дополнительные домены для этого аккаунта, эти дополнительные домены будут иметь FTP-имена входа username@thatdomain.com.
Загрузка с FTP
Шаг 1 : Загрузите FTP-клиент.
Загрузка на сервер через FTP требует специального программного обеспечения. Большинство компьютерных систем не поставляются с FTP-клиентами, поэтому вам придется загрузить их из Интернета. Мы рекомендуем FileZilla
Шаг 2 : Подключитесь к серверу.
Если вы используете FileZilla, информация должна выглядеть следующим образом:

 Всем FTP-клиентам нужна следующая информация:
Всем FTP-клиентам нужна следующая информация:
Имя пользователя (это ваше имя пользователя на панели управления.)
Пароль (Это пароль вашей панели управления.)
Адрес (Это адрес сервера. Используйте ftp.yourdomain.com)
Порт (Используйте порт по умолчанию 21)
Шаг 3 : Откройте каталог public_html и загрузите ваши файлы.
После подключения вы можете увидеть свои папки на правой стороне. Вы можете нажать на нужную папку, чтобы увидеть ее содержимое. Если у вас есть несколько доменов, размещенных в вашей учетной записи, вы должны сначала войти в каталог /domains, затем домен, который вы хотите отредактировать, затем в каталог public_html.
Для загрузки выделите файлы/папки на вашем компьютере и перетащите их в соответствующий каталог на удаленном сервере. Каждый клиент FTP работает по-своему, поэтому, пожалуйста, обратитесь к его файлу справки для получения полных инструкций.
Изменение и удаление FTP-аккаунтов
В главном меню FTP находится список всех FTP-аккаунтов. Нажмите на нужный аккаунт, для его изменения. Вы можете изменить пароль, и этот пароль может быть вашим старым или новым паролем. Вы также можете изменить уровень доступа к учетной записи (см. Выше).
Примечание . Если вы измените пароль панели управления, вы можете выбрать, хотите ли вы сделать его таким же, как ваш основной аккаунт FTP и/или пароль учетной записи основной базы данных. Вы можете просто установить нужные поля под полями пароля:

Чтобы удалить аккаунт, установите флажок рядом с тем, который вы хотите удалить, а затем нажмите кнопку «Удалить», как показано здесь:

Примечание . Сам каталог FTP не будет удален, если он не пуст.
Создание пользователей FTP для отдельных поддоменов
Чтобы ограничить учетную запись FTP одним поддоменом, выполните следующие действия:
1.Создайте поддомен, если вы еще этого не сделали.
2.В главном меню панели управления в «Аккаунты» (см. Раздел «Создание FTP-аккаунтов») нажмите ссылку «Управление FTP».
3.Нажмите кнопку «Создать FTP аккаунт».  4.В поле «Имя пользователя FTP» введите имя поддомена (без .yourdomain.com).
4.В поле «Имя пользователя FTP» введите имя поддомена (без .yourdomain.com).
5.Введите пароль в поле пароля (рекомендуется использовать случайно сгененрированный пароль).
6.Выберите переключатель «Пользователь».
7.Нажмите ниже кнопку «Создать».
Настройка FTP-доступа средствами ОС
Работая без панели, для получения FTP-доступа вам необходимо будет создать пользователя командой useradd , назначить ему домашнюю директорию и убедиться, что ftp-сервер у вас установлен, а необходимые порты (21 по умолчанию) открыты.
Установить ftp-службу можно через пакетный менеджер. Например, для установки proftpd в Debian можно выполнить команду:
Для создания пользователя введите команду:
После этого вы можете подключиться, используя учётные данные одного из созданных аккаунтов. По-умолчанию, в системе создан пользователь user. Вы также можете подключиться от его имени.
Работа по FTP
FTP — File Transfer Protocol (букв. «протокол передачи файлов») — стандартный протокол, предназначенный для передачи файлов.
FTP-клиент — это программа, позволяющая с помощью FTP-доступа к аккаунту осуществлять его администрирование, т.е. загружать на сервер файлы, редактировать и обновлять их. FTP-клиент устанавливается на компьютере пользователя.
Настройка FTP-клиента
По умолчанию для каждого аккаунта на хостинге SpaceWeb предоставлен основной FTP-доступ.
Для того, чтобы подключиться к своему аккаунту по FTP, необходимо должным образом настроить FTP-клиент.
В FTP-клиенте необходимо задать следующие параметры:
- Имя пользователя — совпадает с логином для панели управления.
- Пароль — совпадает с паролем для входа в Панель управления.
- Имя сервера — можно указатьIP-адрес, сообщающийся в письме с уведомлением о создании аккаунта. Его всегда можно узнать в панели управления аккаунтом раздел “Домены” – “IP адреса”.
Либо, можно указать любое доменное имя сайта, размещённого на аккаунте, к которому настраивается доступ. Порт — 21
Дополнительные FTP-аккаунты
Основной FTP-доступ используется клиентом для доступа ко всем файлам, находящимся на аккаунте.
Панель управления SpaceWeb предоставляет возможность создания дополнительных FTP-аккаунтов.

Дополнительные FTP-аккаунты предназначены для выделения ограниченного доступа. Например, если на одном аккаунте размещено несколько сайтов и над каждым сайтом работает отдельный технический специалист, то удобно создать и предоставить им различные FTP-аккаунты. Таким образом каждый специалист будет иметь доступ к файлам только того сайта, с которым он работает.
Логин и пароль для дополнительного FTP-аккаунта задаются при его создании.
Методы работы по FTP
При работе по FTP можно передавать отдельные файлы, группы файлов или архивы.
Мы рекомендуем использовать архивацию. Передача одного архива производится намного быстрее, нежели передача большого количества файлов небольшого объема.
Режимы работы FTP-соединения
Существует два вида режимов:
- Активный
В активном режиме клиент создает управляющее TCP-соединение с сервером и отправляет серверу свой IP-адрес и произвольный номер клиентского порта, после чего ждёт, пока сервер не откроет TCP-соединение с этим адресом и номером порта. - Пассивный
В пассивном режиме клиент передаёт по управляющему соединению команду PASV, и затем получает от сервера его IP-адрес и номер порта, которые будут использованы клиентом для открытия соединения для передачи файлов.
Основное отличие между режимами — это сторона, которая открывает соединение для передачи данных. В активном режиме, клиент должен принять соединение от FTP-сервера. В пассивном режиме, клиент всегда сам подключается к серверу.
Если клиент находится во внутренней сети, то, с высокой долей вероятности, активный режим соединения не будет работать.
Примеры распространенных FTP-клиентов
- FileZilla — Инструкция по настройке
- WinSCP — Инструкция по настройке
- SmartFTP
- Far
- CuteFTP
- Total Commander
- FireFTP — плагин для браузера Firefox
 Для работы с папками и файлами можно воспользоваться файловым менеджером панели управления аккаунтом.
Для работы с папками и файлами можно воспользоваться файловым менеджером панели управления аккаунтом.
ISPManager
При работе с FTP-аккаунтами в ISPManager, следует учитывать следующие моменты. В ISPManager можно ввести два понятия Пользователь и FTP-аккаунт.
Пользователь – это полноценный пользователь в ISPManager он создаётся в разделе “Пользователи” и может создавать сайты, базы данных, быть их владельцем и т.п. Так же он имеет доступ по FTP, по факту своего создания. Если необходимости в разделении доступа (например ограниче доступа по FTP только к одной директории или сайту), то можно ограничится заходом от имени данных пользователей. Так же пользователь может создавать FTP-аккаунты.
FTP-аккаунт – это некая сущность, которая создаётся от имени пользователя, и говорят, что пользователь – владелец FTP-аккаунта. FTP-аккаунт имеет возможность только заходить по FTP и более ничего. FTP-аккаунты нужны в случае когда не хочется раскрывать данные для доступы к ISPManger. Или же необходимо сделать разграничение по уровню доступа, например дать доступ только на до директории одного сайта, или на конкретную директорию одного сайта.
Мы рассмотрим создание FTP-аккаунта, т.к. вопрос создания пользователя рассматривался при с создании сайта через ISPManager в другой статье.
Для создания FTP-аккаунта надо войти от имени пользователя, который должен быть владельцем FTP-аккаунта. Сделать это можно двумя способами. Можно сразу на странице авторизации ввести учётные данные нужного пользователя. Или можно войти от пользователя root, после чего Вы попадёте на страницу “Пользователи” (если Вас переместило на другую страницу, Вы можете выбрать необходимую в меню справа), дальше надо выделить пользователя и нажать “Войти” справа в верхнем углу.
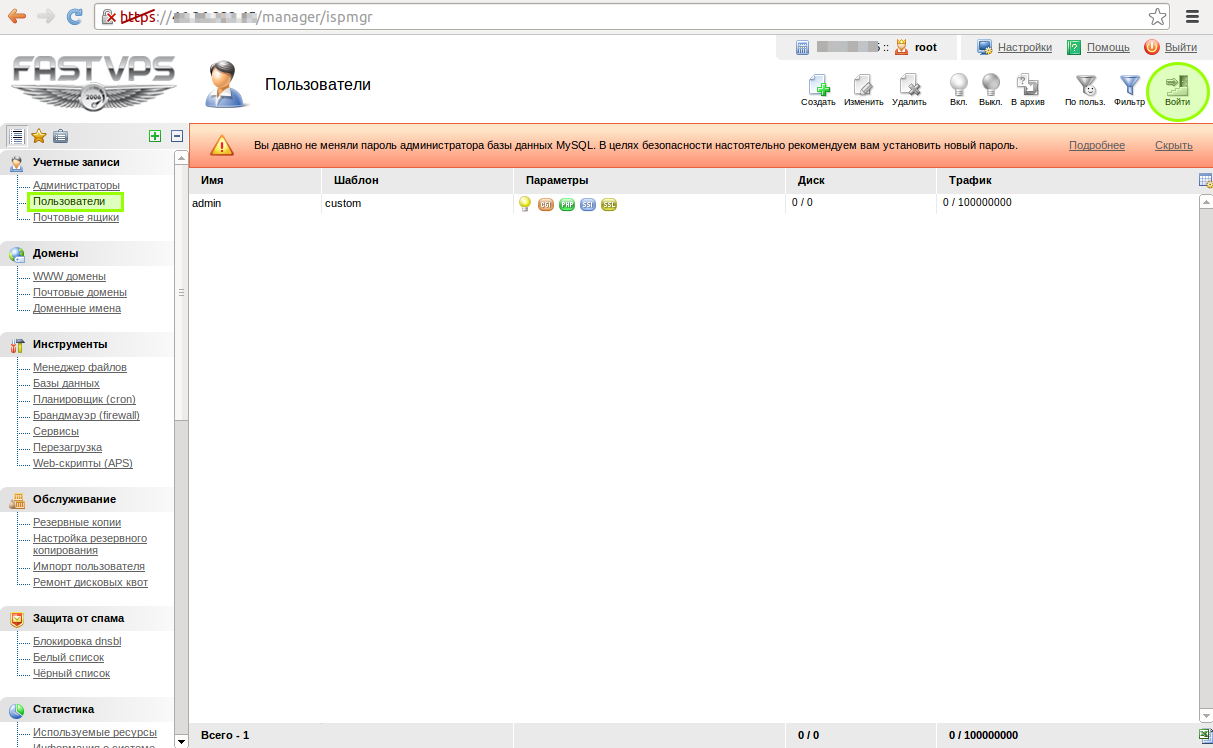
После входа под пользователем, Вы окажитесь на странице “FTP-аккаунты” (если Вас переместило на другую страницу, Вы можете выбрать необходимую в меню справа). Для создания FTP-аккаунта, надо нажать кнопку “Создать”.
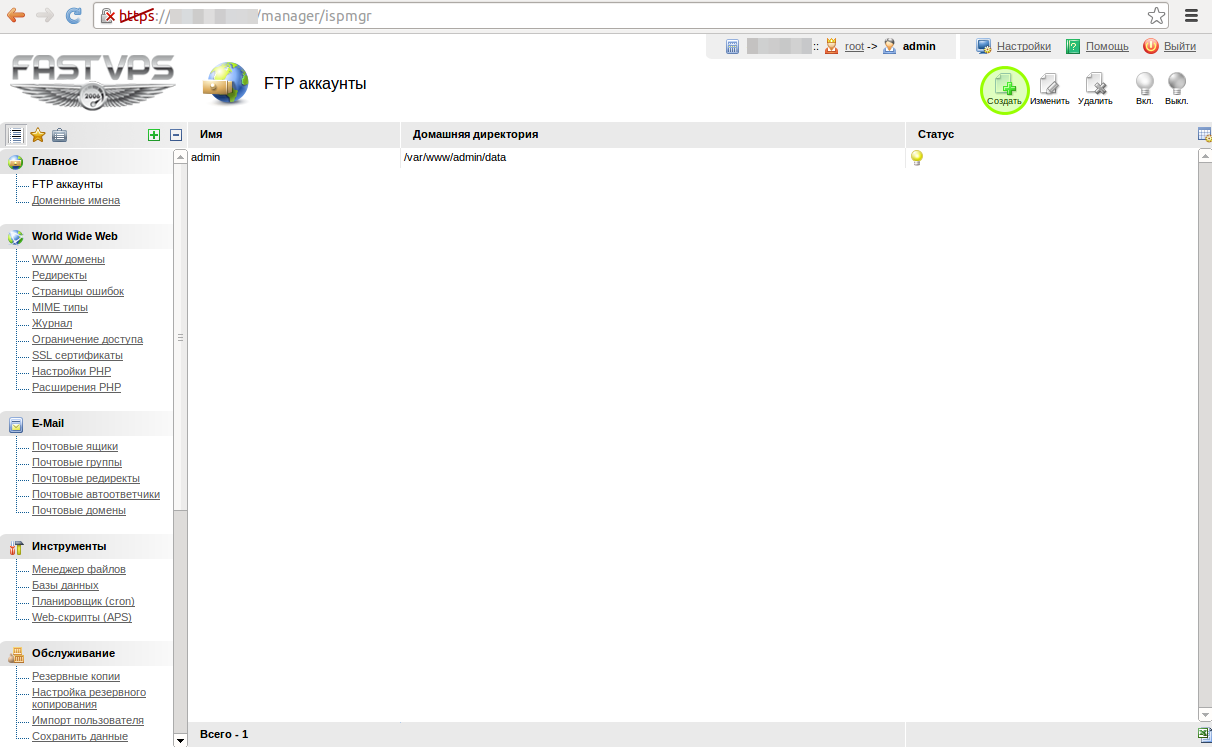
В появившемся окне вводим желаемые логин и пароль для FTP-аккаунта, а так же выбираем директорию за пределы которой он не сможет выйти.
При выборе директории возможны три варианта
- “Эквивалент Администратора” – FTP-аккаунт будет иметь тот же доступ как и его владелец.
- “Директория WWW домена” – FTP-аккаунт сможет перемещаться только в пределах директории одного сайта. (в этом случае необходимо будет выбрать сайт в появившемся поле)
- “Другая директория” – FTP-аккаунт будет иметь доступ к произвольно заданной директории. Путь к директории задаётся относительно корня файловой системы в появившемся поле.
Создание FTP-аккаунта завершается кнопкой “OK“.
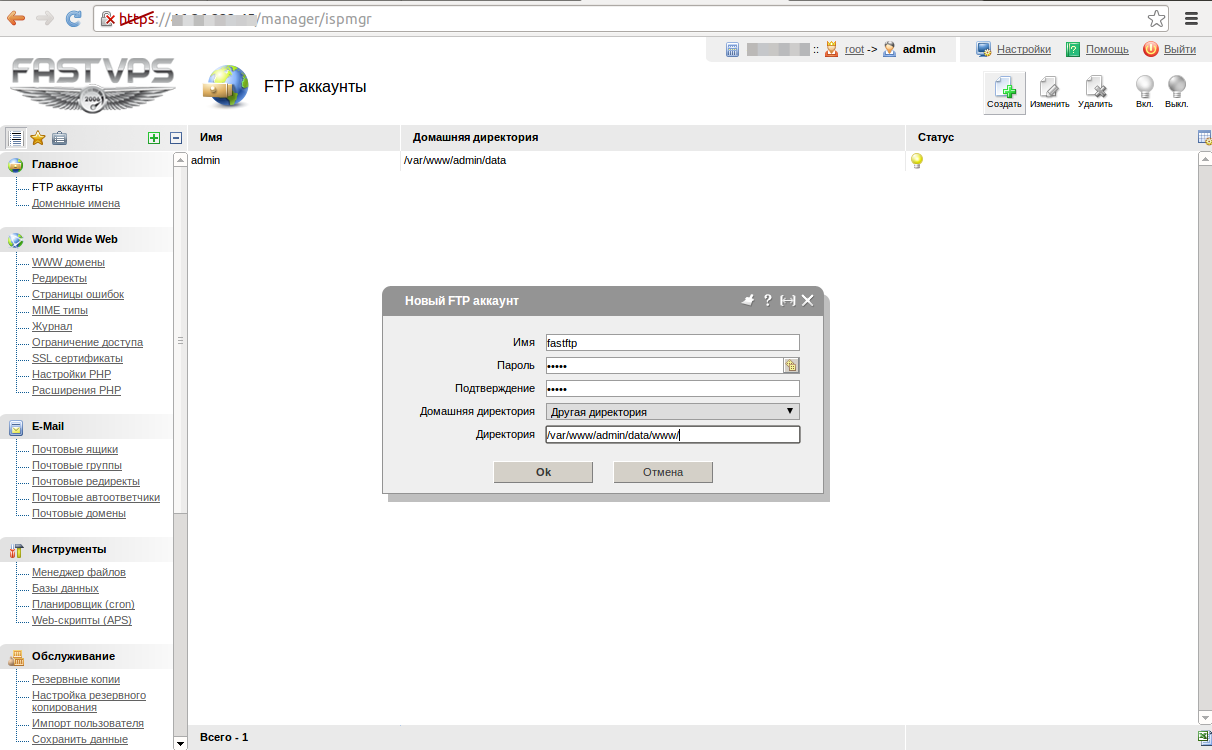
После этого FTP-аккаунт, должен появится в списке.
Настройка FTP-сервера на Windows Server 2016
В инструкции описан процесс установки и настройки FTP сервера на виртуальных машинах под управлением операционной системы Windows Server 2016, настройки работы брандмауэра и разделением области доступа для разных пользователей.
Что это такое?
FTP (File Transfer Protocol) – это аббревиатура для протокола передачи файлов. Как следует из названия, FTP используется для передачи файлов между машинами в сети. Вы можете использовать FTP для обмена файлами между локальным ПК и удаленным сервером, доступа к онлайн-архивам программного обеспечения.
В нашей инструкции будет рассмотрен вариант установки FTP сервера как роли web-сервера IIS, в качестве альтернативы можно использовать другое программное обеспечение, например – FileZilla Server, Titan FTP Server, Home Ftp Server, Ocean FTP Server.
Установка FTP-сервера на сервер Windows
Откройте панель управления сервером Windows и найдите Add roles and features (Добавить роли и компоненты).

В качестве типа установки укажите Role-based or feature-based installation (Установка ролей и компонентов).

Выберете ваш сервер из пула серверов.

В следующем окне отметьте веб-сервер IIS.

В открывшемся окне нажмите Add features (Добавить компоненты).

В следующем окне Features (Компоненты) ничего не выбираем.
Далее в окне Role services (Службы ролей) отметьте FTP сервер.

Установите все выбранные компоненты на сервер с помощью кнопки Install (Установка).

Создание FTP сайта на сервере Windows
Откройте диспетчер служб IIS. Правой кнопкой мыши нажмите Sites и в меню выберите Add FTP Site (Добавить FTP сайт).

Введите имя сайта и путь до директории.

Далее выберите ваш IP-адрес в выпадающем списке. В качестве шифрования отметьте No SSL.

В следующем окне в качестве аутентификации выберите Basic (Обычная). Авторизация – Specified roles or groups (Указанный роли или группы пользователей), введите имя группы FTP-пользователей (пример создания далее). Отметьте галочкой нужные разрешения чтения и записи и кликните кнопку Finish (Готово).

Ваш сайт появится древовидной структуре веб-сервера Windows.

Создание группы пользователей
Создание группы Windows необходимо для определения пользователей, которые будут иметь доступ к ftp серверу. Откройте Computer Management (Управление компьютером). В меню слева выберите Groups (Группы). С помощью правой кнопки мыши создайте новую группу (New Group).

В открывшемся окне введите имя группы, описание при необходимости. Чтобы добавить пользователя нажмите Add (Добавить).

Введите имя в поле ввода, для проверки нажмите Check Names (Проверить имена). Если пользователи Windows существуют, нажмите Ok.

После того, как все добавлены, создайте группу с помощью клавиши Create (Создать).
Изоляция пользователей
Для того чтобы после подключения к серверу каждый пользователь попадал в свою директорию и не имел доступ к чужим файлам, необходимо настроить изоляцию. Для этого откройте настройки вашего ftp сайта и выберите FTP User Isolation (Изоляция пользователей).

Выберите User name directory (Каталог имени пользователя) и нажмите Apply (Применить).

Далее с помощью правой кнопки мыши откройте меню вашего ftp-сайта и выберите Add Virtual Directory (Добавить виртуальный каталог).

В поле Alias (Псевдоним) введите псевдоним или имя, в поле с путем введите путь до каталога пользователя, для этого создайте поддиректорию в каталоге ftp-сайта на вашем сервере Windows. Кликните Ok.

Для настройки прав доступа в Диспетчере служб IIS разверните иерархическую структуру вашего ftp сервера. С помощью правой кнопки мыши откройте меню виртуального каталога Windows и выберите Edit Permission (Редактировать разрешения).

Откройте вкладку Security (Безопасность) и нажмите кнопку Advanced (Дополнительно).

В открывшемся окне нажмите кнопку Disable inheritance (Отключение наследования), в новом окне выберите первую опцию, затем кликните Apply (Применить) – Ok.


Вернитесь во вкладку Security (Безопасность) и нажмите кнопку Edit (Изменить).

Выделите группу Users, в которой находятся все пользователи и нажмите кнопку Remove (Удалить). Это необходимо для того, чтобы только владелец директории имел к ней доступ.

Теперь добавим пользователя Windows, который будет иметь полный доступ к каталогу. Кликните кнопку Add (Добавить).

Введите имя пользователя виртуальной директории в поле ввода, для проверки нажмите Check Names (Проверить имена). Если пользователи существуют, нажмите Ok.

Далее нужно добавить права на полный контроль каталога. Выберите созданного пользователя и отметьте галочкой все поля Allow (Разрешения).

Далее нажмите Apply (Применить) – Ok.
Настройка Брандмауэра
Для внешнего подключения к ftp-серверу необходимо настроить firewall. Для этого откройте Windows Firewall with Advanced Security (Брандмауэр Windows в режиме повышенной безопасности). В вертикальном меню слева выберите Inbound rules (Правила для входящих подключений), затем в вертикальном меню справа New Rule (Создать правило).

В открывшемся окне отметьте тип Predefined (Предопределенные) и в выпадающем списке выберите FTP Server (FTP-сервер). Нажмите Next (Далее).

Отметьте галочками все строки и нажмите Next (Далее).

На следующем шаге выберите Allow the connection (Разрешить подключение) и нажмите Finish (Готово). Чтобы данные правила вступили в силу – перезагрузите сервер.

Подключение к FTP-серверу
Подключиться к FTP-серверу можно несколькими способами, например через стандартную утилиту Windows – Проводник, или через программу FileZilla.
Рассмотрим подключение через Проводник. В адресной строке введите:
ftp://ip-адрес
Например,
ftp://188.227.16.74
Откроется окно ввода логина и пароля, укажите данные для подключения из панели управления сервером.

Примечание: веб-сервер IIS позволяет гибко настраивать подключение к FTP-серверу, например разделять видимость пространства для разных пользователей, включать анонимный доступ и настраивать права.
В итоге вы увидите содержимое папки FTP сервера:

Примечание: встроенный ftp сервер web-сервера IIS обладает широкими возможностями, например, такими как: изоляция пользователей, поддержка SSL, ограничение попыток входа на сервер, ведения журнала с различными параметрами.

P. S. Другие инструкции:
Ознакомиться с другими инструкциями вы можете на нашем сайте. А чтобы попробовать услугу — кликните на кнопку ниже.
FTP-доступ
Что такое FTP?
Как зайти на сайт по FTP?
Как использовать безопасный FTP (FTPS, SFTP)?
Почему при попытке войти по FTP возникает ошибка «Неправильный логин» («Invalid login»)?
Как ограничить доступ по FTP?
Что делать, если файл не загружается на хостинг или загрузился пустой?
Можно ли сделать дополнительный FTP-аккаунт?
Что такое «Пассивный режим»?
Я подключился к FTP, но не вижу папки, что делать?
Какой FTP-сервер используется на «Джино»?
Есть ли ограничение на количество соединений/подключений по FTP?
Поддерживает ли FTP-сервер докачку файлов?
Как установить и настроить FTP-клиент FileZilla?
Для более удобной и быстрой загрузки файлов вашего сайта на «Джино» потребуется приложение — FTP-клиент FileZilla. FileZilla — это свободный многоязычный FTP-клиент с открытым исходным кодом для Microsoft Windows, Mac OS X и Linux. Он поддерживает FTP, SFTP, и FTPS (FTP через SSL/TLS) и имеет настраиваемый интерфейс с поддержкой смены тем оформления. Оснащен возможностью перетаскивания объектов, синхронизацией директории и поиском на удаленном сервере. Поддерживает многопоточную загрузку файлов, а также докачку при обрыве (если поддерживается сервером) интернет-соединения (источник).
Для начала потребуется скачать клиент с официального сайта.

На главной главной странице сайта расположены две кнопки «Download FileZilla Client» и «Download FileZilla Server». Нажмите на кнопку «Download FileZilla Client».

Откроется страница скачивания приложения. Здесь по умолчанию предлагается FTP-клиент для операционной системы Windows (32 bit).

Если вам требуется скачать клиент под другую операционную систему, например для Windows 64-bit, Linux, MacOS, то ниже на странице есть блок «More download options», где изображены иконки соответствующих операционных систем. Выберите одну из них.

После выбора нужной операционной системы нажмите зеленую кнопку «Download FileZilla Client». Начнется процесс загрузки файла установки.

Запустите скачанный файл установки и выполняйте дальнейшие инструкции.
Первое, что спросит ваша операционная система (пример из Windows 7), — это согласие на запуск файла установки. Для этого нажмите «Запустить».

Затем система спросит разрешения на внесение изменений на компьютере. Нажмите кнопку «Да».

После всех разрешений, которые нужно дать операционной системе, начнется процесс предустановки приложения FileZilla. Вам будет предложено согласиться с условиями лицензионного соглашения. Для этого нажмите кнопку «I Agree» (Я согласен). Если не дать свое согласие, установка прекратится.

Далее выберите дополнительные параметры на ваше усмотрение: установить приложение для всех пользователей (all users) или только для текущего (admin).

Нажмите «Next» и в новом окне отметьте галочками, какой набор дополнительных пакетов установить.

Выберите папку установки (обычно оставляют путь по умолчанию). После этого нажмите кнопку «Next».

После выбора папки, в которой будут хранится файлы приложения, предлагается создать иконку/пункт в меню «Пуск». Здесь можно задать свое имя или оставить по умолчанию. После настройки нажмите кнопку «Next».

Далее нужно дать свое согласие на установку дополнительных приложений от партнеров. Если вы ставите галочку «Я согласен установить», то на компьютер будет установлено дополнительное программное обеспечение. Устанавливать его или нет, вы решаете сами, на работу FTP-клиента это никак не повлияет. По окончании нажмите кнопку «Next».


После того, как все настройки установки будут выполнены, начнется процесс инсталляции приложения FileZilla на компьютер. Подождите, пока заполнится индикатор, и произойдет автоматический переход на следующий шаг. Процесс установки занимает мало времени.

После заполнения индикатора установки автоматически откроется окно завершения инсталляции. По умолчанию будет отмечена галочка «Start FileZilla now», которая говорит о том, что при нажатии на кнопку «Finish», программа автоматически запустится.

Если галочку снять, то автозапуск не произойдет, и приложение можно будет открыть через иконку на рабочем столе.

После запуска откроется окно программы.

На этом скачивание и установка FTP-клиента FileZilla завершена. Можно переходить к настройке или быстрому подключению к «Джино.Хостингу» по FTP. Для начала необходимо создать FTP-пользователя, через которого мы будем подключаться.
Авторизуйтесь на сайте под своим логином и паролем.
Перейдите в контрольную панель «Джино.Хостинга».

Зайдите в раздел «Управление» и в выпадающем меню выберите «FTP-аккаунты».

Откроется страница создания FTP-аккаунта. Нажмите на кнопку «Создать FTP-аккаунт». Появится форма, которую нужно заполнить данными:
Логин — имя пользователя
Домашняя папка — папка на сервере Джино, к которой у пользователя будет доступ. Если оставить « / » (слеш), то пользователь будет иметь доступ ко всем файлам и папкам на хостинге
Пароль — пароль для подключения

После заполнения всех полей нажмите кнопку «Создать». В списке ниже появится новый пользователь.

Перейдите в FileZilla. На панели управления найдите иконку «Открыть менеджер сайтов» и нажмите ее.

Откроется окно «Менеджера сайтов», в котором нужно заполнить поля данными, указанными при создании FTP-аккаунта в контрольной панели.
1 — добавьте новый сайт; 2 — введите имя сайта; 3 — Хост (домен сервера, к которому нужно подключиться). Для подключения по FTP используйте имя сервера «ваш_логин.myjino.ru» или ваше доменное имя; 4 — Шифрование. Выберите Использовать явный FTP через TLS, чтобы повысить безопасность соединения и снизить вероятность взлома сервера; 5 — Тип входа. Запросить пароль (рекомендуется) или Нормальный (в этом случае ваш пароль будет сохранен, что небезопасно); 6 — Пользователь (имя, которое мы указали при создании аккаунта); 7 — Пароль, 8 — нажмите кнопку «Соединиться».

Далее появится запрос на сохранение ключей и паролей по вашему усмотрению.
Затем может появиться окно «Неизвестный сертификат». В этом случае: 1 — поставьте галочку «Всегда принимать сертификат в будущих сессиях» и 2 — нажмите «OK».

Если все данные были указаны верно, FileZilla подключится к удаленному серверу «Джино».
1 — лог процесса подключения к серверу; 2,3 — папки и файлы на локальном компьютере; 4,5 — папки и файлы на удаленном компьютере (хостинге/сервере); 6 — лог процесса загрузки/скачивания файлов

Чтобы скачать файлы с сервера на локальный компьютер, в правой нижней области кликните правой кнопкой мыши на нужный файл. В появившемся контекстном меню выберите пункт «Скачать».

После того, как файл будет скачан, он появится в области напротив.

Чтобы загрузить файлы на хостинг, кликните правой кнопкой мыши на файл (несколько файлов) в левой нижней области. В контекстном меню выберите «Закачать на сервер».

Если файл с таким именем уже существует, можно выбрать несколько действий (как правило, выбирается «Перезаписать» и «Применить только к текущему заданию»). После того, как вы выбрали нужные параметры, нажмите «ОК».

Если файла с таким именем на хостинге не существует, он будет загружен без каких-либо дополнительных запросов и появится в области напротив.

Материал подготовлен пользователем «Джино» в рамках программы обмена опытом. «Джино» не несет ответственности за его содержание и не гарантирует корректность и актуальность представленной информации.