Как создать новую учетную запись в Windows 10
Как создать новую учетную запись в Windows 10
Довольно часто за одним компьютером работают двое или даже больше пользователей. Как правило, эти пользователи работают с разными файлами и программами, из-за чего работать становится труднее.
Для решения этой проблемы нужно создать отдельную учетную запись для каждого пользователя, который работает на данном компьютере. В одной из прошлых статей мы рассказывали о том, как это делается в Windows 7. Здесь же вы узнаете о том, как создать учетную запись в Windows 10.
Как создать локальную учетную запись пользователя в приложении «Параметры Windows»
Чтобы создать локальную учетную запись пользователя, откройте приложение «Параметры Windows», для этого нажмите на панели задач кнопку Пуск и далее выберите Параметры  или нажмите на клавиатуре сочетание клавиш
или нажмите на клавиатуре сочетание клавиш  + I.
+ I.

В открывшемся окне «Параметры Windows» выберите Учетные записи .

Затем выберите вкладку Семья и другие пользователи , и в правой части окна в разделе “Другие пользователи” нажмите Добавить пользователя для этого компьютера

В открывшемся окне “Учетная запись Майкрософт” нажмите на ссылку У меня нет данных для входа этого человека.

В следующем окне нажмите на ссылку Добавить пользователя без учетной записи Майкрософт

Теперь введите имя пользователя локальной учетной записи, (при необходимости введите пароль и ответы на контрольные вопросы, которые могут понадобится в случае если вы забудете пароль и можно сбросить пароль локальной учетной записи используя контрольные вопросы) и нажмите кнопку Далее.

Учетная запись создана. Созданная учетная запись отобразится в разделе “Другие пользователи”, где можно изменить тип учетной записи или удалить ее.

Как создать локальную учетную запись в Windows 10

Как создать локальную учетную запись в Windows 10

Почему не меняется формат даты в Excel

Не устанавливается Excel

Почему в ячейке Excel не видно числа

Не строится диаграмма или график в Excel

Как сделать кроссворд в Excel

Не секрет, что все функции Windows 10 доступны только при использовании учетной записи Microsoft. Пользователям локального профиля операционная система не позволяет установить приложения Магазина, синхронизировать личные параметры и т.д. Если у вас нет необходимости в этих функциях, тогда использование учетной записи Microsoft теряет всякий смысл.
Это руководство написано в помощь тем, у кого возникли сложности с созданием локальной учетной записи в Windows 10. Может показаться, что новая операционная система вообще не поддерживает данный тип профилей, хотя на самом деле Microsoft просто существенно изменила процесс его создания, а если быть точным, спрятала заветную кнопку подальше от глаз пользователей.
Создаем локальную учетную запись в Windows 10
Есть несколько способов сделать это. Начнем с основного.
Откройте приложение «Параметры» (этого можно сделать через меню «Пуск», либо нажатием клавиш  + i).
+ i).
Откройте раздел «Учетные записи», а затем перейдите в подраздел «Семья и другие пользователи».
В группе «Другие пользователи» нажмите «Добавить пользователя для этого компьютера».

В открывшемся окне нажмите на ссылку «У пользователя, которого я хочу добавить, нет адреса электронной почты».

Далее нажмите «Добавить пользователя без учетной записи Майкрософт».

Теперь введите имя пользователя и, если это необходимо, пароль. Нажмите «Далее».

На этом все. Добавленная учетная запись отобразится в группе «Другие пользователи», откуда вы можете изменить тип учетки или удалить ее.

Альтернативный способ
Откройте окно «Выполнить», введите control userpasswords2 и нажмите Enter или OK.

В окне «Учетные записи пользователей» нажмите «Добавить».

На следующем экране нажмите «Вход без учетной записи Майкрософт».

На экране с описанием преимуществ аккаунта Microsoft и недостатков локальной учетки нажмите на кнопку «Локальная учетная запись».

Укажите имя пользователя (и пароль, если он нужен) и нажмите «Далее».

Вот и все. Нажмите кнопку Готово, и пользователь будет добавлен.

По умолчанию из соображений безопасности новые учетные записи наделяются ограниченными привилегиями. Однако вы всегда можете изменить тип учетной записи, сделав ее административной, если создали локальную учетную запись для себя.
Чтобы сделать это, перейдите в Параметры > Учетные записи > Семья и другие пользователи. Выберите ваш локальный профиль и нажмите «Изменить тип учетной записи». Вместо стандартного пользователя выберите администратора.
Через оснастку MMC
Еще в XP появилась системная консоль со множеством оснасток для создания консолей управления системой. Одной из них является элемент «Локальные пользователи и группы».
1. Запускаем инструмент посредством команды « lusrmgr.msc », выполненной в поисковой строке или окне «Выполнить» (запускается посредством «Win+R»).
2. Открываем каталог «Пользователи».
3. Вызываем контекстное меню свободной области правого фрейма и выбираем команду «Новый пользователь».
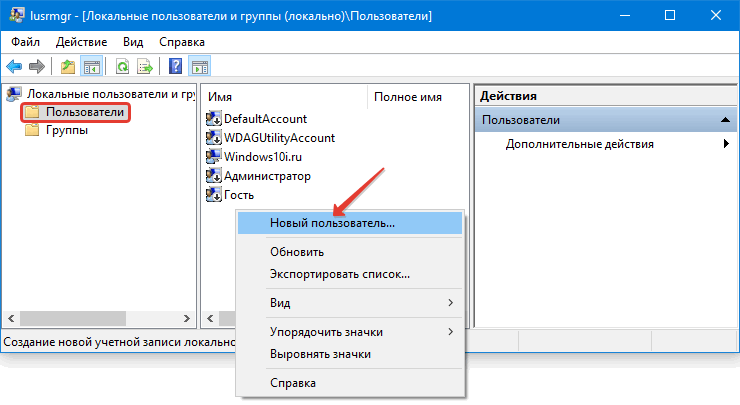
4. Заполняем все формы необходимые поля, и жмём «Создать».
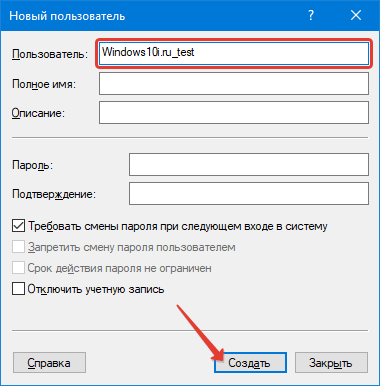
Как ее сделать?
Обходной путь для создания автономной учетной записи, когда пользователь пытается установить Виндовс:
- На начальном этапе отключите интернет-соединение (выключите Wi-Fi-роутер, если ПК работает через кабель, отсоедините его). На экране тут же появится уведомление, предупреждающее об отсутствии связи. Не обращая на сообщение внимания, следуйте дальше.

- Кликните на поле «Пропустить создание». В нижнем левом углу экрана щелкните по ссылке «Ограниченные возможности». Найти ее непросто, она прописана мелким шрифтом.

- Система предложит создать локальную запись. Следует придумать никнейм, шифр, на случай, если забудете секретную комбинацию, проверочный вопрос.

Если нет возможности отключить интернет даже на непродолжительное время, введите неверный пароль для входа в аккаунт Microsoft, после чего проделайте вышеперечисленные манипуляции.
Как создать локальную учетную запись пользователя с помощью PowerShell в Windows 10
Если вам не удается открыть панель настроек Windows и вы хотите создать новую учетную запись пользователя на своем компьютере с Windows 10, эта статья вам поможет. Вы можете создать локальную учетную запись пользователя с помощью PowerShell.
В Windows 10 в основном есть два типа учетных записей пользователей:
- Учетная запись локального пользователя
- Учетная запись пользователя подключена к учетной записи Microsoft
Невозможно создать учетную запись пользователя, подключенную к учетной записи Microsoft, с помощью Windows PowerShell, но очень легко создать локальную учетную запись пользователя с помощью PowerShell.
Перед тем как начать, вы должны знать, что вы можете создать учетную запись пользователя с паролем или без него, а команды разные, поскольку они зависят от вашего выбора.
Создайте новую учетную запись локального пользователя без пароля с помощью PowerShell
Чтобы создать новую локальную учетную запись пользователя без пароля с помощью Windows PowerShell, откройте Windows PowerShell с правами администратора. Для этого нажмите Win + X и выберите Windows PowerShell (администратор) из списка. После этого выполните следующую команду:
Не забудьте заменить имя пользователя с фактическим именем пользователя, которое вы хотите. Также замените Небольшое описание текст с материалом, который вы хотите показать в качестве описания.

После выполнения команды, как упоминалось выше, вы сможете настроить свою учетную запись и использовать ее соответствующим образом.
Создайте новую учетную запись локального пользователя с паролем с помощью PowerShell
Откройте Windows PowerShell с правами администратора. Для этого вы можете следовать руководству, как упоминалось ранее, или вы можете найти «PowerShell» в поле поиска на панели задач и выбрать Запустить от имени администратора вариант справа.
После открытия PowerShell вам необходимо создать пароль для своей учетной записи. Для этого введите эту команду —

Теперь вам нужно ввести пароль, который вы хотите. Убедитесь, что вы установили надежный пароль.
После ввода пароля и нажатия кнопки Enter вам необходимо ввести эту команду —
Заменять TWCTEST2 с желаемым именем пользователя, TWC Test Account на полное имя вашей учетной записи, и Небольшое описание с краткой информацией о вашей учетной записи.
После ввода этой команды вы можете найти такой экран:

Это означает, что ваша учетная запись успешно создана и готова к использованию. Однако, если вы хотите назначить свою учетную запись группе, вы можете использовать следующую команду:
Вот две вещи, которые вам следует знать. Во-первых, если вы собираетесь добавить новую учетную запись в свою группу администраторов, вы можете оставить ее как есть. Во-вторых, вам нужно заменить TWCTEST2 с именем пользователя вашей новой учетной записи.
Как удалить учетную запись пользователя с помощью PowerShell
Чтобы удалить учетную запись пользователя с помощью Windows PowerShell, откройте Windows PowerShell с администратором и введите эту команду:
Не забудьте заменить имя пользователя с исходным именем пользователя, которого вы хотите удалить со своего компьютера.
Вот и все! Надеюсь, это вам поможет.

- Теги: PowerShell, учетная запись пользователя
Как Windows 10 Home заставляет учетную запись Microsoft
Снимки экрана в этой статье были сделаны при установке Windows 10 версии 1903 Home — текущей стабильной версии Windows 10, также известной как May 2019 Update.
Во время процесса первой установки — либо после того, как вы установили Windows 10 самостоятельно, либо во время настройки нового ПК с Windows 10 — вам будет предложено «Войти через Microsoft», и альтернативных вариантов нет.
Сообщается, что в Windows 10 Professional есть опция «Присоединение к домену вместо», которая позволяет создать локальную учетную запись пользователя. Но это только в Windows 10 Professional. Windows 10 Домашняя вообще не имеет этой опции.
Если вы попытаетесь нажать «Далее» или «Создать учетную запись», Windows 10 запросит у вас «действующий адрес электронной почты, номер телефона или имя в Skype». Нет никакого очевидного способа обойти это.

Вы можете нажать «Узнать больше», чтобы узнать больше о процессе создания учетной записи. Если вы это сделаете, программа установки Windows 10 сообщает, что вы можете избежать входа в систему с учетной записью Microsoft:
Если вы не хотите, чтобы с вашим устройством была связана учетная запись Microsoft, вы можете удалить ее. Завершите настройку Windows, затем нажмите кнопку «Пуск», выберите «Настройки»> «Учетные записи»> «Ваши данные» и выберите «Войти с локальной учетной записью».
Правильно — если вам не нужна учетная запись Microsoft, Microsoft говорит, что вам все равно нужно войти в систему, а затем удалить ее позже. Windows 10 не предлагает возможности создать локальную учетную запись в процессе установки.

Локальная учетная запись против учетной записи Microsoft: какая из них лучше?
Локальная учетная запись — это классический способ входа большинства людей в свои компьютеры. Здесь вы нажимаете на свою учетную запись, вводите пароль и начинаете использовать компьютер. Вы все еще можете войти, используя локальную учетную запись в Windows 10, но сначала вам нужна учетная запись Microsoft, чтобы создать локальную учетную запись. Для этого перейдите в «Настройки»> «Учетные записи»> «Ваши данные»> «Войти с локальной учетной записью».
Хорошая вещь об использовании локальной учетной записи состоит в том, что вы можете использовать ее для скачать и установить бесплатные игры и приложения из Магазина Windows без использования учетной записи Microsoft, а также использовать системные приложения, такие как Почта и Календарь.
С другой стороны, учетная запись Microsoft — это отдельная учетная запись, которую можно использовать для входа в несколько облачных продуктов Microsoft, таких как Outlook.com, OneDrive и Skype, а также на устройства, такие как смартфоны Windows и игровые приставки Xbox. Вы также можете скачать платные приложения с учетной записью Microsoft и получить доступ ко всем Особенности Windows 10,

Идея политики в отношении локальных учетных записей в Windows 10 заключается в том, чтобы найти баланс между учетными записями Microsoft и ожиданиями пользователей, при этом предлагая как можно больше функций локальным пользователям учетных записей. Вы все еще можете использовать локальную учетную запись на своем компьютере с Windows 10, а затем использовать учетную запись Microsoft для загрузки и установки приложений из Магазина Windows.
Другие преимущества использования учетной записи Microsoft с Windows 10 включают бесплатное облачное хранилище через OneDrive, синхронизируя настройки учетной записи, такие как сетевые профили, управление паролями и настройки приложений Магазина Windows, а также знакомый опыт работы с приложениями и устройствами.
Основными недостатками учетной записи Microsoft является то, что она может быть взломана, требует доступа к Интернету, чтобы использовать последние сохраненные настройки, обеспечивает меньшую конфиденциальность и автоматически синхронизирует ваши настройки на ваших устройствах. Если вы заблокированы от своей учетной записи, вы также не сможете получить доступ к другим устройствам, которые вы используете с этой учетной записью.
Как создать пользователя в Windows 10
На самом деле не знаю зачем так намудрили разработчики 10-ки, все усложнили к едрени фени. Может хотели сделать проще, но получилось наоборот 🙂 Теперь половина настроек учетных записей (так еще называются “пользователи” системы) находятся в новых параметрах Windows, а половина (не менее важная) в старых, в панели управления. Что там курят в майкрософт?
Тем не менее, разок достаточно разобраться, как создать пользователя в Windows 10, и привыкаешь к этим странным новшествам 🙂 Поехали…
Создаем учетную запись
Для этого открываем “Пуск”, переходим в параметры и там выбираем раздел “Учетные записи”.

И вот дальше я как раз запутался поначалу, когда делал это впервые. Куча каких-то вариантов создания учеток и при этом не понятно сразу, где здесь находится создание локального пользователя Windows 10, а не привязанного к аккаунту Microsoft.
Чтобы вы сразу понимали, есть 2 вида пользователя виндовс 10:
- Локальный, данные которого хранятся исключительно на компьютере;
- Пользователь, связанный с аккаунтом Майкрософт и при входе в Windows нужно будет вводить пароль от аккаунта Microsoft. Такой вариант позволяет синхронизировать настройки системы, например, если решите перейти на другой компьютер.
Тем не менее, 2-й вариант считаю более геморным, неудобным и это может запутать новичков.
В любом случае сначала нужно перейти во вкладку “Семья и другие пользователи” и там нажать “Добавить пользователя для этого компьютера” (никаких семейных учеток выбирать не нужно!).
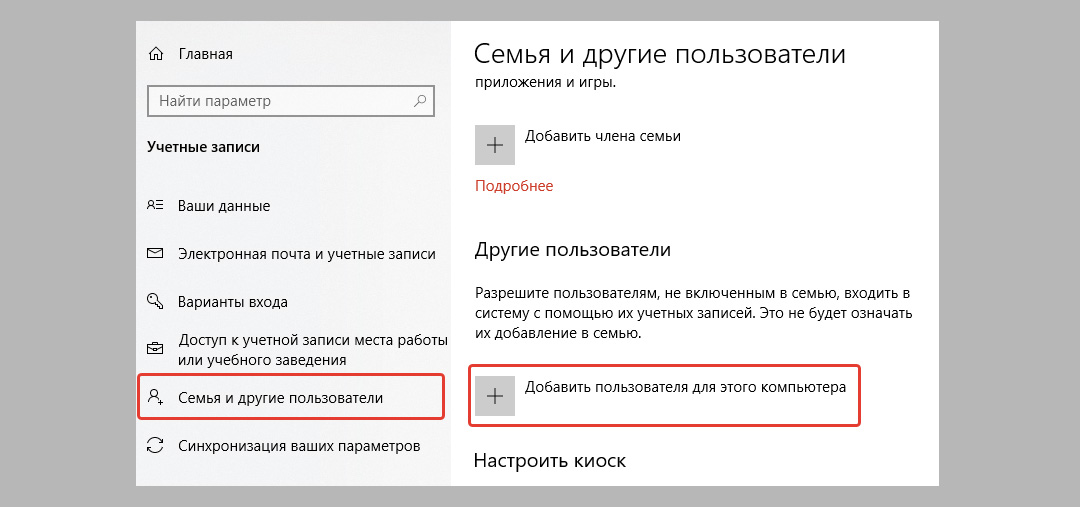
Теперь процесс будет зависеть от того, какой тип учетной записи вы решили создать, 1-й или 2-й.
Вариант 1: создание пользователя, связанного с аккаунтом Microsoft
А теперь самое интересное 🙂 Система сразу предлагает указать логин (email) от аккаунта Microsoft, чтобы создать пользователя в Windows 10 по 2-му варианту. Соответственно, если вы решили делать именно по этому варианту, чтобы была синхронизация и прочие приблуды, то:
- Если уже есть аккаунт Microsoft, который вы хотите привязать к компьютере и знаете данные для входа, то вводите email (логин), нажимаете “Далее” и система создаст учетку.
- Если же нет аккаунта Майкрософт, то выберите “у меня нет данных для входа этого человека”. В следующем окне, следуя указаниям, мы можем зарегистрировать аккаунт, под которым потом можем входить в систему. Вас попросят ввести адрес вашей почты для регистрации, затем пароль.
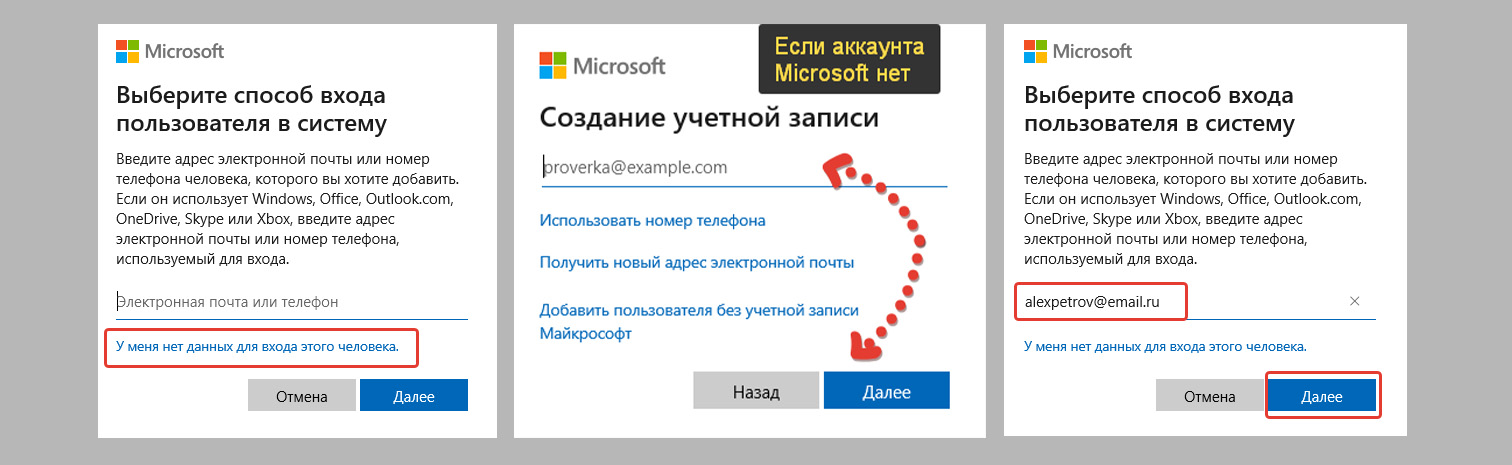
После этого, вы сможете указывать логин и пароль от аккаунта Microsoft для входа в созданного пользователя.
Вариант 2: создание локального пользователя
Данный вариант более простой и я рекомендую его новичкам, чтобы не заморачиваться. Да и не считаю, что для перехода с одного компа на другой нужна синхронизация. Это вам не браузер, где мы храним кучу закладок, паролей, расширений, вот там лучше синхронизировать 🙂 А так: взял новый компьютер, быстренько настроил и пользуешься. Программы в любом случае придется ставить заново.
Чтобы сделать легко такую учетку, дойдя до окна создания, выбираем “у меня нет данных для входа этого человека”, а в следующем окне кликаем по “добавить пользователя без учетной записи Microsoft”

В следующем окне укажите имя, затем дважды введите пароль, который будете использовать для входа (если пароль не нужен, пропустите эти 2 строчки) и далее (если пароль вы указали), выберите 3 контрольных вопроса и укажите на них свои ответы. Это поможет восстановить доступ, если забудете пароль.
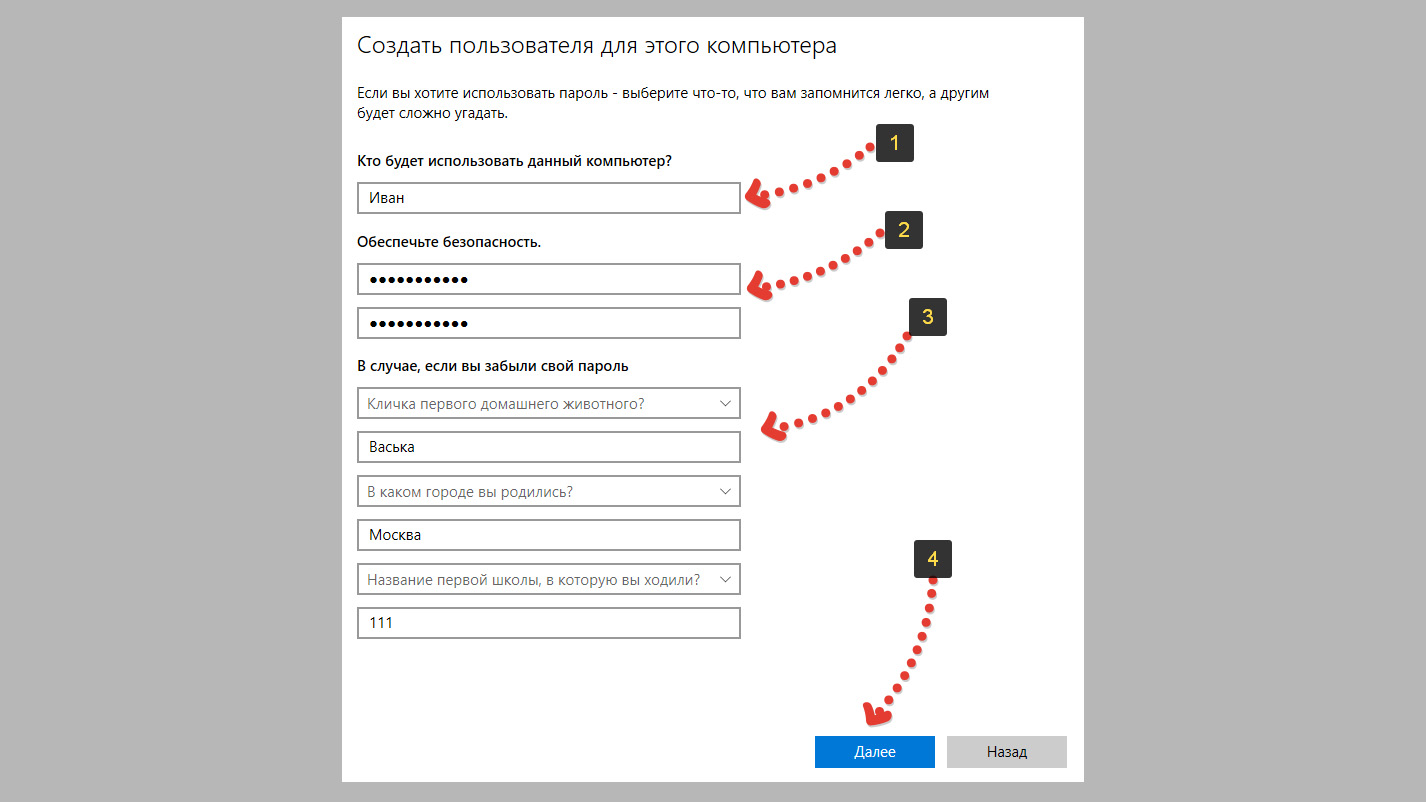
Готово! Учетная запись будет создана.
Управление созданными пользователями
Все созданные пользователи Windows 10 будут отображается в разделе “учетные записи” – “Семья и другие пользователи”.

Здесь мы можем удалить соответствующей кнопкой учетную запись, а, нажав “изменить тип учетной записи”, можно поменять ее права со стандартных на администратора (если хотите, чтобы созданная учетная запись имела максимальные права для управления системой).
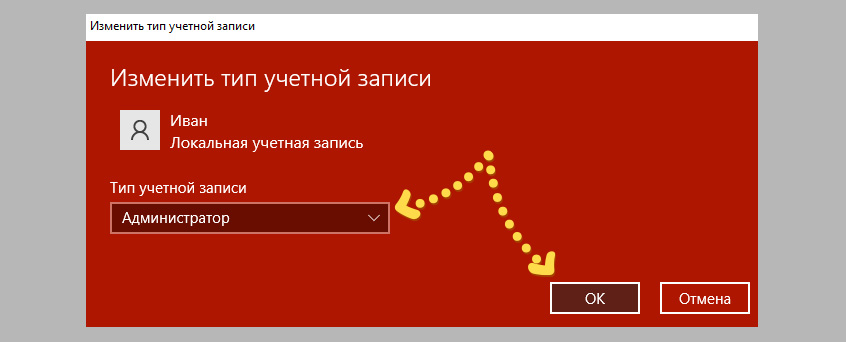
А вот пароль поменять или установить его почему-то в данном разделе параметров Windows 10 нельзя. Очередная ненормальность от разработчиков. Ну, что касается установки и изменения пароля, я создавал отдельную заметку на эту тему здесь, поэтому переходите, изучайте, если интересует этот вопрос.
Windows 10 Pro: подключиться к домену
Если используется Windows 10 Pro, можно воспользоваться инструментом – доменное соединение. Несмотря на неочевидное название, оно позволяет проигнорировать создание учётной записи Майкрософт в пользу локального профиля. Данная кнопка расположена в левом нижнем углу и доступна на стадии инсталляции системы.
Если в силу каких-либо причин нет указанной опции, всегда можно воспользоваться трюком с отключением интернета. Всё работает по аналогии с методом для Home. В модификации ОС Professional выключение доступа к сети также можно использовать для создания локального профиля Виндовс 10.
Командная строка
- Выполняем запуск командной строки от имени Администратора. Для этого щелкаем правой кнопкой мышки на «Пуск» и выбираем «Windows PowerShell (администратор)».

В открывшемся окне вводим команду: net user имя_пользователя пароль /add

Этот вариант позволяет создать локального пользователя Windows 10. Инструкция позволит вам создать пользователя, если стандартные методы не принесли нужный результат.
Не знаешь как решить проблему в работе своего гаджета и нужен совет специалиста? На вопросы отвечает Алексей, мастер по ремонту смартфонов и планшетов в сервисном центре.Напиши мне »
- Windows 10. Как добавить пользователя без учетной записи
- Windows 10. Как изменить учетную запись администратора
- Windows 10. Как установить с флешки
- Windows 10. Как войти под другой учетной записью или выйти
- Windows 10. Как изменить аватар пользователя (учетной записи)

Укажите модель устройства и какие у него признаки поломки. Постарайтесь подробно описать что, где , при каких условиях не работает или перестало работать.
Тогда мы сможем вам помочь.
Поддержите нашу работу монетой на странице сбора donationalerts.com »
Мы рады любой сумме и продолжим свою бесплатную работу по оказанию помощи всем, кто в ней нуждается.



