Windows 10 включить гостевой вход
Windows 10 включить гостевой вход. Как включить учетную запись Гость – гостевая для пользователей Windows. Как удалить встроенные учетные записи Администратор и Гость
Иногда возникает ситуации в использовании учетной записи «Гость». На любой из операционных систем можно использовать эту возможность, но в данном материале мы разберем учетную запись под управлением Windows 10.
В интернете много информации о том, что для активации этой учетки необходимо использовать некоторые команды и редактор локальной групповой политики. К сожалению, групповая политика доступна только в профессиональных версиях Windows. Что делать тем, у кого редакция домашняя?
Что делать с одинаковыми учетными записями
Если во время загрузки операционной системы на экране приветствия их отображается две с одинаковыми названиями, то это может быть обычный сбой. Чаще всего такое происходит после выполнения каких-либо действий, касающихся профиля.
Чтобы это исправить, откройте окно «Выполнить» комбинацией Win+R . В строку «Открыть» введите команду control userpasswords2 , и жмите «ОК» .
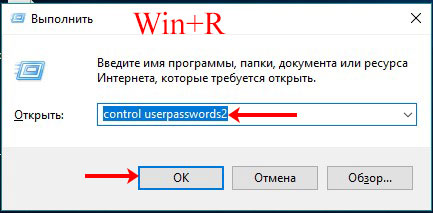
В появившемся окне на первой вкладке выберите из списка нужное «Имя пользователя» и поставьте птичку в строке «Требовать ввод имени пользователя и пароля» . Применяйте изменения. Затем выполните перезагрузку компьютера, и проблема должна исчезнуть.
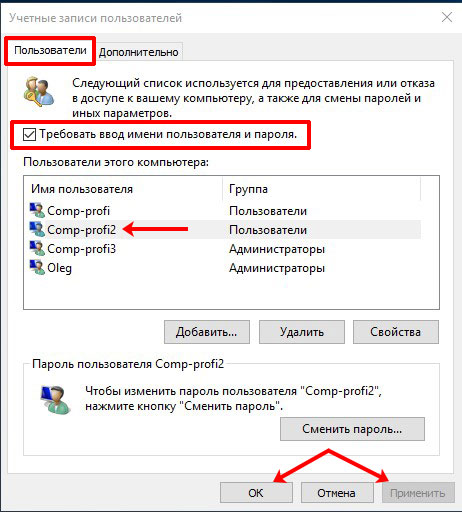
В чём разница
Включение Гостевого входа
- Включив Гостя через Панель управления =>Учётные записи пользователей, вы разрешите Гостю как сетевой, так и локальный доступ . Если на компьютере есть общие ресурсы, то при гостевом входе через NetBios (\computer) вместо окна «Введите логин и пароль» будут отображены сетевые папки.
- Включив Гостя через Управление компьютером, вы разрешаете гостевой доступ только по сети . Для того, чтобы Гость появился на экране приветствия и смог входить локально, нужно отдельно включить этот аккаунт через Панель управления =>Учётные записи пользователей.
Отключение Гостя
- При отключении через Учётные записи пользователей, сама аккаунт остаётся включённым, но запрещается локальный вход. — *
- Из оснастки Управление компьютером пользователь выключается глобально.
* — Это можно проверить, если запустить редактор групповых политик gpedit.mcs , зайти в раздел Конфигурация компьютера => Конфигурация Windows => Параметры безопасности => Локальные политики => Назначение прав пользователя и открыть параметр Запретить локальный вход .
При выключении аккаунта Гость через Панель управления => Учётные записи пользователей в группу Запретить локальных вход добавится Гость:
3 комментария к “Как включить и отключить учетную запись Гость в Windows 10, 8, 7”
Здравствуйте, спасибо за статьи.
Хотел бы посоветоваться насчёт учётной записи гостя (Windows 7 Профессиональная).
Оставлял на время поездки компьютер в пользование родственнику и включил уч.запись гостя.
Когда вернулся, то через панель управления её отключил. Оказалось, что профиль остался со всеми файлами C:UsersГостьAppData.
Можно ли удалить сразу весь профиль Гость или конкретно AppData? Или что-то другое нужно сделать? Я думал, что после оключения гостя все файлы с ним связанные удалятся. C:UsersГость был создан когда включил гостя, до этого профиля не было.
И ещё, возможно ли, что при включении гостя система наследила ещё где-то, кроме папки с профилем?
Как наиболее правильно поступить, чтобы освободить место на диске?
Здравствуйте. Лично я считаю, что корректнее всего удалять профиль пользователя следующим образом:
1. Отключите пользователя через Панель управления.
2. Перезагрузите компьютер.
3. Зайдите в учетную запись другого пользователя с административными правами (но ни в коем случае не заходите в учетную запись, профиль которой вы собираетесь удалить. Если зашли — еще раз перезагрузите ПК)
4. Нажмите комбинацию клавиш Win + Pause/Break, в области «Профили пользователей» нажмите кнопку «Параметры», выделите профиль только что отключенной учетной записи и нажмите кнопку «Удалить».
Таким образом должна удалиться папка «Гость» из папки [системный диск]:Пользователи
Больше никакие «следы» удалять не советую, т.к. можно навредить операционной системе.
У меня такая проблема, я захожу в «учетные записи» через панель управления, — «управление другой учетной записью», но там нет записи ГОСТЬ. Никак не могу найти решение этой проблемы, мне необходимо убрать с него пароль
Как удалить гостевой аккаунт?
Учетку под названием «Гость» удалить нельзя, но можно отключить. С этой целью надо сделать следующее:
- Выполнить пункты 1 – 6 из инструкции, описанной для «Метода 1» и запустить меню управления профилями;

- Клацнуть «Гость»;
- Кликнуть «Включить»;

- Далее клацнуть «Отключение…»;

- Готово.

Удаление аккаунта пользователя или гостя
Удаление аккаунта пользователя или гостя приведет к удалению всех связанных данных. Будьте внимательны.
Войдите в аккаунт администратора. Теперь вы можете удалить аккаунт пользователя или гостя одним из предложенных способов.
Перейдите в раздел 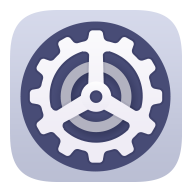 Настройки > Пользователи и аккаунты > Пользователи , нажмите на имя аккаунта, который вы хотите удалить, и следуйте инструкциям на экране, чтобы завершить процедуру удаления.
Настройки > Пользователи и аккаунты > Пользователи , нажмите на имя аккаунта, который вы хотите удалить, и следуйте инструкциям на экране, чтобы завершить процедуру удаления.
Проведите пальцем вниз по строке состояния, чтобы открыть панель уведомлений, нажмите > Дополнительные настройки , затем нажмите на имя аккаунта, который вы хотите удалить, и следуйте инструкциям на экране, чтобы завершить процедуру удаления.
Включение пользователя Гость Windows 10 с помощью командной строки
Как было отмечено выше, неактивная учетная запись «Гость» присутствует в Windows 10, но не работает так, как это было в предыдущих версиях системы.
Его можно включить несколькими способами, такими как gpedit.msc, «Локальные пользователи и группы» или команда net user Гость /active:yes — при этом он не появится на экране входа в систему, но будет присутствовать в переключении пользователей меню пуск других пользователей (без возможности входа под Гостем, при попытке сделать это вы вернетесь на экран входа в систему).

Тем не менее в Windows 10 сохранилась локальная группа «Гости» и она работоспособна, таким образом, чтобы включить учетную запись с гостевым доступом (правда, назвать её «Гость» не получится, так как это имя занято за упомянутой встроенной учетной записью), потребуется создать нового пользователя и добавить его в группу Гости.
Самый простой способ сделать это — использовать командную строку. Шаги по включению записи Гость будут выглядеть следующим образом:
- Запустите командную строку от имени администратора (см. Как запустить командную строку от имени Администратора) и по порядку используйте следующие команды, нажимая Enter после каждой из них.
- net user Имя_пользователя /add (здесь и далее Имя_пользователя — любое, кроме «Гость», которое вы будете использовать для гостевого доступа, у меня на скриншоте — «Гостевой»).
- net localgroup Пользователи Имя_пользователя /delete (удаляем вновь созданную учетную запись из локальной группы «Пользователи». Если у вас изначально англоязычная версия Windows 10, то вместо Пользователи пишем Users).
- net localgroup Гости Имя_пользователя /add (добавляем пользователя в группу «Гости». Для англоязычной версии пишем Guests).

Готово, на этом учетная запись Гость (а точнее — созданная вами учетная запись с правами Гостя) будет создана, и вы сможете войти в Windows 10 под ней (при первом входе в систему некоторое время будут настраиваться параметры пользователя).
Системная консоль
Рассмотрим ещё один алгоритм, позволяющий убрать любую учетную запись в Windows 7.
- Через контекстное меню папки «Мой компьютер» вызываем команду «Управление».

- В консоли переходим по указанному на скриншоте пути.
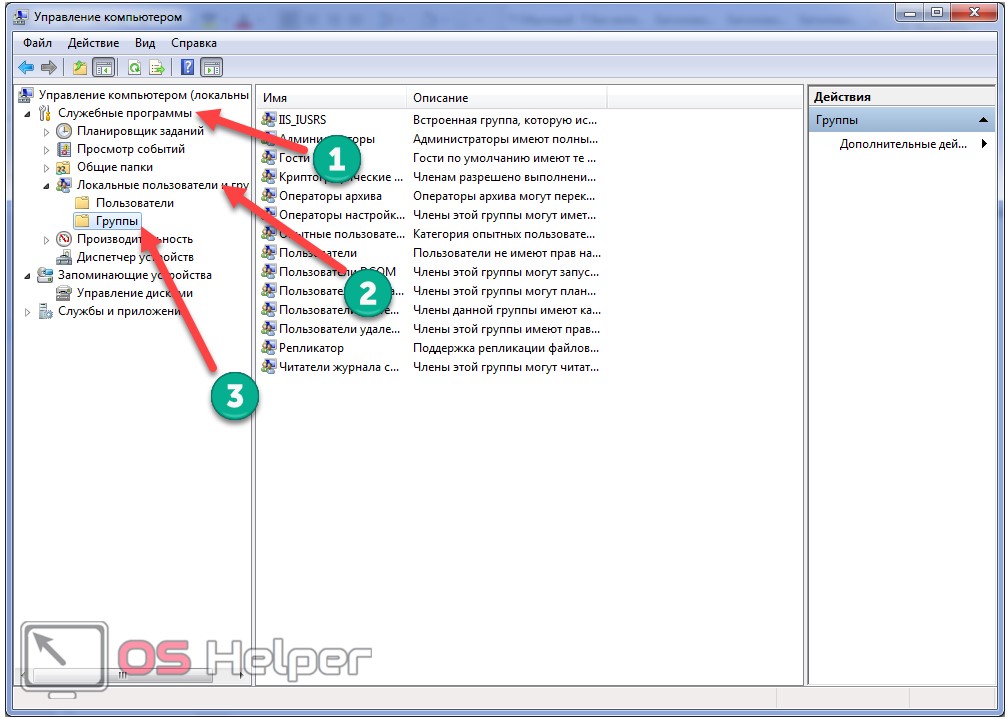
- Наводим курсор на название или иконку ненужного профиля, кликаем правой кнопкой и выбираем «Удалить».
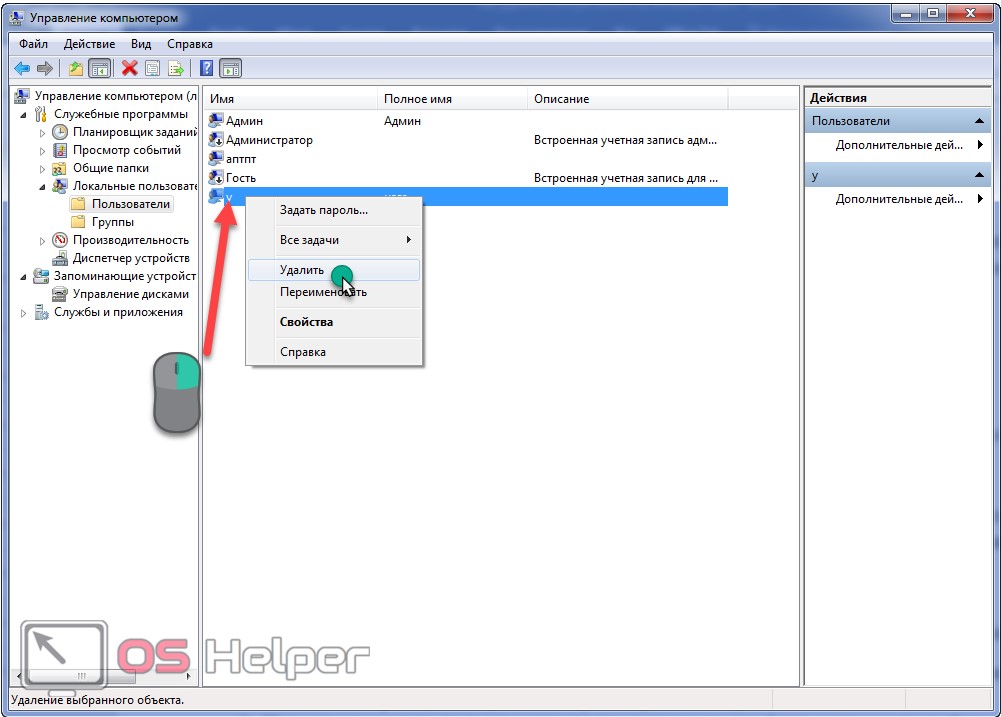
Здесь можно включить/отключить встроенные учётные записи «Гость» и «Администратор» через их свойства.

- Знакомимся с предупреждением и щелкаем «Да», чтобы удалить запись из реестра, где хранится уникальный идентификатор профиля и все его данные.
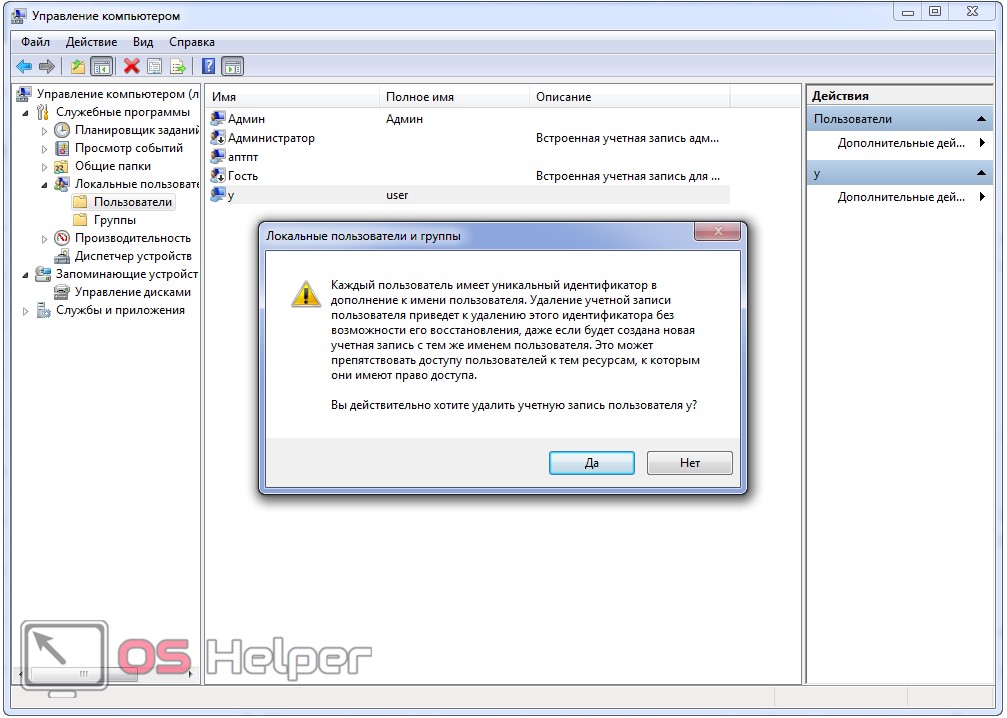
Нужно понимать, что после создания аккаунта с таким же именем и путём, настройки предыдущего на него перенесены не будут.
Управление доступом к каналам
Чтобы гости могли присоединяться к каналам, они должны получить приглашение в рамках Slack. Управлять доступом гостя к каналам можно следующим образом.
- На компьютере нажмите имя рабочего пространства в левом верхнем углу.

- Выберите в меню вариант Настройки и администрирование , а затем нажмите Управление участниками.
- Нажмите значок многоточия справа от участника, для которого хотите внести изменения.
- Для гостя с доступом к одному каналу нажмите Редактировать информацию и измените текущий канал. Для гостей с доступом к нескольким каналам нажмите Редактировать информацию и выберите каналы, к которым у них будет доступ, или нажмите значок X рядом с каналом, откуда их нужно удалить.
Совет. У гостей с доступом к нескольким каналам рядом с именем отображается квадратик, а у гостей с доступом к одному каналу — значок треугольника.
Удалить учетную запись пользователя в локальные пользователи и группы
1.В строке поиска или в меню “Выполнить” (Win+R) введите lusrmgr.msc и нажмите Enter.

2.В левой вкладке выберите “Пользователи”, в средней колонке нажмите на пользователя, которого вы хотите удалить правой кнопкой мыши и выберите “Удалить”. Также можно выбрать пользователя и в самой правой колонке нажать на “Дополнительные действия”, из открывшегося меню выбрать “Удалить”.


4. Нажмите на “Да”.

Как добавить гостя в windows 10
К сожалению, в Windows 10 со временем отключили учетную запись типа “Гость”. Зачем, если честно, сам не понимаю… Штука полезная, сам применяю. Но убрали ее не окончательно, а, скажем так, спрятали.
Включить несложно, сейчас вы узнаете как, но сперва хочу вам более подробно пояснить, что такое гость и ситуации, когда он может потребоваться. Потому что может вам и вовсе он не нужен? Есть же в виндовс стандартные учетки.
Для чего нужна учетная запись “Гость”
Гость – это временный пользователь Windows. Его отличие от учетных записей “стандартная” (термин Windows 10) и “обычная” (актуально для Windows 7) минимально и заключается в том, что при выходе пользователя из системы, профиль удаляется, затирая всего его данные. Затем при очередном входе, создается новый профиль.
Если вам не нужно, чтобы данные после каждого входа обнулялись, просто пользуйтесь стандартной учетной записью.
Как и стандартная учетка, гость не может:
- Устанавливать и удалять программы;
- Настраивать систему;
- Получать доступ к файлам чужих пользователей.
Это основные запреты.
Но это не значит, что, например, для установки программы вам придется заходить постоянно в учетку с админскими правами. Все сделано достаточно удобно: там, где требуется админский доступ, система будет показывать окно для ввода пароля и достаточно его ввести, например, при установке программы, находясь в учетке гостя, она будет устанавливаться.
Вариант №1 добавления “Гостя”
В Windows 10 попрежнему есть “Гость”, даже в последних сборках. Но, как выше говорил, она по умолчанию отключена и мало ее просто включить, нужно еще и убрать его из списка пользователей, которым запрещен вход. Начнем…
Для начала включаем учетку гостя. Для этого открываем команду “Выполнить”, набираем команду lusrmgr.msc и нажимаем “ОК”.
В открывшемся окне выбираем раздел “Пользователи”, кликаем правой кнопкой мыши по учетке “Гость”, выбираем “Свойства” и снимаем опцию “Отключить учетную запись”. Для сохранения нажимаем “Применить” и “ОК”.

Отлично, гостя мы включили, но все равно не сможем в него войти 🙂 Вот намудрили разрабы, а… Следующий этап – включение возможности входа. Для этого открываем снова команду “Выполнить”, вводим там secpol.msc и жмем “ОК”.
В следующем окне переходим в “Локальные политики” – “Назначение прав пользователя”, находим справа в списке пункт “Запретить локальный вход” и кликаем по нему дважды. Выбираем “Гость” из списка, нажимаем “Удалить”, а затем сохраняем изменения, нажав “Применить” и “ОК” следом.
Вся последовательность отражена на изображении:

Готово! Учетная запись гостя добавлена в Windows 10 и теперь можно под ней войти в систему после перезагрузки компьютера или просто выйдя из текущего пользователя через меню “Пуск” (нажимаем на свое имя и выбираем гостя).

Но почему-то со стандартной гостевой учетной записью иногда возникают проблемы: не открывается меню пуск, а также не активна панель задач, включая поисковую строку. Решение этой проблеме я не нашел ни сам, ни в интернете. Возможно связано как раз с тем, что изначально такая учетка отключена, а значит разработчики наверное ее вообще потом уберут и может что-то в системе для нее уже сейчас недоработано, вызывая такие проблемы.
Если вы с ними вдруг столкнулись, то воспользуйтесь второй схемой.
Вариант №2 создания “Гостя” в Windows 10
Этот вариант даже более простой, но не подойдет наверное для тех, кто очень любит пользоваться исключительно всем стандартным 🙂 Хотя по сути одно и тоже… Суть способа заключается в том, что мы создадим нового пользователя со стандартными правами и добавим его в уже имеющуюся группу “Гости”.
- Создаем нового пользователя через новые параметры системы или через старые (“панель управления” – “учетные записи пользователей”). О том как создавать учетные записи в Windows 10 вы можете прочитать вот здесь, если возникают какие-то проблемы.
- Открываем оснастку “Локальные пользователи и группы” (как это делали через “выполнить”, введя команду lusrmgr.msc).
- Открываем свойства созданного пользователя, переходим на вкладку “Членство в группах” и убираем оттуда группу “Пользователи”, выбрав ее и нажав “Удалить”.
- Теперь нажимаем “Добавить”, в поле ввода вписываем “Гости”, сохраняем и нажимаем “Применить” + “ОК” в предыдущем окне для окончательного сохранения настроек.

Что мы сейчас сделали? Создали обычного пользователя, но потом добавили его в группу гостей и тем самым сделали его временным, т.е. данные будут обнуляться при выходе из системы.
Добавление аккаунта пользователя или гостя
Перейдите в раздел 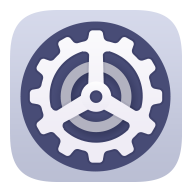 Настройки > Пользователи и аккаунты > Пользователи , нажмите Добавить пользователя или Добавить гостя и следуйте инструкциям на экране, чтобы добавить аккаунт.
Настройки > Пользователи и аккаунты > Пользователи , нажмите Добавить пользователя или Добавить гостя и следуйте инструкциям на экране, чтобы добавить аккаунт.
Нажмите Переключить , чтобы переключиться на аккаунт пользователя или гостя. Следуя инструкциям на экране, задайте настройки для нового аккаунта.
Установите необходимые приложения. Обратите внимание, что если приложение уже есть в другом аккаунте, вы не сможете установить более старую версию этого приложения по сравнению с уже установленной.
Можно добавить не более трех пользователей и одного гостя.
Преимущества и ограничения гостевой записи
Чем на практике удобен гостевой аккаунт? Ограниченный доступ поможет владельцу ПК в следующих моментах.
- безопасность. Люди, зашедшие через гостевую группу не смогут получить доступ к файлам в папках «Изображения», «Видео», «Документы». У посетителей не будет возможности установить или удалить программу, станет сложнее «подцепить» вирус из-за недостатка прав для его работы.
- конфиденциальность. Не нужно давать доступ к рабочему столу и личным файлам незнакомым людям. При попытке открыть ваши файлы, система автоматически запросит логин и пароль от основной учетки.
- удобство. Не нужно создавать аккаунт для каждого пользователя за компьютером. Гостевой записи хватит для использования интернета, игр, использования медиатеки в подавляющем большинстве случаев.
- контроль. Администратор системы имеет права настройки всех групп, что позволяет настроить ограничения доступа в любой удобной конфигурации.








