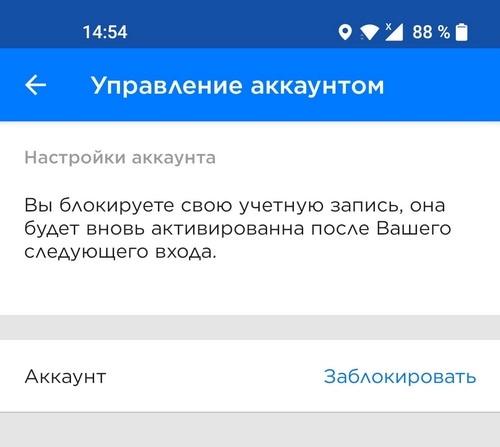LifeAfter: Night falls для ПК
LifeAfter: Night falls для ПК






| Жанр: | Игры, Приключения |
| Операционная система: | Windows 7, 8, 10 |
| Русский язык: | есть |
| Размер: | 46 MB |
| Цена: | Бесплатно |
LifeAfter: Night falls – захватывающая приключенческая игра, в которой предстоит выживать в постапокалиптическом мире, пораженном смертоносным вирусом. Установите “ЛайфАфтер: Найт фаллс” на русском языке.


LifeAfter: Night falls – это увлекательная приключенческая игра от разработчиков студии X.D. Global, где пользователю предстоит выживать в опасном постапокалиптическом мире. Наслаждайтесь опасным путешествием с большого экрана – скачайте LifeAfter: Night falls на свой компьютер или ноутбук. Более миллиона загрузок на PlayMarket и высокие оценки, говорят о том, что перед вами настоящий шедевр среди выживалок!
После обрушения на мир опасного вируса, население планеты стремительно уменьшалось, а зараженные теряли рассудок и разлагались, превращаясь в ходячих мертвецов. Все мировые устои разрушены, царит беззаконие, а люди выживают как могут. Герой должен любыми способами защитить свою жизнь, даже если надежда на будущее угасает. Добывайте пищу, лечите раны, мастерите оружие, постройте надежное убежище. Во время своих странствий, вы можете встретить и других выживших, однако, не все они будут дружелюбно настроены к вам, поэтому будьте бдительны, чтобы не потерять собранные ресурсы.
Расставание и новое начало: жизнь после Windows 7
Автор: Gerald Himmelein. Дата публикации: 15 июля 2019 .

Возвращаясь к основной мысли предыдущей статьи блога: Windows 7, возможно, и выглядит хорошо на вашем компьютере, но она умирает. 14 января 2020 года Microsoft прекратит выпуск обновлений безопасности для Windows 7. После этого операционная система станет легкой добычей для вредоносных программ.
К счастью, существует несколько жизнеспособных стратегий разрешения данной ситуации: обновиться до Windows 10, перейти на другую операционную систему — Linux или macOS — или даже полностью уйти на мобильные системы. В этой статье приводятся конкретные советы о том, как совершить переход с Windows 7.
Самый очевидный вариант обновления с Windows 7 — это Windows 10, и Microsoft очень надеется, что вы выберете именно его. Вопреки тому, что вы, возможно, слышали, это не такой уж и плохой выбор. Да, Windows 10 реализована в форме «операционная система как услуга», и каждые шесть месяцев посредством обновления функций она в определенной степени видоизменяется. Для некоторых пользователей это является проблемой, но, прибегнув к определенным мерам предосторожности, большинство проблем можно решить или даже предотвратить. Говоря по существу: критика в адрес Windows 10 сильно преувеличена.
Несмотря на то что Microsoft неоднократно сообщала о том, что закроет возможность бесплатного обновления до Windows 10, на момент написания этой статьи (июль 2019 года) бесплатное обновление было доступно. Все, что нужно, — это действительный ключ продукта для Windows 7 или Windows 8.1 и скоростное подключение к Интернету.
Всегда оставляйте запасной путь
Перед тем как приступать к обновлению, обязательно сделайте резервную копию. Да, это утомительно и отнимает много времени, но потеря всех системных настроек и данных в случае возникновения проблем в ходе обновления компьютера может иметь гораздо более плачевные последствия. Для создания резервной копии следует использовать внешний жесткий диск, подключенный к компьютеру через интерфейс eSATA или USB 3.
Поскольку вы собираетесь заменить операционную систему, интегрированная в Windows 7 функция резервного копирования в данном случае может оказаться не лучшим вариантом. Для быстрого выполнения задачи можно использовать такие утилиты, как, например, EaseUS Todo Backup или Macrium Reflect Free.
Если системные параметры не критичны для вас, можно просто скопировать папку, содержащую ваши пользовательские данные. Самый простой способ сделать это — использовать файловый менеджер, например FreeCommander, SpeedCommander или Total Commander. Сначала следует активировать отображение скрытых и системных файлов, затем открыть папку %userprofile%. После этого скопируйте все файлы и папки на другой диск, не забыв скрытую папку AppData. Учтите, что это займет гораздо больше времени, чем создание образа системы.
Обновление системы до Windows 10
Самый простой путь миграции — обновить установленную на вашем компьютере Windows 7 до Windows 10. В первую очередь убедитесь в том, что у вас имеется записанный ключ продукта Windows 7 (или Windows 8.1). Если вы потеряли ключ продукта, для его восстановления можно использовать такие инструменты, как Belarc Advisor или Magical Jelly Bean Keyfinder.
Перед выполнением следующего шага следует сделать резервную копию всей информации на компьютере. Говоря «всей» я имею в виду именно ВСЕЙ. Будьте уверены, я никуда не уйду, пока вы занимаетесь этим. Лучше перестраховаться, чем потом жалеть.
Для выполнения так называемой «установки поверх» (in-place upgrade) вам потребуется пустой USB-накопитель емкостью не менее 8 ГБ. Затем загрузите инструмент Microsoft Windows 10 Media Creation Tool и следуйте инструкциям. При нормальном ходе обновления программное обеспечение должно найти предыдущий ключ продукта и перенести его автоматически. После примерно часа перезагрузок и ожидания на компьютер будет установлена Windows 10. В зависимости от настроек BIOS для установки системы с USB-накопителя может потребоваться их изменение.
Имейте в виду, что попытка обновления может завершиться неудачно: Windows 10 Media Creation Tool может сообщить, что ваша система несовместима и перечислить найденные проблемы. Некоторые из них можно обойти, например если недостаточно памяти или места. Введите сообщение об ошибке в поисковик в таком же точно виде, как вы его видите, и откройте как минимум три результата поиска, чтобы ознакомиться с потенциальными решениями вашей проблемы.
По завершении обновления вы можете обнаружить, что компьютер под управлением Windows 10 работает слишком медленно. В этом случае довольно просто перенести существующую установку на новый компьютер, используя образ ISO. По сути, процесс заключается в создании загрузочного образа Windows, не включающего драйверы для конкретных устройств, но содержащего все приложения и настройки. Хорошее пошаговое руководство можно найти на сайте Tenforums.com (на английском). Немецкий компьютерный журнал c’t предлагает свой инструмент для создания образа c’t WIMage — для него также доступно руководство на английском языке.
Перенос обновления до Windows 10 на новый компьютер
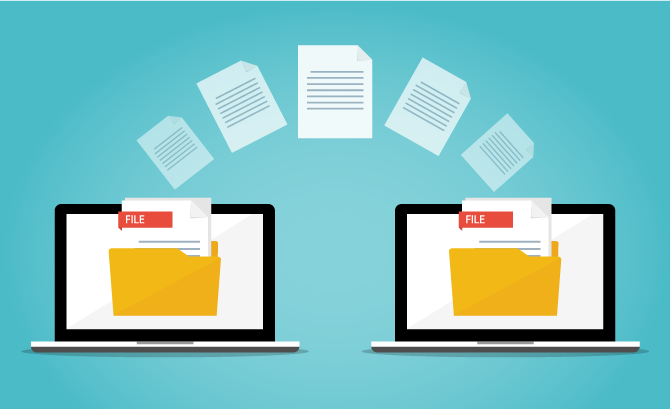
В некоторых случаях компьютер может оказаться слишком старым для использования Windows 10. Одним из решений может быть переход на дистрибутив Linux с низкими системными требованиями. Другое решение — купить новый компьютер.
Если вы переходите на Windows 10, возможно вам требуется сохранить максимум текущих настроек. Существует несколько способов переноса данных с одного компьютера на другой:
Инструмент EaseUS Todo PCTrans Free позволяет перенести два приложения и 500 МБ данных. Не имеющая ограничений версия Professional стоит 50 долларов США.
Утилита Laplink PCmover Express стоит 15 долларов США. У нее нет ограничений по количеству мегабайтов, но она не переносит приложения. Эта функция доступна только в версии Professional, стоимость которой составляет 45 долларов США.
Для переноса систем нескольких компьютеров с Windows 7 на 10 Microsoft предлагает средство User State Migration Tool. Оно бесплатное, но его использование требует определенных усилий.
Мой личный опыт работы с коммерческими инструментами не был лишен разочарования. PCTrans и PCmover достаточно хорошо переносят известные приложения. Однако настройки менее популярных платных приложений и условно-бесплатных инструментов часто не переносятся. В большинстве случаев для завершения переноса системы на новый компьютер требовалось несколько часов утомительной ручной работы.
Поэтому самым эффективным методом остается перенос вручную. Он состоит из копирования старых пользовательских данных, то есть папок «Документы», «Изображения» и «Видео», на новый компьютер и последующей установки на нем всего программного обеспечения. Здесь очень пригодится функция «Удаление или изменение программы» панели управления Windows. Следующий шаг — нахождение папки, где приложения хранят пользовательские настройки. Здесь возможны следующие варианты.
Некоторые программы хранят настройки в файле *.ini, который может находиться либо в папке приложения, либо в папке AppData. В этом случае для переноса настроек необходимо скопировать файл *.ini на новый компьютер.
Настройки других приложений находятся в папке профиля в каталоге AppData. Чтобы продолжить использовать те же настройки, скопируйте эту папку на новый компьютер.
Третьи приложения хранят свои настройки в базе данных операционной системы, называемой реестром Windows. Ключи реестра, к которым обращается приложение, можно узнать с помощью такого системного инструмента, как Process Monitor. Используя редактор реестра Windows, эти ключи можно экспортировать со старого компьютера, а затем импортировать в реестр нового компьютера.
Если все это кажется вам чрезмерно сложным и трудоемким, можно обратиться в сервис по ремонту компьютеров и спросить, предоставляют ли они услугу переноса данных. Если да, то узнайте об используемом ими способе переноса — если они выполняют его лишь силами PCmover или другого средства автоматического переноса, то может быть дешевле приобрести лицензию и выполнить процедуру самостоятельно.
Еще один момент: некоторые приложения требуют активации через Интернет, при этом количество их активаций ограничено. Чтобы не потерять возможность активации, обязательно деактивируйте приложение на старом компьютере.
Отказ от Windows
Учитывая трудности, которые могут возникнуть при переходе на новую версию Windows, возможно имеет смысл рассмотреть целесообразность перехода на другую операционную систему. При переходе на Linux или macOS можно сохранить большую часть данных приложений Windows и некоторые настройки. Если вы решите пойти по пути Android/ChromeOS, представляется возможным, как правило, сохранить только свои данные.
Если ваш компьютер далеко не нов, то решение перейти на Linux, возможно, позволит вам продолжить его использование. Если вы переходите на macOS, то необходимо переместить содержимое жесткого диска с Windows 7 на внешний диск.
Вот некоторые рекомендации о том, как перенести популярные приложения Windows на Linux или macOS.
Google Chrome: скопируйте профиль пользователя из папки Windows AppData в папку профиля пользователя новой операционной системы:
| Windows: |
| Linux: |
| macOS: |
Microsoft Internet Explorer: перенос данных этой программы относительно прост. На компьютере с Windows 7 импортируйте свои закладки в Google Chrome или Mozilla Firefox, в зависимости от того, какой браузер вы планируете использовать на целевой машине. Затем перенесите браузер в целевую операционную систему, как описано в разделах «Google Chrome» и «Mozilla Firefox».
Microsoft Outlook: можно без каких-либо сложностей экспортировать свой календарь в виде файла .ics и импортировать его в приложение-календарь на целевой системе, например Thunderbird Lightning. С помощью функции экспорта так же легко выполняется перенос адресной книги — рекомендуется выбрать формат данных: «Значения, разделенные табуляцией (Windows)». Однако перенос электронных писем может потребовать установки старой версии Thunderbird или использования платного инструмента.
Mozilla Firefox: скопируйте профиль пользователя из папки Windows AppData в папку профиля пользователя новой операционной системы:
| Windows: |
| Linux: |
| macOS: |
Mozilla Thunderbird: скопируйте профиль пользователя из папки Windows AppData в папку профиля пользователя новой операционной системы:
| Windows: |
| Linux: |
| macOS: |
SoftMaker Office: SoftMaker Office хранит все пользовательские данные в папке SoftMaker. Сначала установите SoftMaker Office в новой операционной системе, затем перезапишите папку SoftMaker папкой из предыдущей Windows. Это должно перенести все настройки и шаблоны на новый компьютер.
| Windows: |
| Linux: |
| macOS: |
Примечание. Некоторые настройки операционной системы перенести невозможно.
Чтобы узнать, как перенести другое программное обеспечение, полезно использовать поиск в Интернете. Введите в поисковике название своего приложения и добавьте ключевые слова, например «перенос», «перенести на другой компьютер» или «настройки резервного копирования». И обязательно почитайте справку ПО: некоторые программы имеют функцию экспорта и в справке можно найти полезные советы по переносу.
Вы используете Windows 7? Обязательно расскажите нам о своих планах миграции в комментариях.
Комментарии
![]()
Да, юзал семерку на старом ноуте и старом пк, и даже на работе. Линукс, в частности дистрибутив Ubuntu так и не прижился, не смотря на то, что дома ставил на ноут второй осью и пару лет использовал в работе, седьмая вин оказалась удобней по набору и функционалу программ, при том, что набор довольно непритязателен, но управляться им на седьмой было комфортней чем на разных сборках дебианов.
Но ноут устарел технически настолько, что удобней было взять что-то более новое, и то, что я брал, уже было с вин10, в одном случае Home, в другом Prof. Потребление памяти не понравилось, особенно занятно было, когда ноут с оперативкой в 4 гига, показывал загрузку оперативки на 48%. Отключение ряда служб и использование твикиров делали работу более комфортной. Каких-то сохранений настроек, даже для переноса на новую машину, мне не понадобилось, так несколько сейвов, бекапы на внешнем диске и просто программы, которые были установлены портом. Там все сводилось к копипасту, а остальное и так быстро устанавливалось и настривалось.
На старом пк, сделал обновление с седьмой на десятую и даже оценил эффективность игрового режима десятки, который действительно давал заметный прирост в производительности игр, которые я запускал для проверки, хотя и была одна которая запускалась явно быстрей, но в итоге вылетала.
Но старый пк тоже уже несколько лет как устарел и я купил новый, и там уж так получилось, что самому надо было ставить новую ось, а так как я пк юзаю для игр, то кроме десятки выбора не было, вопрос в том, какую.
Я когда решил мигрировать на десятую винду, долго примерялся в том какую же поставить. В итоге попробывал Home сборки 1803, Prof сборок 1703, 1803, 1809. Все они примерно одинаково работали. Сборка 1903, на трех разных машинах работал просто отвратительно и я ее во всех трех случаях откатывал до предыдущей. Но очень интересовала вроде как облегченная вин 10 корпоративная ltsb (версия 18 года отзывы имела не очень, потому не рассматривалась). В итоге на новый пк установил ее и был порадован заметно меньшим потреблением ресурсов системы (где-то почти в два раза меньшее потребление оперативной памяти), благо была возможность на сборке увидеть работу обычной вин 10. Правда все еще не вин 7 по потреблению оперативки, но уже близко, тем более, что я мог сравнить только с седьмой, которая уже давно, хоть и криво была облегчена, а не со свежоустановленной и со всеми сервиспаками.
Ну еще сейчас после долгого перерыва на работе приходится испльзовать Ubuntu 19.04 и ею я мягко говоря недоволен, причем сравнивая не с вин, нет, сравнивая с теми ее версиями, которым я пользовался много лет назад. Это еще даже до добавления Юнити было, которое мне не особо понравилось, когда я его попробывал, но версия гнома три мне нравится еще меньше.
Особенности игры
- Качественная трехмерная графика, которая требует от устройства достаточной мощности. Вы можете наслаждаться красивыми растениями, животными, окружением, костюмами, имеющие высокую степень детализации.
- Высокая динамика процесса, сочетающая в себе сразу несколько механик геймплея.
- Возможность подключиться к командной игре вместе с друзьями, помогать друг другу и общаться.
- Простое настраиваемое управление.
- Интуитивно понятный, русифицированный интерфейс.
- Отличная оптимизация.
- Регулярные обновления, благодаря которым появляется новый интересный контент в игре.
- Возможность кастомизации своего персонажа, приобретения различных скинов.
- Огромные живописные локации.
- Постоянные опасности, элементы выживания делают геймплей наиболее захватывающим.
- Возрастной рейтинг «12+».
Проблемы с модами
Многие модификации требует дополнительных программ для своего запуска или устанавливаются “поверх” других модов. Внимательно изучите инструкцию по установке и в точности выполните все действия. Все необходимые программы можно найти в разделе “файлы” нашего сайта. 
Перед запуском любых модификаций в обязательном порядке стоит Microsoft Visual C++ и Microsoft .NET Framework и Java Runtime Environment скачав их с официальных сайтов разработчиков. Обе данных платформы в той или иной степени задействуются для работы по созданию и запуску модификаций, особенно сложных.
Расставание и новое начало: жизнь после Windows 7
Автор: Gerald Himmelein. Дата публикации: 15 июля 2019 .

Возвращаясь к основной мысли предыдущей статьи блога: Windows 7, возможно, и выглядит хорошо на вашем компьютере, но она умирает. 14 января 2020 года Microsoft прекратит выпуск обновлений безопасности для Windows 7. После этого операционная система станет легкой добычей для вредоносных программ.
К счастью, существует несколько жизнеспособных стратегий разрешения данной ситуации: обновиться до Windows 10, перейти на другую операционную систему — Linux или macOS — или даже полностью уйти на мобильные системы. В этой статье приводятся конкретные советы о том, как совершить переход с Windows 7.
Самый очевидный вариант обновления с Windows 7 — это Windows 10, и Microsoft очень надеется, что вы выберете именно его. Вопреки тому, что вы, возможно, слышали, это не такой уж и плохой выбор. Да, Windows 10 реализована в форме «операционная система как услуга», и каждые шесть месяцев посредством обновления функций она в определенной степени видоизменяется. Для некоторых пользователей это является проблемой, но, прибегнув к определенным мерам предосторожности, большинство проблем можно решить или даже предотвратить. Говоря по существу: критика в адрес Windows 10 сильно преувеличена.
Несмотря на то что Microsoft неоднократно сообщала о том, что закроет возможность бесплатного обновления до Windows 10, на момент написания этой статьи (июль 2019 года) бесплатное обновление было доступно. Все, что нужно, — это действительный ключ продукта для Windows 7 или Windows 8.1 и скоростное подключение к Интернету.
Всегда оставляйте запасной путь
Перед тем как приступать к обновлению, обязательно сделайте резервную копию. Да, это утомительно и отнимает много времени, но потеря всех системных настроек и данных в случае возникновения проблем в ходе обновления компьютера может иметь гораздо более плачевные последствия. Для создания резервной копии следует использовать внешний жесткий диск, подключенный к компьютеру через интерфейс eSATA или USB 3.
Поскольку вы собираетесь заменить операционную систему, интегрированная в Windows 7 функция резервного копирования в данном случае может оказаться не лучшим вариантом. Для быстрого выполнения задачи можно использовать такие утилиты, как, например, EaseUS Todo Backup или Macrium Reflect Free.
Если системные параметры не критичны для вас, можно просто скопировать папку, содержащую ваши пользовательские данные. Самый простой способ сделать это — использовать файловый менеджер, например FreeCommander, SpeedCommander или Total Commander. Сначала следует активировать отображение скрытых и системных файлов, затем открыть папку %userprofile%. После этого скопируйте все файлы и папки на другой диск, не забыв скрытую папку AppData. Учтите, что это займет гораздо больше времени, чем создание образа системы.
Обновление системы до Windows 10
Самый простой путь миграции — обновить установленную на вашем компьютере Windows 7 до Windows 10. В первую очередь убедитесь в том, что у вас имеется записанный ключ продукта Windows 7 (или Windows 8.1). Если вы потеряли ключ продукта, для его восстановления можно использовать такие инструменты, как Belarc Advisor или Magical Jelly Bean Keyfinder.
Перед выполнением следующего шага следует сделать резервную копию всей информации на компьютере. Говоря «всей» я имею в виду именно ВСЕЙ. Будьте уверены, я никуда не уйду, пока вы занимаетесь этим. Лучше перестраховаться, чем потом жалеть.
Для выполнения так называемой «установки поверх» (in-place upgrade) вам потребуется пустой USB-накопитель емкостью не менее 8 ГБ. Затем загрузите инструмент Microsoft Windows 10 Media Creation Tool и следуйте инструкциям. При нормальном ходе обновления программное обеспечение должно найти предыдущий ключ продукта и перенести его автоматически. После примерно часа перезагрузок и ожидания на компьютер будет установлена Windows 10. В зависимости от настроек BIOS для установки системы с USB-накопителя может потребоваться их изменение.
Имейте в виду, что попытка обновления может завершиться неудачно: Windows 10 Media Creation Tool может сообщить, что ваша система несовместима и перечислить найденные проблемы. Некоторые из них можно обойти, например если недостаточно памяти или места. Введите сообщение об ошибке в поисковик в таком же точно виде, как вы его видите, и откройте как минимум три результата поиска, чтобы ознакомиться с потенциальными решениями вашей проблемы.
По завершении обновления вы можете обнаружить, что компьютер под управлением Windows 10 работает слишком медленно. В этом случае довольно просто перенести существующую установку на новый компьютер, используя образ ISO. По сути, процесс заключается в создании загрузочного образа Windows, не включающего драйверы для конкретных устройств, но содержащего все приложения и настройки. Хорошее пошаговое руководство можно найти на сайте Tenforums.com (на английском). Немецкий компьютерный журнал c’t предлагает свой инструмент для создания образа c’t WIMage — для него также доступно руководство на английском языке.
Перенос обновления до Windows 10 на новый компьютер
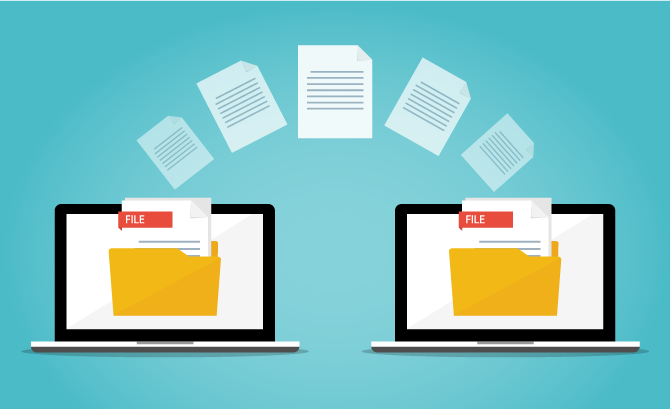
В некоторых случаях компьютер может оказаться слишком старым для использования Windows 10. Одним из решений может быть переход на дистрибутив Linux с низкими системными требованиями. Другое решение — купить новый компьютер.
Если вы переходите на Windows 10, возможно вам требуется сохранить максимум текущих настроек. Существует несколько способов переноса данных с одного компьютера на другой:
Инструмент EaseUS Todo PCTrans Free позволяет перенести два приложения и 500 МБ данных. Не имеющая ограничений версия Professional стоит 50 долларов США.
Утилита Laplink PCmover Express стоит 15 долларов США. У нее нет ограничений по количеству мегабайтов, но она не переносит приложения. Эта функция доступна только в версии Professional, стоимость которой составляет 45 долларов США.
Для переноса систем нескольких компьютеров с Windows 7 на 10 Microsoft предлагает средство User State Migration Tool. Оно бесплатное, но его использование требует определенных усилий.
Мой личный опыт работы с коммерческими инструментами не был лишен разочарования. PCTrans и PCmover достаточно хорошо переносят известные приложения. Однако настройки менее популярных платных приложений и условно-бесплатных инструментов часто не переносятся. В большинстве случаев для завершения переноса системы на новый компьютер требовалось несколько часов утомительной ручной работы.
Поэтому самым эффективным методом остается перенос вручную. Он состоит из копирования старых пользовательских данных, то есть папок «Документы», «Изображения» и «Видео», на новый компьютер и последующей установки на нем всего программного обеспечения. Здесь очень пригодится функция «Удаление или изменение программы» панели управления Windows. Следующий шаг — нахождение папки, где приложения хранят пользовательские настройки. Здесь возможны следующие варианты.
Некоторые программы хранят настройки в файле *.ini, который может находиться либо в папке приложения, либо в папке AppData. В этом случае для переноса настроек необходимо скопировать файл *.ini на новый компьютер.
Настройки других приложений находятся в папке профиля в каталоге AppData. Чтобы продолжить использовать те же настройки, скопируйте эту папку на новый компьютер.
Третьи приложения хранят свои настройки в базе данных операционной системы, называемой реестром Windows. Ключи реестра, к которым обращается приложение, можно узнать с помощью такого системного инструмента, как Process Monitor. Используя редактор реестра Windows, эти ключи можно экспортировать со старого компьютера, а затем импортировать в реестр нового компьютера.
Если все это кажется вам чрезмерно сложным и трудоемким, можно обратиться в сервис по ремонту компьютеров и спросить, предоставляют ли они услугу переноса данных. Если да, то узнайте об используемом ими способе переноса — если они выполняют его лишь силами PCmover или другого средства автоматического переноса, то может быть дешевле приобрести лицензию и выполнить процедуру самостоятельно.
Еще один момент: некоторые приложения требуют активации через Интернет, при этом количество их активаций ограничено. Чтобы не потерять возможность активации, обязательно деактивируйте приложение на старом компьютере.
Отказ от Windows
Учитывая трудности, которые могут возникнуть при переходе на новую версию Windows, возможно имеет смысл рассмотреть целесообразность перехода на другую операционную систему. При переходе на Linux или macOS можно сохранить большую часть данных приложений Windows и некоторые настройки. Если вы решите пойти по пути Android/ChromeOS, представляется возможным, как правило, сохранить только свои данные.
Если ваш компьютер далеко не нов, то решение перейти на Linux, возможно, позволит вам продолжить его использование. Если вы переходите на macOS, то необходимо переместить содержимое жесткого диска с Windows 7 на внешний диск.
Вот некоторые рекомендации о том, как перенести популярные приложения Windows на Linux или macOS.
Google Chrome: скопируйте профиль пользователя из папки Windows AppData в папку профиля пользователя новой операционной системы:
| Windows: |
| Linux: |
| macOS: |
Microsoft Internet Explorer: перенос данных этой программы относительно прост. На компьютере с Windows 7 импортируйте свои закладки в Google Chrome или Mozilla Firefox, в зависимости от того, какой браузер вы планируете использовать на целевой машине. Затем перенесите браузер в целевую операционную систему, как описано в разделах «Google Chrome» и «Mozilla Firefox».
Microsoft Outlook: можно без каких-либо сложностей экспортировать свой календарь в виде файла .ics и импортировать его в приложение-календарь на целевой системе, например Thunderbird Lightning. С помощью функции экспорта так же легко выполняется перенос адресной книги — рекомендуется выбрать формат данных: «Значения, разделенные табуляцией (Windows)». Однако перенос электронных писем может потребовать установки старой версии Thunderbird или использования платного инструмента.
Mozilla Firefox: скопируйте профиль пользователя из папки Windows AppData в папку профиля пользователя новой операционной системы:
| Windows: |
| Linux: |
| macOS: |
Mozilla Thunderbird: скопируйте профиль пользователя из папки Windows AppData в папку профиля пользователя новой операционной системы:
| Windows: |
| Linux: |
| macOS: |
SoftMaker Office: SoftMaker Office хранит все пользовательские данные в папке SoftMaker. Сначала установите SoftMaker Office в новой операционной системе, затем перезапишите папку SoftMaker папкой из предыдущей Windows. Это должно перенести все настройки и шаблоны на новый компьютер.
| Windows: |
| Linux: |
| macOS: |
Примечание. Некоторые настройки операционной системы перенести невозможно.
Чтобы узнать, как перенести другое программное обеспечение, полезно использовать поиск в Интернете. Введите в поисковике название своего приложения и добавьте ключевые слова, например «перенос», «перенести на другой компьютер» или «настройки резервного копирования». И обязательно почитайте справку ПО: некоторые программы имеют функцию экспорта и в справке можно найти полезные советы по переносу.
Вы используете Windows 7? Обязательно расскажите нам о своих планах миграции в комментариях.
Комментарии
![]()
Да, юзал семерку на старом ноуте и старом пк, и даже на работе. Линукс, в частности дистрибутив Ubuntu так и не прижился, не смотря на то, что дома ставил на ноут второй осью и пару лет использовал в работе, седьмая вин оказалась удобней по набору и функционалу программ, при том, что набор довольно непритязателен, но управляться им на седьмой было комфортней чем на разных сборках дебианов.
Но ноут устарел технически настолько, что удобней было взять что-то более новое, и то, что я брал, уже было с вин10, в одном случае Home, в другом Prof. Потребление памяти не понравилось, особенно занятно было, когда ноут с оперативкой в 4 гига, показывал загрузку оперативки на 48%. Отключение ряда служб и использование твикиров делали работу более комфортной. Каких-то сохранений настроек, даже для переноса на новую машину, мне не понадобилось, так несколько сейвов, бекапы на внешнем диске и просто программы, которые были установлены портом. Там все сводилось к копипасту, а остальное и так быстро устанавливалось и настривалось.
На старом пк, сделал обновление с седьмой на десятую и даже оценил эффективность игрового режима десятки, который действительно давал заметный прирост в производительности игр, которые я запускал для проверки, хотя и была одна которая запускалась явно быстрей, но в итоге вылетала.
Но старый пк тоже уже несколько лет как устарел и я купил новый, и там уж так получилось, что самому надо было ставить новую ось, а так как я пк юзаю для игр, то кроме десятки выбора не было, вопрос в том, какую.
Я когда решил мигрировать на десятую винду, долго примерялся в том какую же поставить. В итоге попробывал Home сборки 1803, Prof сборок 1703, 1803, 1809. Все они примерно одинаково работали. Сборка 1903, на трех разных машинах работал просто отвратительно и я ее во всех трех случаях откатывал до предыдущей. Но очень интересовала вроде как облегченная вин 10 корпоративная ltsb (версия 18 года отзывы имела не очень, потому не рассматривалась). В итоге на новый пк установил ее и был порадован заметно меньшим потреблением ресурсов системы (где-то почти в два раза меньшее потребление оперативной памяти), благо была возможность на сборке увидеть работу обычной вин 10. Правда все еще не вин 7 по потреблению оперативки, но уже близко, тем более, что я мог сравнить только с седьмой, которая уже давно, хоть и криво была облегчена, а не со свежоустановленной и со всеми сервиспаками.
Ну еще сейчас после долгого перерыва на работе приходится испльзовать Ubuntu 19.04 и ею я мягко говоря недоволен, причем сравнивая не с вин, нет, сравнивая с теми ее версиями, которым я пользовался много лет назад. Это еще даже до добавления Юнити было, которое мне не особо понравилось, когда я его попробывал, но версия гнома три мне нравится еще меньше.
Ошибки входа в игру
Проверьте соединение с интернетом, а также убедитесь в том, что у вас установлены последние обновления. Проверьте настройки вашего антивируса — вполне возможно что в данный момент он ограничивает доступ к интернету для ряда приложений. Может быть игра готовится к выходу большого обновления? Или ошибка не только у вас? Обязательно проверьте последние новости по игре, а так же загляните на форум, чтобы обсудить проблему с другими игроками.
Черный экран и вылет при попытке зайти в игру.
О: Если вы используете VPN, то с большей долей вероятности проблема именно в нём. Попробуйте изменить его настройки или временно отключить. Рекомендуется сменить регион в самой игре (если такая возможность предусмотрена). Спустя какое-то время можно будет вернуться к привычным настройкам.
“Недействительная сессия” и аналогичные.
О: Перезапустите лончер и дождитесь его повторного подключения к серверам. Если это не помогло — потребуется перезапуск компьютера и роутера. Если и в этом случае проблема не исчезла стоит обратиться на форум — скорее всего ошибка носит массовый характер.
LifeAfter не подключается к серверу.
О: Скорее всего, сервер игры перегружен или конкретное лобби не доступно в данный момент. Попробуйте обновить список доступных серверов или просто перезапустить игру.
P.S. Удостоверьтесь что ваш аккаунт или ip-адрес не был забанен в игре за нарушение правил, а также на вашем компьютере не установлены читы и другие запрещенные программы.
Как установить LifeAfter: Night falls на ПК
Чтобы скачать LifeAfter: Night falls на свой ПК, потребуется для начала установить специальную эмулирующую программу. Предлагаем обратить свое внимание на самый надежный и производительный эмулятор BlueStacks. С его помощью вы сможете загружать различные мобильные приложения на компьютер или ноутбук, наслаждаясь ими с большого экрана, а также настраивать управление и подключать сразу несколько аккаунтов.
Начните прохождение LifeAfter: Night falls прямо сейчас, выполнив несколько простых шагов:
- Сперва сохраните файл-установщик.
- Откройте его и завершите инсталляционный процесс.
- Запустите готовую программу от имени администратора.
- Выполните вход с помощью своей учетной записи Google.
- Откройте главную страницу BlueStacks и найдите в каталоге игру.
- Завершите ее установку.
- Приятного времяпрепровождения!



Расставание и новое начало: жизнь после Windows 7
Автор: Gerald Himmelein. Дата публикации: 15 июля 2019 .

Возвращаясь к основной мысли предыдущей статьи блога: Windows 7, возможно, и выглядит хорошо на вашем компьютере, но она умирает. 14 января 2020 года Microsoft прекратит выпуск обновлений безопасности для Windows 7. После этого операционная система станет легкой добычей для вредоносных программ.
К счастью, существует несколько жизнеспособных стратегий разрешения данной ситуации: обновиться до Windows 10, перейти на другую операционную систему — Linux или macOS — или даже полностью уйти на мобильные системы. В этой статье приводятся конкретные советы о том, как совершить переход с Windows 7.
Самый очевидный вариант обновления с Windows 7 — это Windows 10, и Microsoft очень надеется, что вы выберете именно его. Вопреки тому, что вы, возможно, слышали, это не такой уж и плохой выбор. Да, Windows 10 реализована в форме «операционная система как услуга», и каждые шесть месяцев посредством обновления функций она в определенной степени видоизменяется. Для некоторых пользователей это является проблемой, но, прибегнув к определенным мерам предосторожности, большинство проблем можно решить или даже предотвратить. Говоря по существу: критика в адрес Windows 10 сильно преувеличена.
Несмотря на то что Microsoft неоднократно сообщала о том, что закроет возможность бесплатного обновления до Windows 10, на момент написания этой статьи (июль 2019 года) бесплатное обновление было доступно. Все, что нужно, — это действительный ключ продукта для Windows 7 или Windows 8.1 и скоростное подключение к Интернету.
Всегда оставляйте запасной путь
Перед тем как приступать к обновлению, обязательно сделайте резервную копию. Да, это утомительно и отнимает много времени, но потеря всех системных настроек и данных в случае возникновения проблем в ходе обновления компьютера может иметь гораздо более плачевные последствия. Для создания резервной копии следует использовать внешний жесткий диск, подключенный к компьютеру через интерфейс eSATA или USB 3.
Поскольку вы собираетесь заменить операционную систему, интегрированная в Windows 7 функция резервного копирования в данном случае может оказаться не лучшим вариантом. Для быстрого выполнения задачи можно использовать такие утилиты, как, например, EaseUS Todo Backup или Macrium Reflect Free.
Если системные параметры не критичны для вас, можно просто скопировать папку, содержащую ваши пользовательские данные. Самый простой способ сделать это — использовать файловый менеджер, например FreeCommander, SpeedCommander или Total Commander. Сначала следует активировать отображение скрытых и системных файлов, затем открыть папку %userprofile%. После этого скопируйте все файлы и папки на другой диск, не забыв скрытую папку AppData. Учтите, что это займет гораздо больше времени, чем создание образа системы.
Обновление системы до Windows 10
Самый простой путь миграции — обновить установленную на вашем компьютере Windows 7 до Windows 10. В первую очередь убедитесь в том, что у вас имеется записанный ключ продукта Windows 7 (или Windows 8.1). Если вы потеряли ключ продукта, для его восстановления можно использовать такие инструменты, как Belarc Advisor или Magical Jelly Bean Keyfinder.
Перед выполнением следующего шага следует сделать резервную копию всей информации на компьютере. Говоря «всей» я имею в виду именно ВСЕЙ. Будьте уверены, я никуда не уйду, пока вы занимаетесь этим. Лучше перестраховаться, чем потом жалеть.
Для выполнения так называемой «установки поверх» (in-place upgrade) вам потребуется пустой USB-накопитель емкостью не менее 8 ГБ. Затем загрузите инструмент Microsoft Windows 10 Media Creation Tool и следуйте инструкциям. При нормальном ходе обновления программное обеспечение должно найти предыдущий ключ продукта и перенести его автоматически. После примерно часа перезагрузок и ожидания на компьютер будет установлена Windows 10. В зависимости от настроек BIOS для установки системы с USB-накопителя может потребоваться их изменение.
Имейте в виду, что попытка обновления может завершиться неудачно: Windows 10 Media Creation Tool может сообщить, что ваша система несовместима и перечислить найденные проблемы. Некоторые из них можно обойти, например если недостаточно памяти или места. Введите сообщение об ошибке в поисковик в таком же точно виде, как вы его видите, и откройте как минимум три результата поиска, чтобы ознакомиться с потенциальными решениями вашей проблемы.
По завершении обновления вы можете обнаружить, что компьютер под управлением Windows 10 работает слишком медленно. В этом случае довольно просто перенести существующую установку на новый компьютер, используя образ ISO. По сути, процесс заключается в создании загрузочного образа Windows, не включающего драйверы для конкретных устройств, но содержащего все приложения и настройки. Хорошее пошаговое руководство можно найти на сайте Tenforums.com (на английском). Немецкий компьютерный журнал c’t предлагает свой инструмент для создания образа c’t WIMage — для него также доступно руководство на английском языке.
Перенос обновления до Windows 10 на новый компьютер
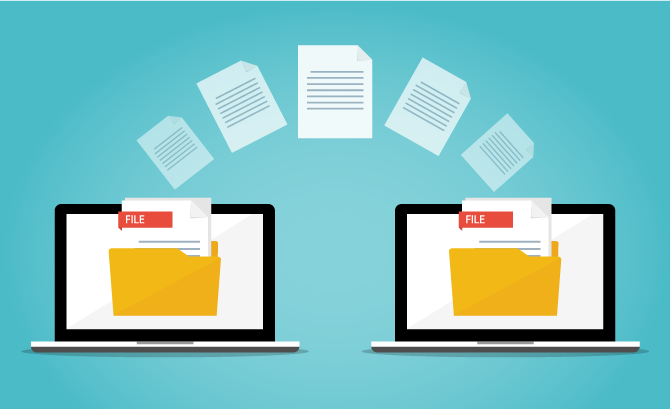
В некоторых случаях компьютер может оказаться слишком старым для использования Windows 10. Одним из решений может быть переход на дистрибутив Linux с низкими системными требованиями. Другое решение — купить новый компьютер.
Если вы переходите на Windows 10, возможно вам требуется сохранить максимум текущих настроек. Существует несколько способов переноса данных с одного компьютера на другой:
Инструмент EaseUS Todo PCTrans Free позволяет перенести два приложения и 500 МБ данных. Не имеющая ограничений версия Professional стоит 50 долларов США.
Утилита Laplink PCmover Express стоит 15 долларов США. У нее нет ограничений по количеству мегабайтов, но она не переносит приложения. Эта функция доступна только в версии Professional, стоимость которой составляет 45 долларов США.
Для переноса систем нескольких компьютеров с Windows 7 на 10 Microsoft предлагает средство User State Migration Tool. Оно бесплатное, но его использование требует определенных усилий.
Мой личный опыт работы с коммерческими инструментами не был лишен разочарования. PCTrans и PCmover достаточно хорошо переносят известные приложения. Однако настройки менее популярных платных приложений и условно-бесплатных инструментов часто не переносятся. В большинстве случаев для завершения переноса системы на новый компьютер требовалось несколько часов утомительной ручной работы.
Поэтому самым эффективным методом остается перенос вручную. Он состоит из копирования старых пользовательских данных, то есть папок «Документы», «Изображения» и «Видео», на новый компьютер и последующей установки на нем всего программного обеспечения. Здесь очень пригодится функция «Удаление или изменение программы» панели управления Windows. Следующий шаг — нахождение папки, где приложения хранят пользовательские настройки. Здесь возможны следующие варианты.
Некоторые программы хранят настройки в файле *.ini, который может находиться либо в папке приложения, либо в папке AppData. В этом случае для переноса настроек необходимо скопировать файл *.ini на новый компьютер.
Настройки других приложений находятся в папке профиля в каталоге AppData. Чтобы продолжить использовать те же настройки, скопируйте эту папку на новый компьютер.
Третьи приложения хранят свои настройки в базе данных операционной системы, называемой реестром Windows. Ключи реестра, к которым обращается приложение, можно узнать с помощью такого системного инструмента, как Process Monitor. Используя редактор реестра Windows, эти ключи можно экспортировать со старого компьютера, а затем импортировать в реестр нового компьютера.
Если все это кажется вам чрезмерно сложным и трудоемким, можно обратиться в сервис по ремонту компьютеров и спросить, предоставляют ли они услугу переноса данных. Если да, то узнайте об используемом ими способе переноса — если они выполняют его лишь силами PCmover или другого средства автоматического переноса, то может быть дешевле приобрести лицензию и выполнить процедуру самостоятельно.
Еще один момент: некоторые приложения требуют активации через Интернет, при этом количество их активаций ограничено. Чтобы не потерять возможность активации, обязательно деактивируйте приложение на старом компьютере.
Отказ от Windows
Учитывая трудности, которые могут возникнуть при переходе на новую версию Windows, возможно имеет смысл рассмотреть целесообразность перехода на другую операционную систему. При переходе на Linux или macOS можно сохранить большую часть данных приложений Windows и некоторые настройки. Если вы решите пойти по пути Android/ChromeOS, представляется возможным, как правило, сохранить только свои данные.
Если ваш компьютер далеко не нов, то решение перейти на Linux, возможно, позволит вам продолжить его использование. Если вы переходите на macOS, то необходимо переместить содержимое жесткого диска с Windows 7 на внешний диск.
Вот некоторые рекомендации о том, как перенести популярные приложения Windows на Linux или macOS.
Google Chrome: скопируйте профиль пользователя из папки Windows AppData в папку профиля пользователя новой операционной системы:
| Windows: |
| Linux: |
| macOS: |
Microsoft Internet Explorer: перенос данных этой программы относительно прост. На компьютере с Windows 7 импортируйте свои закладки в Google Chrome или Mozilla Firefox, в зависимости от того, какой браузер вы планируете использовать на целевой машине. Затем перенесите браузер в целевую операционную систему, как описано в разделах «Google Chrome» и «Mozilla Firefox».
Microsoft Outlook: можно без каких-либо сложностей экспортировать свой календарь в виде файла .ics и импортировать его в приложение-календарь на целевой системе, например Thunderbird Lightning. С помощью функции экспорта так же легко выполняется перенос адресной книги — рекомендуется выбрать формат данных: «Значения, разделенные табуляцией (Windows)». Однако перенос электронных писем может потребовать установки старой версии Thunderbird или использования платного инструмента.
Mozilla Firefox: скопируйте профиль пользователя из папки Windows AppData в папку профиля пользователя новой операционной системы:
| Windows: |
| Linux: |
| macOS: |
Mozilla Thunderbird: скопируйте профиль пользователя из папки Windows AppData в папку профиля пользователя новой операционной системы:
| Windows: |
| Linux: |
| macOS: |
SoftMaker Office: SoftMaker Office хранит все пользовательские данные в папке SoftMaker. Сначала установите SoftMaker Office в новой операционной системе, затем перезапишите папку SoftMaker папкой из предыдущей Windows. Это должно перенести все настройки и шаблоны на новый компьютер.
| Windows: |
| Linux: |
| macOS: |
Примечание. Некоторые настройки операционной системы перенести невозможно.
Чтобы узнать, как перенести другое программное обеспечение, полезно использовать поиск в Интернете. Введите в поисковике название своего приложения и добавьте ключевые слова, например «перенос», «перенести на другой компьютер» или «настройки резервного копирования». И обязательно почитайте справку ПО: некоторые программы имеют функцию экспорта и в справке можно найти полезные советы по переносу.
Вы используете Windows 7? Обязательно расскажите нам о своих планах миграции в комментариях.
Комментарии
![]()
Да, юзал семерку на старом ноуте и старом пк, и даже на работе. Линукс, в частности дистрибутив Ubuntu так и не прижился, не смотря на то, что дома ставил на ноут второй осью и пару лет использовал в работе, седьмая вин оказалась удобней по набору и функционалу программ, при том, что набор довольно непритязателен, но управляться им на седьмой было комфортней чем на разных сборках дебианов.
Но ноут устарел технически настолько, что удобней было взять что-то более новое, и то, что я брал, уже было с вин10, в одном случае Home, в другом Prof. Потребление памяти не понравилось, особенно занятно было, когда ноут с оперативкой в 4 гига, показывал загрузку оперативки на 48%. Отключение ряда служб и использование твикиров делали работу более комфортной. Каких-то сохранений настроек, даже для переноса на новую машину, мне не понадобилось, так несколько сейвов, бекапы на внешнем диске и просто программы, которые были установлены портом. Там все сводилось к копипасту, а остальное и так быстро устанавливалось и настривалось.
На старом пк, сделал обновление с седьмой на десятую и даже оценил эффективность игрового режима десятки, который действительно давал заметный прирост в производительности игр, которые я запускал для проверки, хотя и была одна которая запускалась явно быстрей, но в итоге вылетала.
Но старый пк тоже уже несколько лет как устарел и я купил новый, и там уж так получилось, что самому надо было ставить новую ось, а так как я пк юзаю для игр, то кроме десятки выбора не было, вопрос в том, какую.
Я когда решил мигрировать на десятую винду, долго примерялся в том какую же поставить. В итоге попробывал Home сборки 1803, Prof сборок 1703, 1803, 1809. Все они примерно одинаково работали. Сборка 1903, на трех разных машинах работал просто отвратительно и я ее во всех трех случаях откатывал до предыдущей. Но очень интересовала вроде как облегченная вин 10 корпоративная ltsb (версия 18 года отзывы имела не очень, потому не рассматривалась). В итоге на новый пк установил ее и был порадован заметно меньшим потреблением ресурсов системы (где-то почти в два раза меньшее потребление оперативной памяти), благо была возможность на сборке увидеть работу обычной вин 10. Правда все еще не вин 7 по потреблению оперативки, но уже близко, тем более, что я мог сравнить только с седьмой, которая уже давно, хоть и криво была облегчена, а не со свежоустановленной и со всеми сервиспаками.
Ну еще сейчас после долгого перерыва на работе приходится испльзовать Ubuntu 19.04 и ею я мягко говоря недоволен, причем сравнивая не с вин, нет, сравнивая с теми ее версиями, которым я пользовался много лет назад. Это еще даже до добавления Юнити было, которое мне не особо понравилось, когда я его попробывал, но версия гнома три мне нравится еще меньше.
Геймплей
Ужасный вирус покинул стены тайной лаборатории и превратил огромное количество людей в безумных зомби. Тем, кто обладал иммунитетом, пришлось выбираться из опасных зон, собираясь в специализированных лагерях. Вы – один из немногих, кто не стал жертвой вируса. Найдите безопасное место для жизни, защитите его от зомби.
После захода в игру, необходимо пройти авторизацию с помощью учетной записи Google или Facebook, благодаря этому, прогресс сохранится даже в случае удаления приложения. Далее выбирайте сервер и создайте персонажа. Редактор позволит выбрать внешность вашему герою или героине, настроить одежду, прическу, лицо и цвет кожи, а также придумать имя. Новые наряды откроются по мере прохождения, а на другие нужно накопить валюту. Помимо основного персонажа, вы можете выбрать собаку: овчарку, добермана или лабрадора, подобрать ему ошейник, цвет шерсти, кличку.

Если вы впервые проходите игру, то необходимо пройти обучение, а если нет, то придется ответить на несколько вопросов, чтобы подтвердить свою опытность. После обучающих заданий все предстоит делать самостоятельно и некому будет помочь.
Геймплей игры довольно разнообразный. Игроку предстоит исследовать локации, находить различные предметы, добывать ресурсы, например, камень, руду, дерево, траву и многое другое. Помимо этого, заниматься строительством, собирать оружие, добывать еду и лекарства. Не переживайте, шкала голода и жажды опускается довольно медленно, а вот здоровье потерять очень легко, если попасть под удар монстра. Другие игроки могут представлять опасность, поэтому не стоит доверять первому встречному. Общаться друг с другом можно через специальный чат.
Локаций много и перемещение по ним абсолютно свободно. Любые здания вы можете обыскивать, собирая все полезное. Заброшенные фабрики, жуткие лаборатории, заброшенные дома, рудники, больницы, институты и, конечно же, леса, где растут ягоды. Не забывайте о том, что зомби могут выскочить из любого угла, поэтому позаботьтесь о наличии патрон.
Донат здесь не является обязательным, но при желании во внутреннем магазине можно приобрести дополнительную валюту, костюмы, оружие или целые наборы полезных предметов.
Управление в игре довольно простое. Под каждое действие, вроде прыжка, приседания, передвижения, стрельбы, лечения и т. д. существует своя кнопка. Если играть в ЛайфАфтер: Найт фаллс на компьютере, то управление переносится на клавиатуру и мышку, а пользователь может назначать каждую клавишу по своему усмотрению в настройках эмулятора. В настройках самой игры, также регулируется управление, вплоть до передвижения каждого элемента интерфейса. Расставляйте как вам удобно шкалу здоровья, карту, а также другие значки. Регулируйте качество графики, фильтр изображения, частоту кадров и т. д.

Проблемы с модами
Многие модификации требует дополнительных программ для своего запуска или устанавливаются “поверх” других модов. Внимательно изучите инструкцию по установке и в точности выполните все действия. Все необходимые программы можно найти в разделе “файлы” нашего сайта. 
Перед запуском любых модификаций в обязательном порядке стоит Microsoft Visual C++ и Microsoft .NET Framework и Java Runtime Environment скачав их с официальных сайтов разработчиков. Обе данных платформы в той или иной степени задействуются для работы по созданию и запуску модификаций, особенно сложных.
Расставание и новое начало: жизнь после Windows 7
Автор: Gerald Himmelein. Дата публикации: 15 июля 2019 .

Возвращаясь к основной мысли предыдущей статьи блога: Windows 7, возможно, и выглядит хорошо на вашем компьютере, но она умирает. 14 января 2020 года Microsoft прекратит выпуск обновлений безопасности для Windows 7. После этого операционная система станет легкой добычей для вредоносных программ.
К счастью, существует несколько жизнеспособных стратегий разрешения данной ситуации: обновиться до Windows 10, перейти на другую операционную систему — Linux или macOS — или даже полностью уйти на мобильные системы. В этой статье приводятся конкретные советы о том, как совершить переход с Windows 7.
Самый очевидный вариант обновления с Windows 7 — это Windows 10, и Microsoft очень надеется, что вы выберете именно его. Вопреки тому, что вы, возможно, слышали, это не такой уж и плохой выбор. Да, Windows 10 реализована в форме «операционная система как услуга», и каждые шесть месяцев посредством обновления функций она в определенной степени видоизменяется. Для некоторых пользователей это является проблемой, но, прибегнув к определенным мерам предосторожности, большинство проблем можно решить или даже предотвратить. Говоря по существу: критика в адрес Windows 10 сильно преувеличена.
Несмотря на то что Microsoft неоднократно сообщала о том, что закроет возможность бесплатного обновления до Windows 10, на момент написания этой статьи (июль 2019 года) бесплатное обновление было доступно. Все, что нужно, — это действительный ключ продукта для Windows 7 или Windows 8.1 и скоростное подключение к Интернету.
Всегда оставляйте запасной путь
Перед тем как приступать к обновлению, обязательно сделайте резервную копию. Да, это утомительно и отнимает много времени, но потеря всех системных настроек и данных в случае возникновения проблем в ходе обновления компьютера может иметь гораздо более плачевные последствия. Для создания резервной копии следует использовать внешний жесткий диск, подключенный к компьютеру через интерфейс eSATA или USB 3.
Поскольку вы собираетесь заменить операционную систему, интегрированная в Windows 7 функция резервного копирования в данном случае может оказаться не лучшим вариантом. Для быстрого выполнения задачи можно использовать такие утилиты, как, например, EaseUS Todo Backup или Macrium Reflect Free.
Если системные параметры не критичны для вас, можно просто скопировать папку, содержащую ваши пользовательские данные. Самый простой способ сделать это — использовать файловый менеджер, например FreeCommander, SpeedCommander или Total Commander. Сначала следует активировать отображение скрытых и системных файлов, затем открыть папку %userprofile%. После этого скопируйте все файлы и папки на другой диск, не забыв скрытую папку AppData. Учтите, что это займет гораздо больше времени, чем создание образа системы.
Обновление системы до Windows 10
Самый простой путь миграции — обновить установленную на вашем компьютере Windows 7 до Windows 10. В первую очередь убедитесь в том, что у вас имеется записанный ключ продукта Windows 7 (или Windows 8.1). Если вы потеряли ключ продукта, для его восстановления можно использовать такие инструменты, как Belarc Advisor или Magical Jelly Bean Keyfinder.
Перед выполнением следующего шага следует сделать резервную копию всей информации на компьютере. Говоря «всей» я имею в виду именно ВСЕЙ. Будьте уверены, я никуда не уйду, пока вы занимаетесь этим. Лучше перестраховаться, чем потом жалеть.
Для выполнения так называемой «установки поверх» (in-place upgrade) вам потребуется пустой USB-накопитель емкостью не менее 8 ГБ. Затем загрузите инструмент Microsoft Windows 10 Media Creation Tool и следуйте инструкциям. При нормальном ходе обновления программное обеспечение должно найти предыдущий ключ продукта и перенести его автоматически. После примерно часа перезагрузок и ожидания на компьютер будет установлена Windows 10. В зависимости от настроек BIOS для установки системы с USB-накопителя может потребоваться их изменение.
Имейте в виду, что попытка обновления может завершиться неудачно: Windows 10 Media Creation Tool может сообщить, что ваша система несовместима и перечислить найденные проблемы. Некоторые из них можно обойти, например если недостаточно памяти или места. Введите сообщение об ошибке в поисковик в таком же точно виде, как вы его видите, и откройте как минимум три результата поиска, чтобы ознакомиться с потенциальными решениями вашей проблемы.
По завершении обновления вы можете обнаружить, что компьютер под управлением Windows 10 работает слишком медленно. В этом случае довольно просто перенести существующую установку на новый компьютер, используя образ ISO. По сути, процесс заключается в создании загрузочного образа Windows, не включающего драйверы для конкретных устройств, но содержащего все приложения и настройки. Хорошее пошаговое руководство можно найти на сайте Tenforums.com (на английском). Немецкий компьютерный журнал c’t предлагает свой инструмент для создания образа c’t WIMage — для него также доступно руководство на английском языке.
Перенос обновления до Windows 10 на новый компьютер
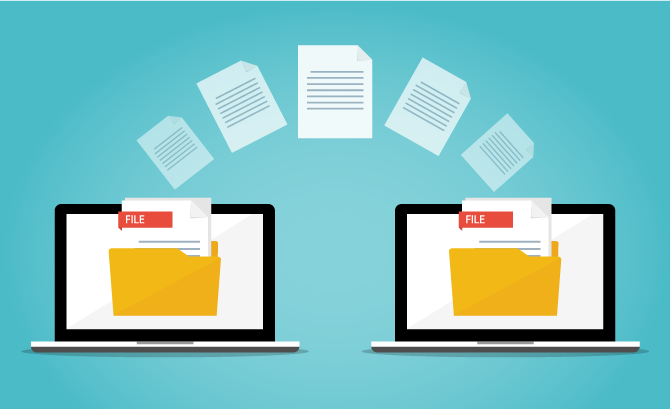
В некоторых случаях компьютер может оказаться слишком старым для использования Windows 10. Одним из решений может быть переход на дистрибутив Linux с низкими системными требованиями. Другое решение — купить новый компьютер.
Если вы переходите на Windows 10, возможно вам требуется сохранить максимум текущих настроек. Существует несколько способов переноса данных с одного компьютера на другой:
Инструмент EaseUS Todo PCTrans Free позволяет перенести два приложения и 500 МБ данных. Не имеющая ограничений версия Professional стоит 50 долларов США.
Утилита Laplink PCmover Express стоит 15 долларов США. У нее нет ограничений по количеству мегабайтов, но она не переносит приложения. Эта функция доступна только в версии Professional, стоимость которой составляет 45 долларов США.
Для переноса систем нескольких компьютеров с Windows 7 на 10 Microsoft предлагает средство User State Migration Tool. Оно бесплатное, но его использование требует определенных усилий.
Мой личный опыт работы с коммерческими инструментами не был лишен разочарования. PCTrans и PCmover достаточно хорошо переносят известные приложения. Однако настройки менее популярных платных приложений и условно-бесплатных инструментов часто не переносятся. В большинстве случаев для завершения переноса системы на новый компьютер требовалось несколько часов утомительной ручной работы.
Поэтому самым эффективным методом остается перенос вручную. Он состоит из копирования старых пользовательских данных, то есть папок «Документы», «Изображения» и «Видео», на новый компьютер и последующей установки на нем всего программного обеспечения. Здесь очень пригодится функция «Удаление или изменение программы» панели управления Windows. Следующий шаг — нахождение папки, где приложения хранят пользовательские настройки. Здесь возможны следующие варианты.
Некоторые программы хранят настройки в файле *.ini, который может находиться либо в папке приложения, либо в папке AppData. В этом случае для переноса настроек необходимо скопировать файл *.ini на новый компьютер.
Настройки других приложений находятся в папке профиля в каталоге AppData. Чтобы продолжить использовать те же настройки, скопируйте эту папку на новый компьютер.
Третьи приложения хранят свои настройки в базе данных операционной системы, называемой реестром Windows. Ключи реестра, к которым обращается приложение, можно узнать с помощью такого системного инструмента, как Process Monitor. Используя редактор реестра Windows, эти ключи можно экспортировать со старого компьютера, а затем импортировать в реестр нового компьютера.
Если все это кажется вам чрезмерно сложным и трудоемким, можно обратиться в сервис по ремонту компьютеров и спросить, предоставляют ли они услугу переноса данных. Если да, то узнайте об используемом ими способе переноса — если они выполняют его лишь силами PCmover или другого средства автоматического переноса, то может быть дешевле приобрести лицензию и выполнить процедуру самостоятельно.
Еще один момент: некоторые приложения требуют активации через Интернет, при этом количество их активаций ограничено. Чтобы не потерять возможность активации, обязательно деактивируйте приложение на старом компьютере.
Отказ от Windows
Учитывая трудности, которые могут возникнуть при переходе на новую версию Windows, возможно имеет смысл рассмотреть целесообразность перехода на другую операционную систему. При переходе на Linux или macOS можно сохранить большую часть данных приложений Windows и некоторые настройки. Если вы решите пойти по пути Android/ChromeOS, представляется возможным, как правило, сохранить только свои данные.
Если ваш компьютер далеко не нов, то решение перейти на Linux, возможно, позволит вам продолжить его использование. Если вы переходите на macOS, то необходимо переместить содержимое жесткого диска с Windows 7 на внешний диск.
Вот некоторые рекомендации о том, как перенести популярные приложения Windows на Linux или macOS.
Google Chrome: скопируйте профиль пользователя из папки Windows AppData в папку профиля пользователя новой операционной системы:
| Windows: |
| Linux: |
| macOS: |
Microsoft Internet Explorer: перенос данных этой программы относительно прост. На компьютере с Windows 7 импортируйте свои закладки в Google Chrome или Mozilla Firefox, в зависимости от того, какой браузер вы планируете использовать на целевой машине. Затем перенесите браузер в целевую операционную систему, как описано в разделах «Google Chrome» и «Mozilla Firefox».
Microsoft Outlook: можно без каких-либо сложностей экспортировать свой календарь в виде файла .ics и импортировать его в приложение-календарь на целевой системе, например Thunderbird Lightning. С помощью функции экспорта так же легко выполняется перенос адресной книги — рекомендуется выбрать формат данных: «Значения, разделенные табуляцией (Windows)». Однако перенос электронных писем может потребовать установки старой версии Thunderbird или использования платного инструмента.
Mozilla Firefox: скопируйте профиль пользователя из папки Windows AppData в папку профиля пользователя новой операционной системы:
| Windows: |
| Linux: |
| macOS: |
Mozilla Thunderbird: скопируйте профиль пользователя из папки Windows AppData в папку профиля пользователя новой операционной системы:
| Windows: |
| Linux: |
| macOS: |
SoftMaker Office: SoftMaker Office хранит все пользовательские данные в папке SoftMaker. Сначала установите SoftMaker Office в новой операционной системе, затем перезапишите папку SoftMaker папкой из предыдущей Windows. Это должно перенести все настройки и шаблоны на новый компьютер.
| Windows: |
| Linux: |
| macOS: |
Примечание. Некоторые настройки операционной системы перенести невозможно.
Чтобы узнать, как перенести другое программное обеспечение, полезно использовать поиск в Интернете. Введите в поисковике название своего приложения и добавьте ключевые слова, например «перенос», «перенести на другой компьютер» или «настройки резервного копирования». И обязательно почитайте справку ПО: некоторые программы имеют функцию экспорта и в справке можно найти полезные советы по переносу.
Вы используете Windows 7? Обязательно расскажите нам о своих планах миграции в комментариях.
Комментарии
![]()
Да, юзал семерку на старом ноуте и старом пк, и даже на работе. Линукс, в частности дистрибутив Ubuntu так и не прижился, не смотря на то, что дома ставил на ноут второй осью и пару лет использовал в работе, седьмая вин оказалась удобней по набору и функционалу программ, при том, что набор довольно непритязателен, но управляться им на седьмой было комфортней чем на разных сборках дебианов.
Но ноут устарел технически настолько, что удобней было взять что-то более новое, и то, что я брал, уже было с вин10, в одном случае Home, в другом Prof. Потребление памяти не понравилось, особенно занятно было, когда ноут с оперативкой в 4 гига, показывал загрузку оперативки на 48%. Отключение ряда служб и использование твикиров делали работу более комфортной. Каких-то сохранений настроек, даже для переноса на новую машину, мне не понадобилось, так несколько сейвов, бекапы на внешнем диске и просто программы, которые были установлены портом. Там все сводилось к копипасту, а остальное и так быстро устанавливалось и настривалось.
На старом пк, сделал обновление с седьмой на десятую и даже оценил эффективность игрового режима десятки, который действительно давал заметный прирост в производительности игр, которые я запускал для проверки, хотя и была одна которая запускалась явно быстрей, но в итоге вылетала.
Но старый пк тоже уже несколько лет как устарел и я купил новый, и там уж так получилось, что самому надо было ставить новую ось, а так как я пк юзаю для игр, то кроме десятки выбора не было, вопрос в том, какую.
Я когда решил мигрировать на десятую винду, долго примерялся в том какую же поставить. В итоге попробывал Home сборки 1803, Prof сборок 1703, 1803, 1809. Все они примерно одинаково работали. Сборка 1903, на трех разных машинах работал просто отвратительно и я ее во всех трех случаях откатывал до предыдущей. Но очень интересовала вроде как облегченная вин 10 корпоративная ltsb (версия 18 года отзывы имела не очень, потому не рассматривалась). В итоге на новый пк установил ее и был порадован заметно меньшим потреблением ресурсов системы (где-то почти в два раза меньшее потребление оперативной памяти), благо была возможность на сборке увидеть работу обычной вин 10. Правда все еще не вин 7 по потреблению оперативки, но уже близко, тем более, что я мог сравнить только с седьмой, которая уже давно, хоть и криво была облегчена, а не со свежоустановленной и со всеми сервиспаками.
Ну еще сейчас после долгого перерыва на работе приходится испльзовать Ubuntu 19.04 и ею я мягко говоря недоволен, причем сравнивая не с вин, нет, сравнивая с теми ее версиями, которым я пользовался много лет назад. Это еще даже до добавления Юнити было, которое мне не особо понравилось, когда я его попробывал, но версия гнома три мне нравится еще меньше.