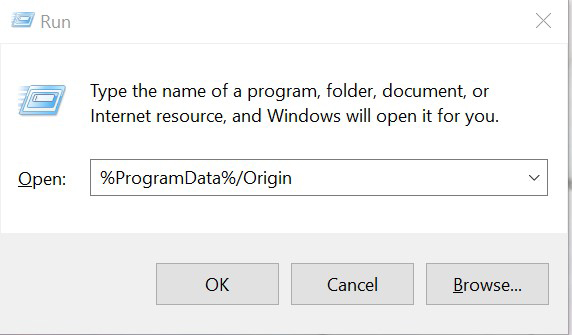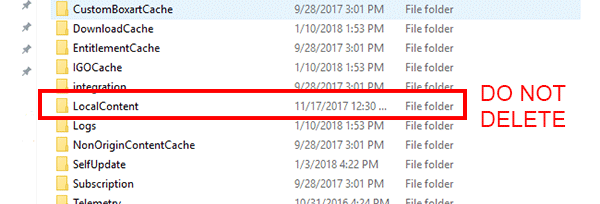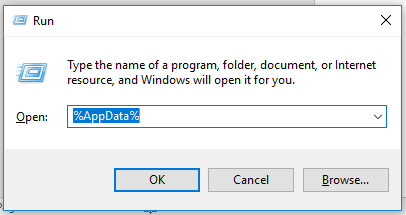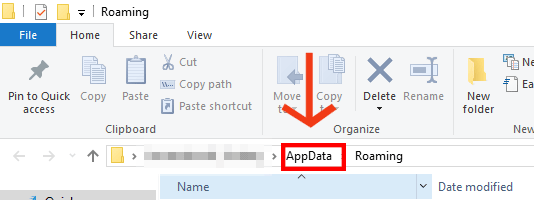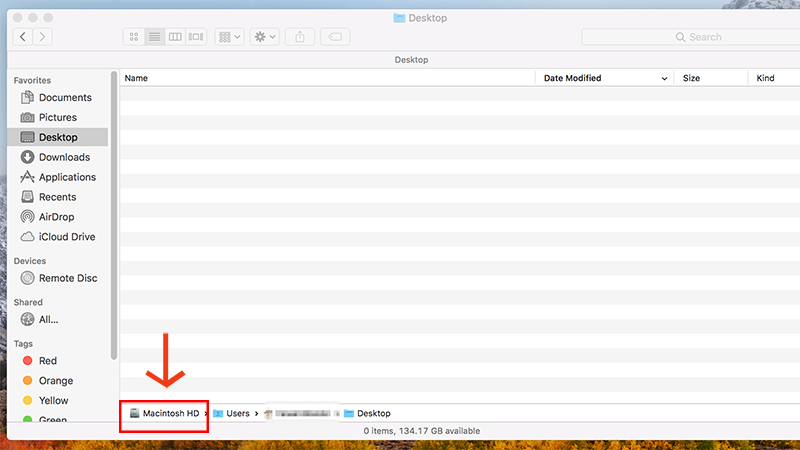Что делать, если Roblox выдает ошибку; an error occurred while starting; и не запускается
Что делать, если Roblox выдает ошибку «an error occurred while starting» и не запускается
Пост на тот случай, когда у вас Roblox тоже выдал ошибку «an error occurred while starting» и не хочет запускаться. Данная оказия случается не очень часто, но, как оказывает практика (и статистика запросов в поисковиках), рано или поздно с ней приходится разбираться многим пользователям.
С другой стороны, проблему тоже нельзя назвать очень сложной и в подавляющем большинстве случаев устраняется она вполне себе стандартными способами. Вот о них мы сейчас и расскажем. Итак.
что делать, если Roblox показывает ошибку «an error occurred while starting»
Значит, по порядку, от простого к сложному (в плане объема работы):
#1 — перезагружаем роутер
Приём простейший, но в данном случае, весьма действенный. Поскольку Roblox при запуске автоматом подключается к интернету, то любой сбой в работе сети в этот момент действительно может помешать приложению нормально запуститься. Потому если видим ошибку запуска Roblox , то идем к роутеру и жмем на нём кнопку «Reset«. Либо, если таковая не обнаружилась, просто выключаем прибор из розетки, ждем 1 минуту, потом включаем, возвращаемся к игре и пробуем зайти еще раз.
#2 — отключаем функцию «Использовать прокси-сервер для локальных подключений»
- на клавиатуре жмем «Win + R«, в строке «Выполнить» пишем inetcpl.cplи жмем Enter;
- в открывшемся окне снимаем галочку в чек-боксе «Использовать прокси-сервер для локальных подключений«;
- и кликаем ОК внизу окна.
#3 — на время отключаем антивирус
Как мы уже сказали, на этапе запуска приложению Roblox требуется подключение к интернету. Антивирус по каким-то своим «убеждениям» может этому воспрепятствовать. Таким образом, чтобы этот конфликт устранить, проще всего на время отключить антивирус. У большинства современных антивирусных программ добраться до «выключателя» можно через иконку в трее (правом нижнем углу экрана Windows).
Другими словами, находим иконку, кликаем по ней правой кнопкой мыши и в появившемся меню жмем строчку с названием вроде «Приостановить защиту» или «Выход«. Если ничего похожего в меню не оказалось, то тогда двойным кликом по той же иконке в трее открываем главное окно настроек антивируса и уже находим нужную кнопку там.
#4 — добавляем Roblox в «белый список» Защитника Windows
Причиной ошибки «error occurred while starting» может быть также штатный Защитник Windows 10. В таком случае урегулировать проблемку можно путем добавления приложения Roblox в список разрешенных программ Защитника. Делается это так:
- если в систему вы зашли не через учетную запись администратора, то надо перезайти;
- заходим в «Настройки» Windows, кликаем «Обновление и безопасность«, потом — «Безопасность Windows» (слева) и кнопку «Открыть Центр безопасности Защитника» (справа);

- дале кликаем «Брандмауэр и безопасность сети» и в следующем окне — ссылку «Разрешить работу с приложениями через брандмауэр«;
- жмем кнопку «Изменить параметры«, указываем Roblox и кликаем «Добавить«;
- после того, как приложение будет добавлено в «белый список» Защитника, устанавливаем для него разрешения и жмем OK.
#5 — переустанавливаем Roblox
Данная мера, само собой, целесообразна, если предыдущие четыре должного эффекта не возымели, и приложение настойчиво запускаться не желает. Потому далее:
Как изменить пароль или логин в Роблокс
Если у вас есть доступ к своему профилю в Roblox, вы сможете в настройках изменить эти данные. Игра устроена таким образом, что узнать пароль от аккаунта невозможно. При желании вы можете только изменить его. А для этого необходимо:
- Открыть свой аккаунт;
- Нажать на иконку шестерёнки вверху справа и выбрать пункт Settings;
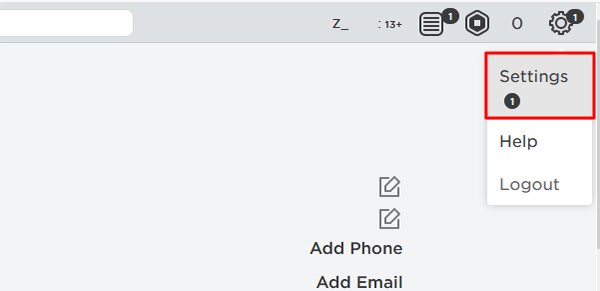 Выберите пункт Settings в настройках Roblox
Выберите пункт Settings в настройках Roblox
Чтобы изменить свой логин или пароль, нажмите справа иконку с карандашом в блоке Account Info;
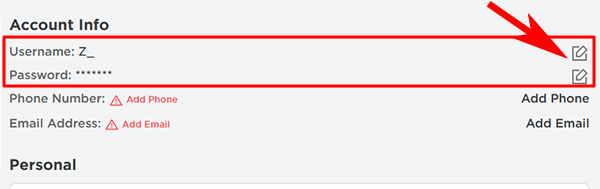 Нажмите на кнопку с карандашом, чтобы изменить логин или пароль в Роблокс
Нажмите на кнопку с карандашом, чтобы изменить логин или пароль в Роблокс
Если возникнут какие-либо трудности, пишите в комментариях. И мы обязательно вам поможем разобраться во всём.
Восстанавливаем данные
Вернуть аккаунт в Роблокс очень просто и быстро. Следуйте следующим шагам:
- Запустите на своем устройстве игру и дождитесь, пока появится поле для ввода данных. Туда обычно вы вписываете свой логин и пароль.
- Как только игра загрузится, внизу формы будет надпись «Забыли пароль». Нажимайте на нее.
- После этого вам необходимо следовать инструкциям, приведенным на вашем мониторе. Этот метод действенен в том случае, если в личном кабинете вы оставляли почту или номер мобильного телефона.
Вход с компьютера
На ПК или ноутбуках можно пользоваться Роблокс Студио двумя способами. Официальный сайт в браузере доступен на любом ПК с любой операционной системой. Если речь идет о Windows 10, то в магазине Microsoft Store вы сможете бесплатно скачать официальное приложение Roblox по данной ссылке https://www.microsoft.com/ru-ru/p/roblox/9nblgggzm6wm?activetab=pivot:overviewtab . В обоих случаях процедура регистрации и авторизации ничем не отличается. Рассмотрим данный процесс на примере официального сайта.
Регистрация
Сначала нужно перейти по ссылке https://www.roblox.com/ . Перед вами появится форма, с помощью которой можно создать новый аккаунт. Необходимо заполнить все поля актуальной информацией: дата рождения, имя пользователя, пароль и пол. После этого кликните по кнопке Sign Up.

Для подтверждения учетной записи необходимо пройти простейший тест. Вы должны повернуть фигурки животных в правильное положение. Если все варианты указаны верно, то Roblox загрузит созданный личный кабинет.
Авторизация
Теперь разберемся, как войти в личный кабинет Роблокс. Вам необходимо снова отправиться на главную страницу сайта и нажать кнопку Log In. После этого появится форма для ввода логина и пароля. Введите данные, указанные при регистрации, и нажмите кнопку Log In.

Для удобства мы рекомендуем сохранить данные авторизации в браузере. Тогда вам не нужно будет вписывать их заново, если пришлось выйти из аккаунта по какой-либо причине.
Можно зарегистрироваться в Roblox и с помощью привязки аккаунта из социальной сети Facebook.
Восстановление доступа
Если пользователь забыл пароль от ЛК, то ему не нужно регистрировать аккаунт заново. На странице с формой авторизации необходимо кликнуть по кнопке «Forgot Password or Username?» Затем откройте одну из вкладок в зависимости от того, что требуется восстановить – логин или пароль. Впишите электронный адрес и дождитесь получения письма. С его помощью вы сможете узнать свой пароль и авторизоваться в Roblox.

В качестве альтернативы можно использовать мобильный номер, на который также придет сообщение с подтверждением. Зайти в личный кабинет без пароля у вас не получится, поэтому обязательно восстановите доступ описанным методом.
После того как у вы выполнили восстановление аккаунта, можете поменять пароль или контактные данные в настройках личного кабинета. Для этого нужно нажать кнопку с шестеренкой, в меню выбрать пункт Settings и внести нужные коррективы во вкладке Account Info.

Удаление аккаунта
Если вы не собираетесь играть в Roblox и вход в личный кабинет больше не нужен, то появляется задача удалить аккаунт. Что делать в такой ситуации? К сожалению, разработчики платформы до сих пор не ввели данный функционал. Единственное, что можно предпринять – это обращение в службу поддержки с данным вопросом.
Создание и запуск игр
Теперь разберемся, как пользоваться Roblox Studio с персонального компьютера через браузер. После авторизации вам необходимо перейти к разделу Create с помощью верхнего меню и нажать кнопку Start Creating. После этого появится кнопка для скачивания Roblox Studio на компьютер.

Запустите загруженный инсталлятор и дождитесь окончания процедуры. Программа загрузит необходимые файлы из интернета. После установки запустится программа, где нужно авторизоваться. Введите данные от аккаунта и пройдите процедуру подтверждения. Перед вами появится студия с каталогом заготовок, тем, вашими проектами, архивом и так далее. Чтобы создать новую игру, нужно открыть вкладку New и выбрать одну из карт.

В результате загрузится редактор для создания карт и игрового процесса. С его помощью все участники Roblox создают свои творения и публикуют в общем каталоге.

Чтобы ознакомиться с уже готовыми играми от других пользователей, в личном кабинете на сайте откройте раздел Games. Перед вами появится список категорий приложений. Вы можете выбрать вариант по рейтингу, количеству игроков, обложке, описанию. Перейдите на страницу любого проекта и кликните по кнопке воспроизведения.

Поскольку вы запускаете игру впервые, сайт предложит скачать Roblox Player. Вам нужно согласиться и запустить инсталлятор.
Восстановление удаленной учетной записи
Если вы удалили свою учетную запись Roblox и хотите восстановить ее, вам доступен один вариант. Вот что вам нужно сделать:
- Напишите в службу поддержки Roblox по электронной почте и объясните, что вы пытаетесь сделать.
- Предоставьте сведения об учетной записи, которую вы пытаетесь восстановить. Чем больше информации, тем лучше!
- Скрещенные пальцы!
Нет уверенности в том, что удаленная учетная запись все еще будет там, но стоит попробовать.
Как удалить Roblox
Если вы удалили или оставили свою учетную запись Roblox, возможно, вы также захотите удалить ее программное обеспечение. Это так же просто, как удалить любую другую часть программного обеспечения. Windows и Mac имеют разные инструкции по удалению программного обеспечения, но это займет несколько секунд.
У пользователей Android и iOS метод удаления приложений несколько отличается, но он также прост.

Хотите быть более тщательным в Windows? Roblox рекомендует перейти к папке C: Users (имя пользователя Windows) AppData Local, чтобы удалить папку Roblox. Пользователи Mac должны зайти в Документы и удалить там папку Roblox.
Roblox – это невероятная виртуальная вселенная для творчества, общения с друзьями и воплощения всех ваших фантазий. Присоединитесь к миллионам других людей и погрузитесь в невероятное многообразие миров, создаваемых мировым сообществом!
У вас уже есть учетная запись? Войдите в свою учетную запись Roblox и погрузитесь в бесконечную метавселенную Roblox.
ВАС ЖДУТ МИЛЛИОНЫ МИРОВ
Вы готовы к эпическому приключению? Хотите сразиться с противниками со всего мира? Или просто расслабиться и пообщаться с друзьями? Количество разнообразных миров, создаваемых сообществом, постоянно растет – а значит, вы сможете открывать для себя что-то новое каждый день.
ИССЛЕДУЙТЕ НОВЫЕ МИРЫ ВМЕСТЕ С ДРУЗЬЯМИ
Даже в дороге. Roblox обеспечивает полную межплатформенную поддержку: вы можете общаться с друзьями и миллионами других людей, использующих компьютеры, мобильные устройства, Xbox One и гарнитуры виртуальной реальности.
ВСЕ БУДЕТ ТАК, КАК ВЫ ЗАХОТИТЕ
Дайте волю своему воображению и проявите себя! Сделайте свой аватар уникальным с помощью разнообразных головных уборов, предметов одежды и снаряжения, черт лица и других элементов. Благодаря огромному каталогу предметов вы сможете создать по-настоящему неповторимый облик.
ОБЩАЙТЕСЬ С ДРУЗЬЯМИ
Общайтесь с друзьями со всего мира с помощью чата, личных сообщений и групп!
СОЗДАВАЙТЕ МИРЫ: https://www.roblox.com/develop
ПОДДЕРЖКА: https://en.help.roblox.com/hc/en-us
КОНТАКТЫ: https://corp.roblox.com/contact/
ПОЛИТИКА КОНФИДЕНЦИАЛЬНОСТИ: https://www.roblox.com/info/privacy
ИНФОРМАЦИЯ ДЛЯ РОДИТЕЛЕЙ: https://corp.roblox.com/parents/
ВАЖНО: для работы необходимо подключение к сети. Для лучшей работы Roblox используйте Wi-Fi.
Как удалить аккаунт в роблоксе на ноутбуке
Иногда в EA Desktop, Origin или в играх что-то идет не так. Очистка кэша может помочь устранить общие неполадки в работе. Например, следующие:
- EA Desktop или Origin в автономном режиме зависают или не обновляются;
- игры не загружаются;
- загрузка или обновление игр останавливается на определенном проценте выполнения или с надписью «Ожидание загрузки»;
- игры кажутся «пропавшими без вести» из коллекции рабочего стола или библиотеки EA.
Приложение EA Desktop в настоящий момент находится на стадии бета-тестирования и доступно только некоторым игрокам. Узнайте подробности из нашей статьи.
Если вы используете EA Desktop и у вас возникли проблемы с каким-либо из пунктов, вы, пока мы проводим бета-тестирование, можете продолжить пользоваться клиентом Origin.
Из приложения EA Desktop
- Выберите три черточки слева с краю в приложении EA Desktop.
- Прокрутите до «Справки».
- Нажмите «Восстановление приложения».
- Выберите «Очистить кэш»
Из Windows 10
Если вы не можете открыть EA Desktop, выполните следующие действия, чтобы очистить кэш.
- Откройте меню «Пуск».
- Найдите EA и нажмите на стрелку вниз, чтобы расширить список.
- Выберите «Восстановление приложения».
- Откроется окно подтверждения.
- Нажмите «Очистить кэш»
- Если Origin запущен, закройте его, щелкнув «Origin» в меню, а затем «Выход».
- Убедитесь в том, что клиент Origin действительно выключен. В противном случае вы не сможете выполнить все шаги инструкции.
- Чтобы это сделать, откройте окно диспетчера задач, а затем вкладку «Процессы». Убедитесь в том, что среди них нет Origin.exe и OriginWebHelperService.exe. Если же они там есть, закройте их.
- Нажмите Windows + R.
- В открывшемся окне введите %ProgramData%/Origin и нажмите «OK».

- Удалите оттуда все файлы и папки за исключением папки LocalContent. Не удаляйте эту папку.

- Если вы используете Windows XP, папка ProgramData расположена по адресу C:Documents and SettingsAll UsersApplication dataElectronic Arts
- Снова нажмите Windows + R.
- В открывшемся окне наберите %AppData% и нажмите OK.

- В открывшейся папке Roaming удалите папку Origin.
- Щелкните AppData в адресной строке.

- Откройте папку Local.
- Удалите в ней папку Origin.
- Перезагрузите компьютер и войдите в Origin.
На Mac есть две папки библиотеки: папка в корневом каталоге диска и пользовательская папка библиотеки (
). Перейдите в папку корневого уровня.
Вы можете использовать клавиши Command ⌘ + Shift + G или через Finder > Переход > Переход к папке.
- Откройте Finder.
- Перейдите на жесткий диск. Это можно сделать с помощью двойного нажатия на Macintosh HD в нижней части Finder.
- Если ваш жесткий диск не отображается в Finder, нажмите «Просмотреть» в строке меню Finder, затем нажмите «Показать путь».

- Если ваш жесткий диск не отображается в Finder, нажмите «Просмотреть» в строке меню Finder, затем нажмите «Показать путь».
- Откройте папку Library.
- Откройте папку Application Support, затем папку Origin.
- Удалите папку DownloadCache.
- Очистите корзину.
PlayStation 5 и 4
У консолей PlayStation кэша нет, но старый добрый прием «выключить и снова включить» иногда прекрасно помогает справиться со всеми неполадками.
Для того, чтобы убедиться в том, что все временные файлы удалены, вы можете выполнить холодное загрузку PlayStation:
- Удерживайте нажатой кнопку питания до тех пор, пока не услышите звуковые сигналы.
- Как только консоль выключится, отключите ее от электрической розетки.
- Подождите две минуты.
- Подключите консоль к электрической розетке.
- Включите питание на PlayStation.
PlayStation 3
- Найдите игру в Cross-Media Bar (XMB).
- Прокрутите вниз до «Утилита управления данными игры».
- Найдите игру, в работе которой возникают неполадки.
- Нажмите на кнопку «Треугольник», и в правой части появится меню настроек.
- Выберите «Удалить», затем нажмите X, чтобы подтвердить.
При следующем запуске игры вам будет предложено переустановить отсутствующие данные.
Xbox Series X|S и Xbox One
- Нажмите и удерживайте кнопку питания на лицевой стороне консоли, пока та не отключится..
- Отключите кабель питания.
- Нажмите кнопку питания на лицевой стороне консоли три или четыре раза. Так батарея будет полностью обесточена.
- Подключите сетевой шнур к консоли Xbox.
После включения консоли кэш будет очищен и можно будет играть.
Xbox 360
- Откройте меню «Home».
- Выберите «Системные настройки».
- Выберите «Система».
- Нажмите «Параметры форматирования».
- Выберите «Очистить кэш».
- Выберите пользователя, кэш которого вы хотите очистить, и следуйте указаниям на экране.
Связаться с нами $a$ из $b$ пользователей считают этот материал полезным.
Бесплатная одежда в Роблокс по промокоду
Чтобы способ сработал, нужно иметь на руках промокод. Его получить бывает сложно, зато он открывает доступ к некоторым уникальным предметам, позволяющим выделить персонажа на фоне других. Промокоды часто предоставляются официальными группами, стримерами, магазинами и другими сообществами. К примеру, пару предметов можно взять из кодов с официальной энциклопедии .
После получения слова, являющегося кодом, его нужно ввести на страницу Promo . Каждый промокод является одноразовым для использования на аккаунте.
Все прочие вещи относятся к группе платных, но их можно выторговать. Однако, проще всего – купить нужное количество робаксов и приобрести предмет. Альтернативный вариант – довольствоваться бесплатными вещами.