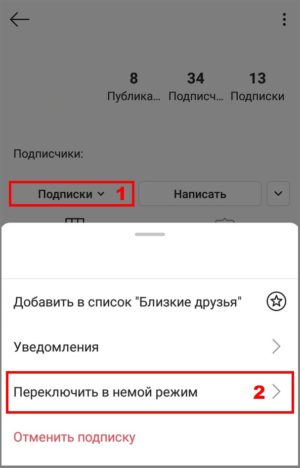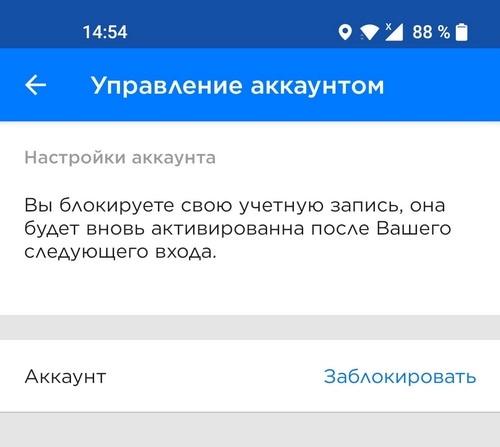Убираем и переводим в Немой режим в Инстаграме
Убираем и переводим в Немой режим в Инстаграме
В середине 2019 года в популярной в мире соцсети Инстаграм, появился для новостной ленты немой режим. У многих пользователей сети возник вопрос: «Что значит немой режим в Инстаграме?»
Это функция, которая позволяет владельцу аккаунта не поддерживать с подписчиками связь в текущее время и контролировать их контент.
Особенность немого режима – возможность временно отключить показ публикаций/историй пользователя или то и другое, приостановить с ним связь на определённый период времени. При этом подписка на пользователя не отменяется.
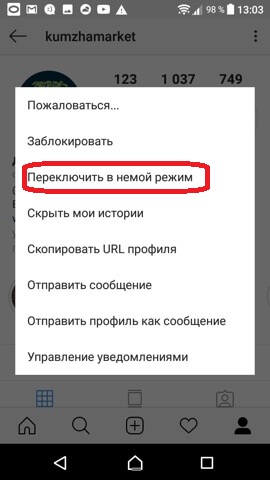
Таким образом, при нежелании владельца страницы в ленте новостей видеть фото или видео определённого подписчика (увлёкся неприятным для вас контентом и т.п.), его аккаунт можно заблокировать.
При блокировке только публикаций, значок историй остаётся активным и посмотреть их владелец страницы может в любое время. При блокировке историй, в новостной ленте посты появляться не будут.
Немой режим позволяет оставить в ленте только действительно важные публикации. Владелец страницы по-прежнему может видеть публикации в блокированном профиле. Он также может указать, какие комментарии нужно удалять, а какие можно оставить.
Подписчик при блокировке его профиля не получает об этом уведомления.
Как узнать, что аккаунт в “Немом режиме”?
Достаточно посмотреть то, что представлено вниманию в его профиле.
Характерные признаки блокировки:
- В профиле отражаются фото, но посмотреть их не удаётся;
- Не открывается кнопка “Подписаться” при нажатии;
- Нельзя просмотреть точный перечень подписчиков;
- Видны подписчики, но информация о них не открывается;
- Можно написать сообщения, но они не доходят до адресата.
На основании вышеизложенного, пользователю ясно, что он заблокирован.
Следует обратить внимание на то, что при закрытии аккаунта, отображается информация о его закрытии. При блокировке, подписка не отправляется.
Многих подписчиков интересует: “Как отключить немой режим в Инстаграме, если вас заблокировали или перевели в этот режим?”
Самостоятельно отключить его не получится. Профиль пользователя, который провёл блокировку, будет не доступен.
Заблокированный профиль останется у него в подписках. Можно продолжать знакомиться с контентом.
Как добавить в немой режим
Чтобы добавить посты и сторис в НР, человек просто должен кликнуть на троеточие возле публикации и найти пункт «Переключить в немой режим», расположенный в конце списка.
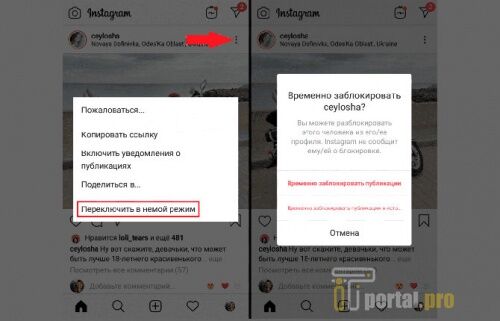
После этого платформа предложит ему следующие варианты:
- «Временно заблокировать публикации».
- «Временно заблокировать публикации и истории».

Выбор первого варианта удалит посты страницы из новостной ленты, но оставит ее истории. При выборе второго человек не будет видеть ни того, ни другого. То есть, полностью заблокирует всю не интересную ему информацию.
Аккаунт, посты которого скрыты таким образом, все еще будет оставаться в его подписках, а его владелец не узнает о том, что его фото и видео больше не видят. Такой способ безопасен для социального общения. Единственный минус – нельзя точно сказать, в какое время данная опция будет самопроизвольно деактивирована.
Как убрать из немого режима в Инстаграм
Режим получил свое название по двум причинам: позволяет скрывать записи определенного человека и не оповещает об этом пользователя. Вернуть аккаунт к прежнему состоянию можно таким способом:
Стоит отметить, что доступ к историям открывается сразу, но, чтобы новости снова появились в ленте, может потребоваться немного времени.
Мы познакомились со значением «немой режим» в Инстаграме. Теперь у пользователей есть выбор, позволяющий не отписываться от страницы, но временно ограничить её показ.
Как включить «Mute»?
Шаг 1
Перейдите в профиль интересующего вас профиля

Шаг 2
Нажмите три точки справа наверху, чтобы вызвать меню

Шаг 3
Нажмите «Mute». Скорее всего, когда данная функция будет русифицирована, то она будет называться «Отключить уведомления».

Шаг 4
Далее вы можете выбрать: отключить публикации в Ленте новостей, отключить публикации в Истории, или отключить и то и то.

Это обновление поможет вам оставить в вашей ленте только те публикации, которые вам действительно важны, что качественно улучшит опыт взаимодействия с Инстаграм.
✅ В ближайшее время новая функция Mute будет доступна и в России.
Как скрыть чужие истории в Инстаграм
Если вы не хотите, чтобы в верхней части ленты Инстаграм показывались истории определённого человека, не отписываясь от него, вы можете скрыть их.
Чтобы сделать это, откройте приложение Инстаграм на своём смартфоне и перейдите к просмотру ленту. Зажмите и удерживайте аватара пользователя, чьи сторис нужно скрыть. Появится небольшое меню, где нужно выбирать «Переключить в немой режим».

В следующем окне тапаем «Скрыть историю».

Вы скрыли чужие рассказы, теперь они будут находится в конце ленты сторис. При обновление они не будут подсвечиваться и перестанут открываться во время автоматического просмотра историй.
Обратите внимание , что скрыть истории — это не то же, самое что отписаться от человека, поэтому вы как и ранее, будете подписаны на него и будете видеть его посты в ленте.
Чтобы снова разрешить показ чужих историй, повторяем те же действия и выбираем: «Разблокировать историю».

Особенности временного блока
Опция игнора стала настоящим спасением для многих пользователей. Те выдохнули с облегчением. Ведь теперь их лента зависит не только от количества профилей в графе «подписки» личного профиля. Каждый человек может самостоятельно её настраивать и регулировать, скрывая ненужный спам от некоторых страничек.
Включать блок у многих людей получается даже случайно, они натыкаются на него в той же новостной ленте, открыв настройки над какой-то публикацией. Но после выбора «скрыть», когда пост исчезает из ленты, многих охватывает паника. Люди ошибочно думают, что навсегда отписали от себя человека. Или еще хуже – заблокировали профиль, тот тут же получит об этом уведомление и узнает о таких проделках.
На самом деле это не так. Достаточно узнать, как отключить немой режим в Инстаграме, чтобы убрать эту неполадку или оставить там временно человека. Стоит посмотреть, насколько разгруженной стала ваша лента. Возможно, выбранной страничке стоит там остаться подольше.
Сервис Инстаграм постоянно совершенствуется, пополняется новыми функциями, дополнениями и удобными особенностями. Если раньше немой режим приносил определенный дискомфорт, то сейчас он работает идеально. Изначально у него был огромный минус – после активации для конкретного профиля его нельзя было деактивировать. Так как это временная блокировка, профиль выходил из неё автоматически спустя несколько дней 5-10-15. Единого сценария для всех профилей не существовало. Кому-то нужно было ждать 5 дней, кому-то 15. И никто не мог узнать, сколько точно длится и от чего зависит этот срок. Но разработчики решили эту проблему, усовершенствовав функцию. Поэтому человек может хоть несколько раз за день ставить ограничение. На какую-то страничку и снимать его. И всё это делается через мобильное приложение Instagram для Android и iOS.
Самые полезные настройки для защиты аккаунта в Instagram
К сожалению, часто в настройках безопасности и конфиденциальности разобраться не так-то просто. Тем более что время от времени разработчики их меняют. Например, совсем недавно обновились настройки Instagram. Рассказываем, что в них есть полезного и где это полезное искать.
Настраиваем безопасность аккаунта в Instagram
Новые настройки Instagram позволяют вам еще надежнее защититься от несанкционированного входа в аккаунт и кражи учетных данных.
Чтобы найти настройки безопасности:
- Откройте свой профиль.
- Нажмите на три полоски в правом верхнем углу экрана.
- Выберите Настройки.
- Перейдите в раздел Безопасность.
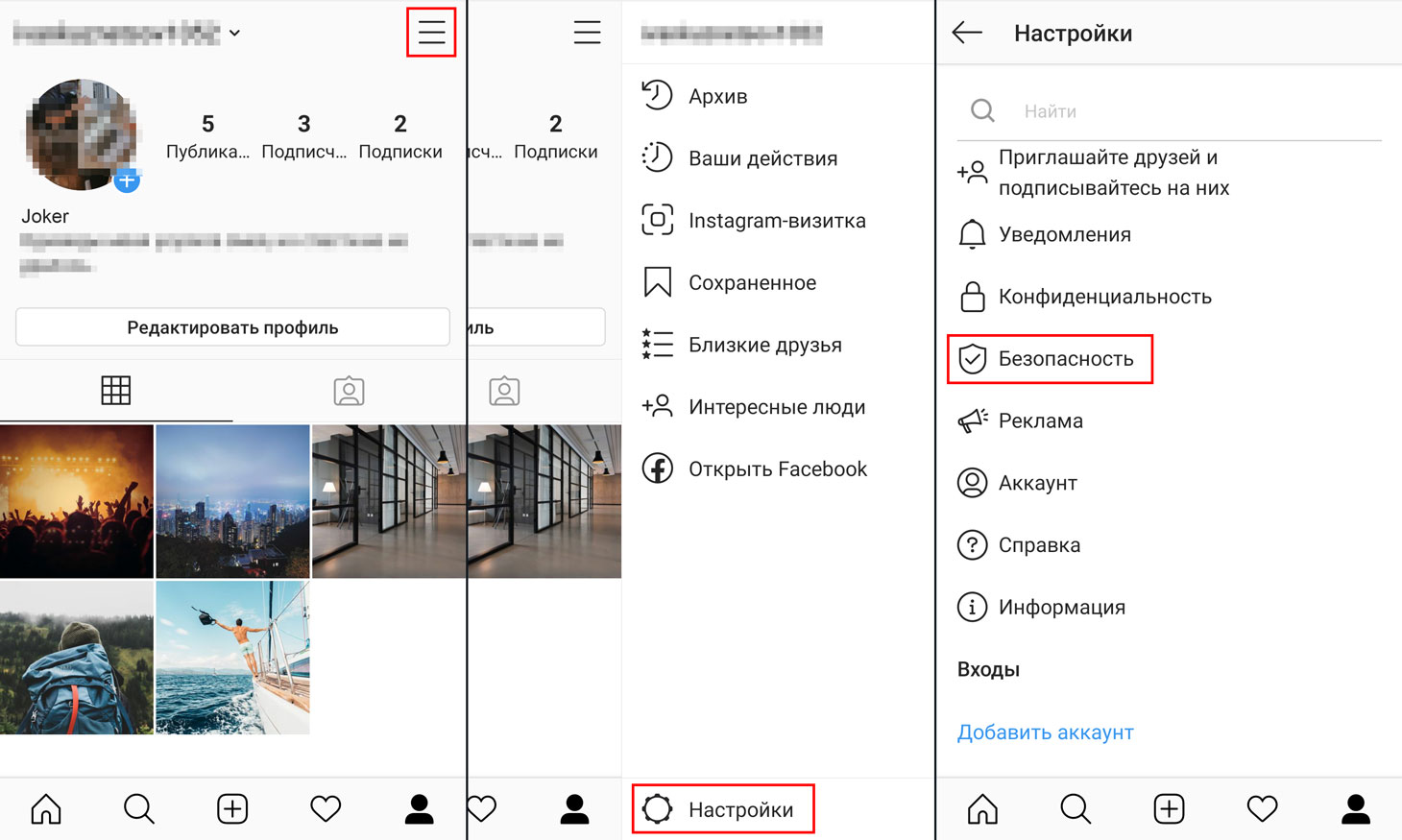
Где найти настройки безопасности в приложении Instagram
Пароль всему голова
Первое правило безопасности любого аккаунта — задайте хороший, длинный, уникальный пароль. Злоумышленники не смогут его быстро подобрать и не найдут в базах данных, которые успели украсть с других сайтов, а значит, и взломать ваш аккаунт не смогут. По крайней мере, если вы не выдадите свой пароль сами или он не утечет из самой соцсети.
Как настроить двухфакторную аутентификацию в Instagram
Чтобы подстраховаться на случай утечки пароля, включите двухфакторную аутентификацию. Каждый раз, когда кто-то попытается авторизоваться на новом устройстве от вашего имени, соцсеть будет запрашивать одноразовый код из SMS или из специального приложения. Таким образом, вы всегда будете знать о попытках входа, а взломать ваш аккаунт, не зная кода, будет невозможно.
Чтобы включить двухфакторную аутентификацию:
- Выберите Двухфакторная аутентификация.
- Нажмите Начать.
- Выберите, как вы хотите получать коды: через SMS или в приложении для двухфакторной аутентификации.
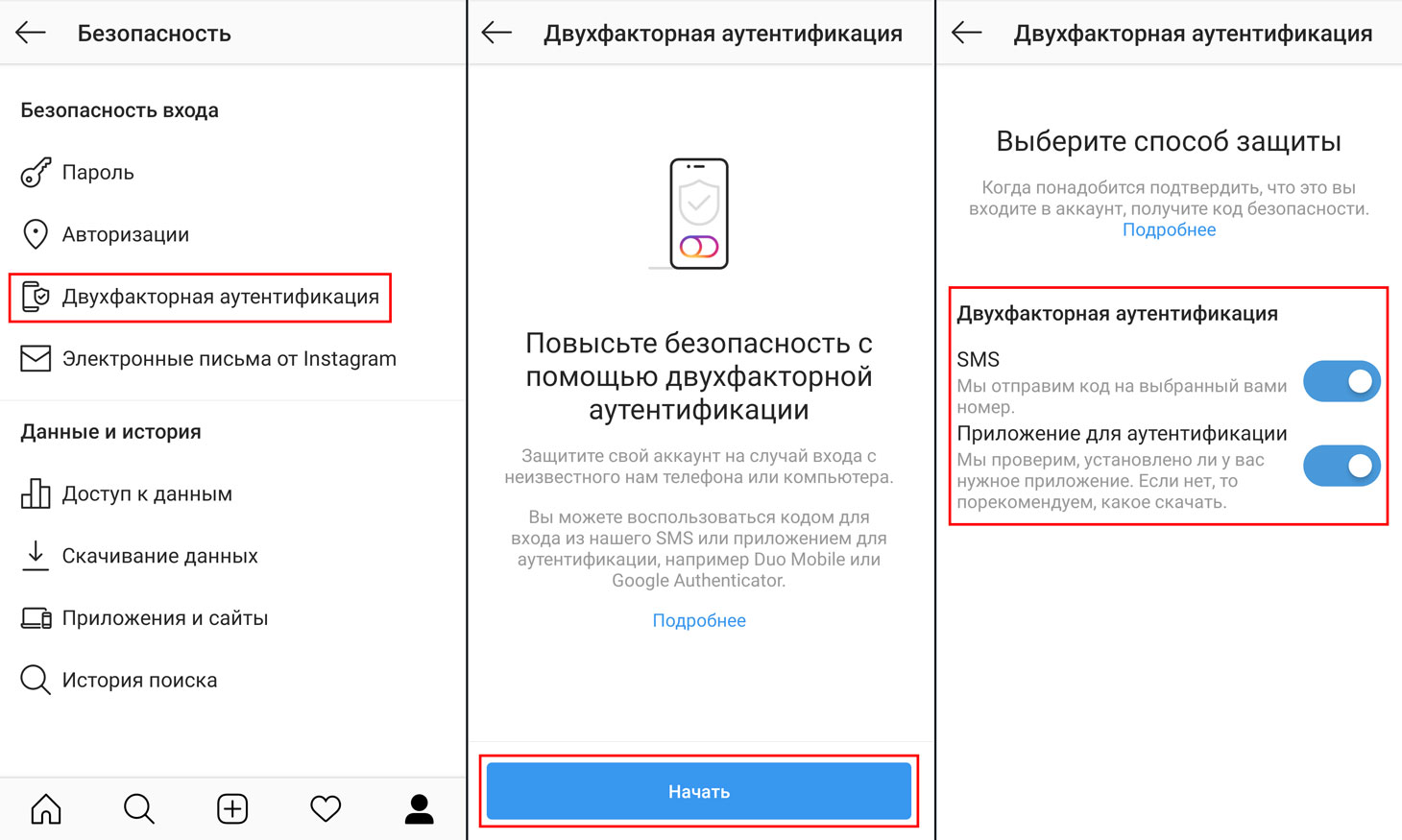
Как настроить двухфакторную аутентификацию в приложении Instagram
Дополнительный бонус — после включения этой функции соцсеть выдаст вам резервные коды. Они помогут вам войти в профиль, если под рукой нет телефона, на который должны приходить SMS или на котором установлено приложение для генерации одноразовых кодов (да, так тоже можно делать — подробнее вот в этом посте). Перепишите резервные коды и храните в надежном месте.
Как проверить в приложении, настоящее ли письмо от Instagram вам пришло
Разработчики Instagram придумали, как защитить своих пользователей от фишинга через почту. Теперь в настройках приложения вы можете посмотреть, какие письма соцсеть присылала вам за последние две недели. Если вы получили письмо якобы от Instagram, но в приложении его нет — можете смело отправлять его в спам.
Чтобы увидеть, какие уведомления от социальной сети настоящие:
- Выберите Электронные письма от Instagram.
- Поищите интересующее вас письмо на вкладке Безопасность, если оно касается попыток входа, подозрительной активности с вашего аккаунта и так далее. Если же оно о чем-то еще, проверьте, есть ли оно на вкладке Другое.

Как проверить в приложении, настоящее ли письмо от Instagram вам пришло
Где найти список приложений, подключенных к Instagram
Еще один источник опасности — сторонние сайты и приложения. Их подключают, чтобы расширить возможности соцсети, например добавить фильтры для фоток или удобные маркетинговые инструменты. Однако если такое приложение взломают или его авторы сами нечисты на руку, ваш аккаунт могут использовать в преступных целях. Посмотреть список подключенных приложений и сайтов и удалить все лишнее можно все в том же разделе Безопасность, в блоке Приложения и сайты.
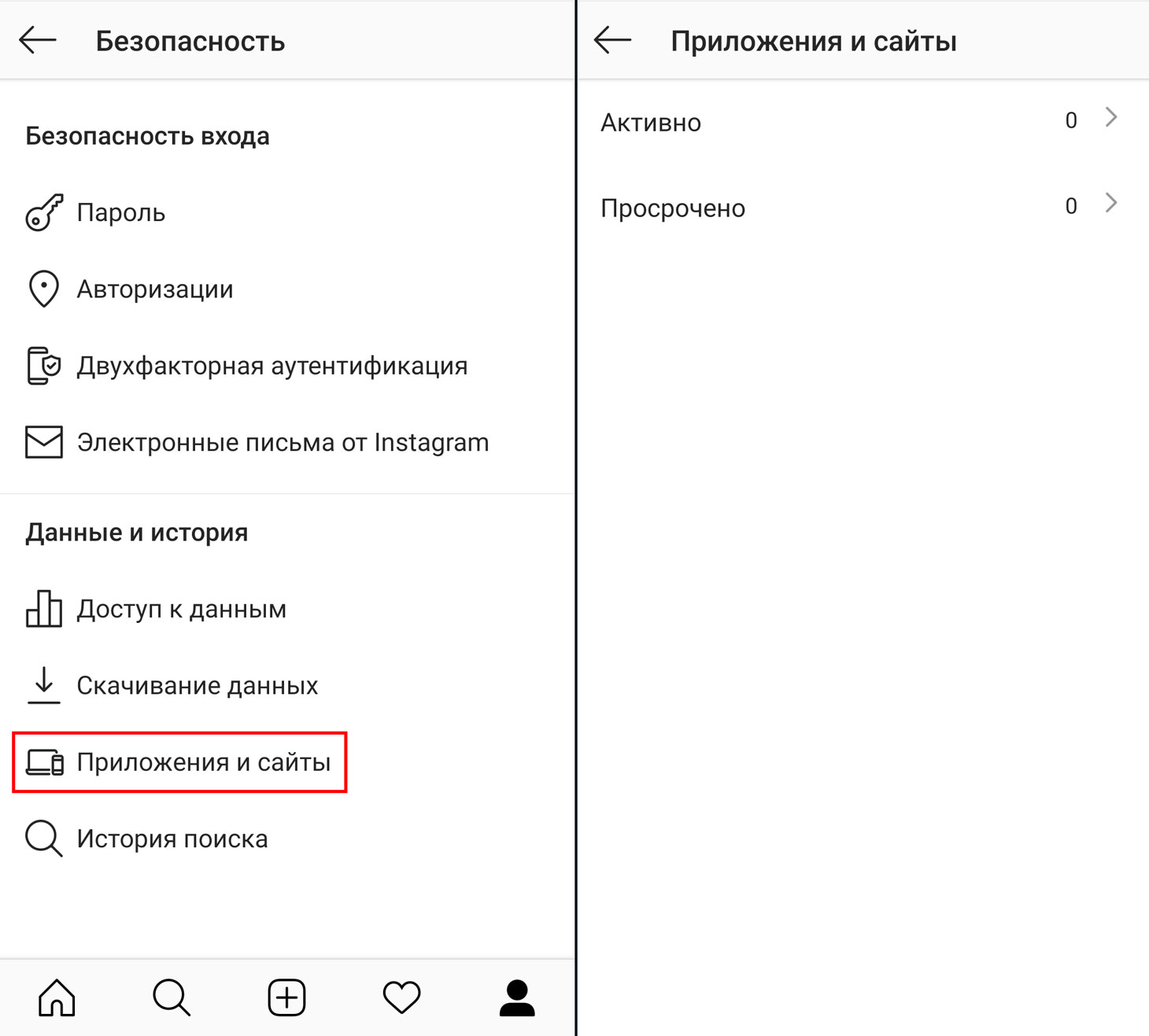
Где найти список приложений, подключенных к Instagram
Настраиваем конфиденциальность в Instagram?
Instagram позволяет не только обеспечить безопасность профиля, но и ограничить доступ к вашим фоткам, видео, историям и другим данным. Вы можете спрятать от посторонних глаз личный контент, избавить себя и друзей от оскорбительных комментариев и запретить подписчикам делиться с другими вашими историями и постами. Для этого:
- Откройте свой профиль.
- Нажмите на три полоски в правом верхнем углу экрана.
- Выберите Настройки.
- Перейдите в раздел Конфиденциальность.

Где найти настройки конфиденциальности в приложении Instagram
Как закрыть свой Instagram-аккаунт
Если для вас Instagram — не площадка для продвижения, а место для обмена картинками и видео с друзьями, вы можете сделать свой аккаунт закрытым:
- Откройте Конфиденциальность аккаунта.
- Включите Закрытый аккаунт.

Как закрыть свой Instagram-аккаунт
Теперь видеть ваши посты и истории будут только подписчики, которых вы одобрили. Правда, есть некоторые нюансы. Во-первых, всех, кто успел подписаться на вас раньше, соцсеть автоматически считает одобренными. Если вы с ней не согласны, то надо сделать вот что:
- В разделе Конфиденциальность выберите Аккаунты, на которые вы подписаны.
- На вкладке с подписчиками найдите и удалите тех, кому не хотите показывать свои посты и истории.

Как отредактировать список ваших подписчиков в Instagram
Во-вторых, если вы репостнете фотку из Instagram в другую соцсеть, ее увидят все, кто может видеть ваши посты в этой соцсети. Так что если вы часто это делаете, не забудьте настроить приватность и в остальных соцсетях.
Как настроить, кто видит ваши Instagram-истории
Если вы инстаблогер и закрывать аккаунт вам не с руки, можно управлять доступом к конкретному контенту. Например, Instagram позволяет спрятать истории от отдельных пользователей, публиковать некоторые из них только для списка близких друзей, а также ограничить или и вовсе выключить возможность отвечать на них. Все это делается в разделе Конфиденциальность в блоке История. Там же можно запретить читателям делиться вашими историями в сообщениях и показывать ваши посты в своих историях.
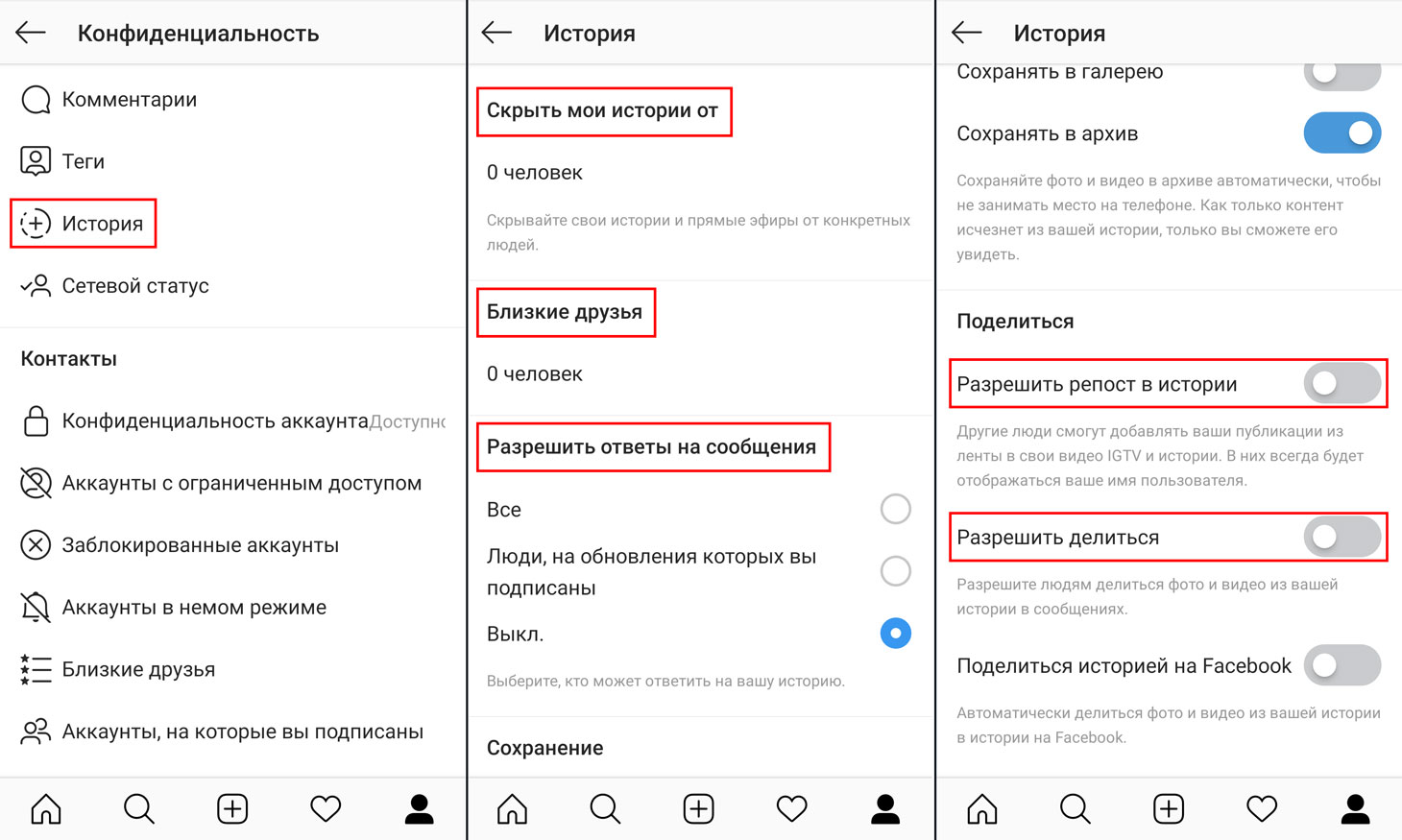
Как настроить, кто видит ваши Instagram-истории
Как избавиться от спам-комментариев в Instagram
Чтобы защитить себя и своих подписчиков от оскорблений и спама, вы можете автоматически скрывать сомнительные комментарии с помощью фильтров Instagram или своих собственных. Настроить это можно в разделе Конфиденциальность, в блоке Комментарии. Там же вы можете запретить комментировать ваши фото и видео особо одаренным спамерам.

Как избавиться от спам-комментариев в Instagram
Как избавиться от спама в директ в Instagram
Соцсеть позволяет запретить посторонним писать вам личные сообщения и добавлять вас в группы. Если вам досаждает спам в директ или вы считаете, что сообщения — это ваше приватное пространство, откройте в разделе Конфиденциальность блок Сообщения и выберите Только люди, на которых вы подписаны для обоих пунктов.

Как избавиться от спама в директ и добавления в левые группы в Instagram
Как скрыть свой сетевой статус в Instagram
Если вы не хотите, чтобы читатели знали, когда вы бываете онлайн, вы можете скрыть от них свой сетевой статус. Для этого выберите в разделе Конфиденциальность пункт Сетевой статус и деактивируйте переключатель. Правда, после этого вы тоже не сможете видеть информацию об активности других пользователей.
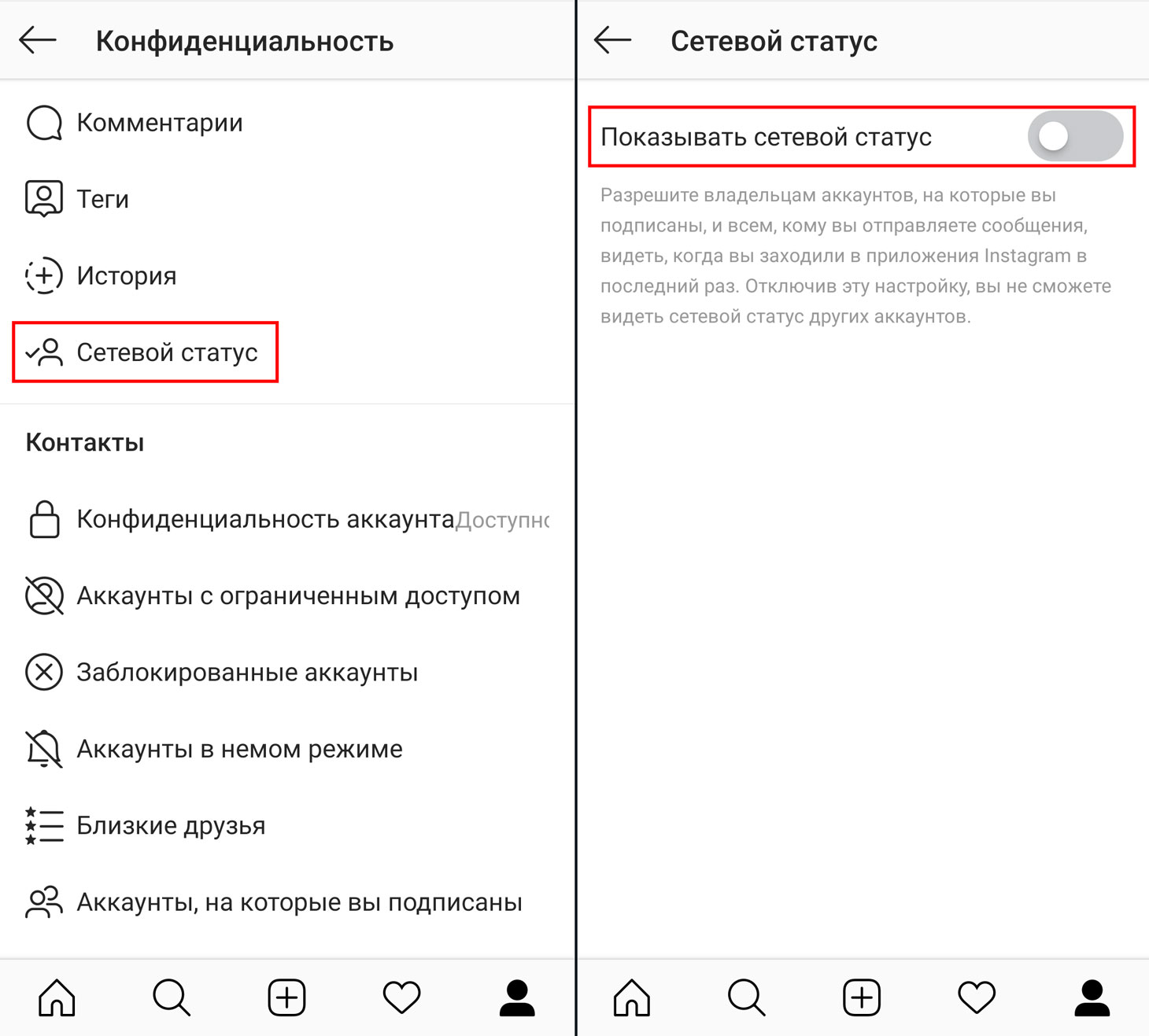
Как скрыть свой сетевой статус в Instagram
Как скрыться от конкретных пользователей в Instagram
Наконец, спамеров и прочих назойливых читателей можно заблокировать или ограничить им доступ к аккаунту. Для этого нажмите в неугодном профиле три точки в правом верхнем углу и выберите Заблокировать или Ограничить доступ.

Как заблокировать пользователя или огранить ему доступ в ваш Instagram
Владельцы аккаунтов с ограниченным доступом по-прежнему смогут смотреть ваши фото и видео и даже оставлять комментарии к ним, но видеть эти комментарии будете только вы и сам автор.
Также вы можете перевести пользователя в немой режим — если вам надоели его истории и посты в ленте. Это тоже можно сделать в его профиле:
- Нажмите кнопку Подписки.
- Выберите Переключить в немой режим.
- Включите немой режим для Историй, Публикаций или и того, и другого.

Настройка перевода пользователя в Instagram в немой режим
Ваш друг об этом ничего не узнает, а вы сможете отдохнуть от шквала его фоток и смотреть их только тогда, когда будет настроение, — его профиль останется вам виден.
Как убрать лишние push-уведомления в приложении Instagram
Instagram, как и любая соцсеть, по умолчанию присылает больше уведомлений, чем вам нужно. Чтобы вас не раздражали выскакивающие не к месту оповещения о том, что кто-то из ваших друзей запостил фотку впервые за долгое время, вы можете их отключить. Для этого:
- Откройте свой профиль.
- Нажмите на три полоски в правом верхнем углу экрана.
- Выберите Настройки.
- Перейдите в раздел Уведомления.
- Пройдитесь по списку push-уведомлений и отключите их для всех событий, о которых не хотите узнавать сразу. Если же вы вообще не желаете получать оповещения, например когда играете или смотрите сериал, выберите Приостановить все и задайте срок, в который Instagram будет молчать.

Как убрать лишние пуш-уведомления в приложении Instagram
Скрыть публикации пользователя
Некоторые пользователи слишком активно ведут свои аккаунты. В этом случае посты одного человека могут занимать большую часть ленты новостей. И если этот контент вам неинтересен, то вы не обязаны его просматривать.
Чтобы не видеть обновлений постов пользователя, воспользуйтесь одним из вариантов:
- отписаться от его страницы;
- скрыть его публикации.
Второй вариант менее радикален и является компромиссным. В этом случае вы добиваетесь своей цели, не обижая при этом человека. Он не узнает о том, что вы скрыли его публикации.
Чтобы скрыть публикации в ленте, не отписываясь от пользователя, выполняем следующие действия:
- Заходим в Инстаграм.
- Переходим на страницу нежелательного пользователя.
- Нажимаем на кнопку «Подписки», расположенную под описанием профиля.
- Выбираем пункт «Переключить в немой режим».

- Нажимаем на «Публикации».
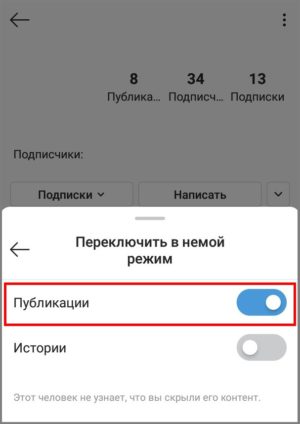
Теперь новые посты этого пользователя не попадут в вашу новостную ленту. Чтобы публикации снова отображались в общем списке, выполните действия повторно.
Инстаграм предоставляет на выбор действия, чтобы скрыть публикации от нежелательных подписчиков. Выбирайте подходящий вариант. Рекомендуем не использовать для настройки Инстаграма сторонние приложения, которые запрашивают логин и пароль. Такие действия могут привести к краже личных данных и блокировке страницы.
Как восстановить пароль или логин от Roblox на телефоне
Если вы забыли данные для входа на мобильном телефоне, то также сможете восстановить свой аккаунт. И здесь действуют те же правила: получится восстановить только в том случае, если вы ранее привязывали почту или телефон к аккаунту Роблокс.
- Запускаем лаунчер игры;
- Нажимаем на кнопку Вход;
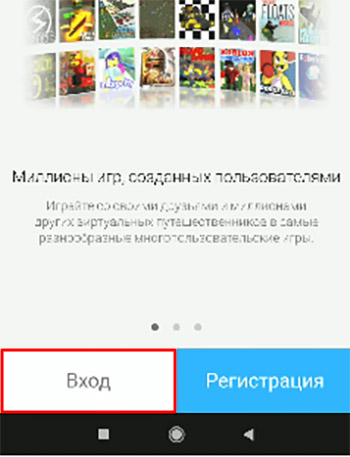 Нажмите на кнопку Вход
Нажмите на кнопку Вход
Внизу следующей формы нажмите на ссылку Забыли пароль или имя?;
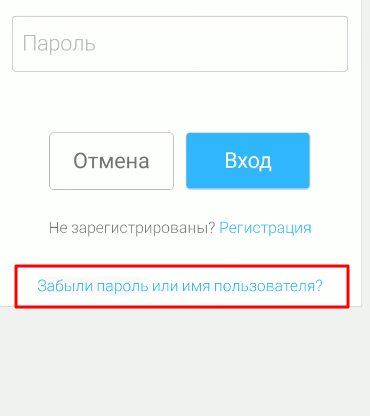 Выберите: Забыли пароль или имя пользователя в Роблокс
Выберите: Забыли пароль или имя пользователя в Роблокс
В форме выберите вкладку того, что вы забыли: пароль (Password) или логин (Username);
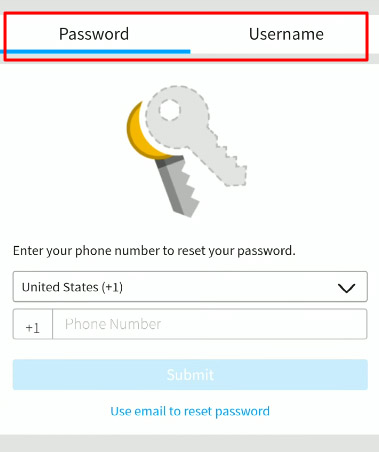 Выберите подходящую вкладку в форме для восстановления пароля Роблокс
Выберите подходящую вкладку в форме для восстановления пароля Роблокс
Не теряйте свои данные для входа. Храните их в укромном месте, чтобы никто не смог получить к ним доступ. А самое главное — вы всегда сможете припомнить логин или пароль от аккаунта Роблокс или любой другой игры.
Инструкция, как добавить публикацию в Инстаграм
Концепция Instagram подразумевает использование сервиса через телефон, съёмку и моментальную загрузку фото или видео в сеть. Тем не менее, практика показала, что у некоторых людей возникает необходимость в браузерной версии. Рассмотрим несколько способов загрузки фото в свой профиль.
p, blockquote 2,0,0,0,0 –>
Через приложение
Первое, что делает человек, когда хочет сделать себя частью фотосети – качает программу для телефона. Рассмотрим этот алгоритм для начала. Вне зависимости от того, Айфон у вас или Андроид, эта инструкция будет для вас актуальна.
p, blockquote 3,0,0,0,0 –>
- Открываем приложение. Жмём по иконке с плюсом в нижнем горизонтальном меню. Она будет посередине.

- Откроется меню создания или выбора изображения. Внизу есть три вкладки. Первая – галерея. Там можно выбрать готовую фотографию. Затем – фото и видео. При переходе на одну из них, экран разделится надвое. В нижней его части будет большая круглая кнопка. Но даже если вы планировали сделать фото, а внезапно понадобился ролик, не беда – просто удерживайте касание на кнопке камеры до тех пор, пока не запишете то, что нужно.
- После того, как вы выбрали изображение или сделали его, настало время редактирования. Оно также реализуется в двух вкладках: собственно, редактировать и фильтр. В первом случае вы сможете создать что-то своё. Во втором же выберете какую-то заранее заданную обработку. Затем жмём на «Далее».

- Остаётся добавить подпись, отметить людей или места и выбрать импорт в другую соцсеть, если это нужно. Если у вас личный профиль, можете опубликовать и без лишних слов. Но в коммерческом аккаунте такой вольности быть не должно. Затем жмём «Поделиться» в правом верхнем углу.

Через компьютер
Работа с Инстаграмом через компьютер требует мобильной версии вне зависимости от того, нужно вам создать пост или посмотреть, сколько публикаций выложено. И инструкция будет примерно такой же, но возможности обрабатывать фотку нет. Для того, чтобы перейти к мобильному отображению, есть два способа.
p, blockquote 4,0,0,0,0 –>
Через исходный код
Это только звучит сложно, на самом деле всё просто. Откройте Инсту, нажмите одновременно Ctrl+Shift+i. Справа откроется меню с кодом страницы. В левой верхней части этого меню будет иконка с двумя прямоугольниками. Нажмите на неё. После этого социальная сеть примет мобильный вид. Дальше точно так же работаем через иконку с плюсом.
p, blockquote 5,0,0,0,0 –>

p, blockquote 6,0,0,0,0 –>
С помощью расширений
Некоторые расширения, помимо возможности скачивать изображения или просматривать истории, позволяют также открывать мобильную версию. Но, конечно, далеко не все. Я использую Downloader for Instagram. Вот так выглядит интерфейс через это расширение.
3. Что делать, если режим “Не беспокоить” включается самостоятельно
3.1. Отключите работу по расписанию
Режим может включаться как однократно, так и по расписанию. Проверьте, выключено ли расписание: откройте Меню → Настройки → Уведомления (если на устройстве Android 9 и выше) или Звуки и вибрация (если на устройстве Android 8 и ниже) → Не беспокоить → Включить по расписанию → отключите работу по расписанию.
Если работа по расписанию была выключена, перейдите к следующей рекомендации.
3.2. Отключите режим “Отдых”
Проверьте, отключен ли режим “Отдых” (этот режим есть не на всех устройствах): откройте Меню → Настройки → Использование устройства и родительский контроль или Использование устройства → Использование устройства (если такой пункт есть) → Отдых → отключите работу по расписанию.
Если режим “Отдых” был выключен, перейдите к следующей рекомендации.
3.3. Удалите правила для приложений
Если на вашем устройстве Android 8 и ниже: откройте Меню → Настройки → Звуки и вибрация → Не беспокоить → Правила приложений → удалите все правила.
Если активных правил не было, перейдите к следующей рекомендации.
3.4. Запретите приложениям доступ к режиму “Не беспокоить”
Проверьте доступ приложений к режиму не беспокоить: откройте Меню → Настройки → Приложения → Опции (три точки справа) → Особые права доступа → Доступ к режиму “Не беспокоить” → Выберите приложения, где под названием написано: Разрешено (по очереди) → отключите Разрешить “Не беспокоить” . Если не отключается, перейдите к следующему приложению.
Если ни одно приложение не получилось отключить или все они были выключены, перейдите к следующей рекомендации.
3.5. Отключите сценарии Bixby
Если беззвучный режим включается при определенном сценарии, например при поездке в транспорте, отключите сценарии Bixby: откройте Меню → Настройки → Дополнительные функции → Сценарии Bixby → перейдите на вкладку Мои сценарии → отключите все сценарии.
Если активных сценариев нет или это не помогло, перейдите к следующей рекомендации.
3.6. Проверьте устройство в безопасном режиме
Проверьте, включается ли режим “Не беспокоить” в безопасном режиме, чтобы исключить влияние загруженных приложений. В безопасном режиме все загруженные приложения отключаются и не могут влиять на устройство.
Если в безопасном режиме режим “Не беспокоить” не включается, значит проблема в каком-то загруженном приложении. К сожалению, невозможно определить в каком именно, поэтому рекомендуем удалять загруженные приложения по одному начиная с последнего установленного. После удаления приложения проверяйте работу устройства. Если режим “Не беспокоить” перестал включаться, значит проблема была в этом приложении.
Если в безопасном режиме режим “Не беспокоить” все равно включается, перейдите к следующей рекомендации.
3.7. Сделайте сброс данных
Если все рекомендации выше не помогли, скорее всего дело в серьезном программном сбое. Для его устранения сделайте сброс данных.
Проверьте устройство после сброса. Если режим все также включается, обратитесь в сервисный центр Samsung.