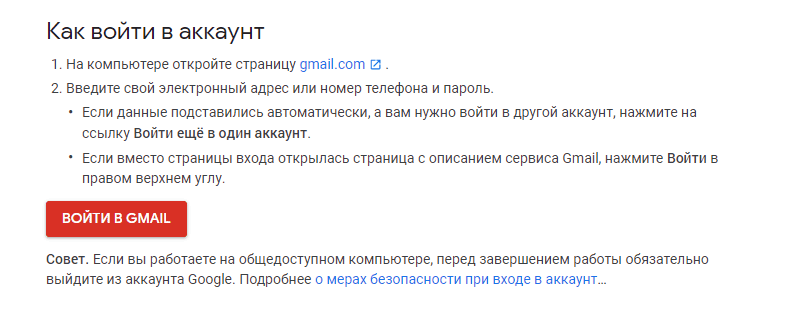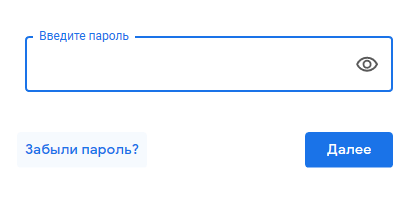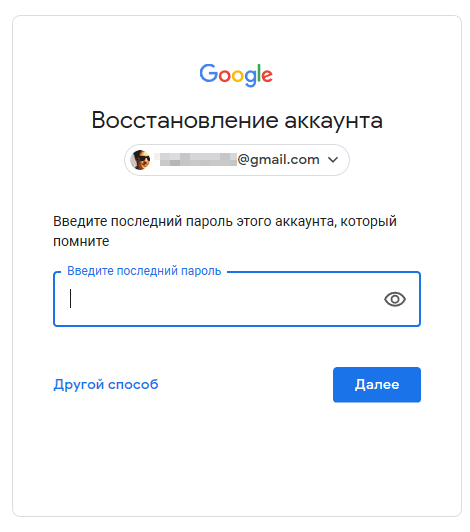Способы разблокировки ноутбука
Способы разблокировки ноутбука
При посещении некоторых незащищенных ресурсов пользователь может столкнуться с блокировкой ноутбука. Подобный сценарий наблюдается также в тех случаях, когда владелец гаджета попросту забыл пароль. Многие пользователи считают, что для решения ситуации необходимо полностью переустанавливать систему и сбрасывать все данные. Но все оказывается гораздо проще. Существуют более лояльные способы разблокировки ноутбука в домашних условиях, которые может выполнить любой юзер.
- Как удалить пароль пользователя в учётной записи администратора
- Как сбросить пароль через безопасный режим
- Как восстановить доступ к ноутбуку через командную строку?
- Как применить загрузочный диск для восстановления доступа к ПК
- Как разблокировать клавиатуру
- Как разблокировать ноутбук программно
- Как удалить вирусный баннер
- Как поставить блокировку на ноутбуке
Часть 1. Как Удалить Забытый Пароль На Ноутбуке С Помощью PassFab 4WinKey Или Как Разблокировать Ноутбук
Если Вы забыли свой пароль, Вы можете вновь получить доступ к своему ноутбуку с помощью нескольких различных способов. Забыть пароль учетной записи системы – ситуация не из приятных, ведь без верного пароля Вы не имеете доступа к ПК, а значит, и ко всем данным и документам, хранящимся на нем. Если у Вас есть диск для сброса пароля, изменение пароля к Вашему компьютеру не составит труда, однако многие пользователи даже не задумываются о том, что стоит иметь такой диск под рукой до тех пор, пока не попадут в подобную ситуацию.
Итак, Вы потеряли пароль от своего ноутбука, не можете вспомнить верную комбинацию и отчаянно пытаетесь вернуть доступ ко всем своим файлам если забыл пароль от ноутбука? Не беспокойтесь, мы представим Вам различные способы для сброса, изменения, удаления, разблокировки и восстановления пароля на ноутбуке.
Если Вы являетесь начинающим пользователем или просто хотите найти более оперативный и продуктивный способ, то PassFab 4WinKey станет для Вас оптимальным решением. Это простая программа, способная обойти и сбросить Ваш пароль к ноутбуку с ОС Windows за рекордно короткое время.
Здесь Вы можете ознакомиться с видеоруководством по работе с программой PassFab 4WinKey:
Инструкция по удалению забытого пароля к ноутбуку с помощью программы PassFab 4WinKey
Шаг 1. Загрузите и установите программу PassFab 4WinKey на доступный компьютер.
Шаг 2. Запустите программу. Вставьте USB/CD/DVD и нажмите на кнопку “Записать”, чтобы создать загрузочный диск для сброса пароля.

Шаг 3. После успешной записи диска вставьте данный диск или флешку в заблокированный комьютер и нажмите клавишу F12 (или иную подходящую для Вашей модели ноутбука клавишу) для входа в меню BIOS. Выберите загрузку компьютера с данного диска/флешки. Затем сохраните изменения и выйдите из меню BIOS.

Шаг 4. После запуска программы выберите Вашу систему Windows и нажмите “Далее”, а затем выберите опцию “Удалить пароль учетной записи”.

Шаг 5. Программа удалит выбранную учетную запись и пароль ноутбука. Перезагрузите компьютер, после чего Вы сможете войти в систему без пароля или с помощью нового заданного Вами пароля!

Дополнительные советы
Рекомендуем Вам заранее создать диск для сброса пароля или несколько учетных записей администратора на Вашем ноутбуке. И если Вы столкнетесь с проблемой “Я не могу получить доступ к своему ноутбуку, т.к. забыл пароль”, то сможете легко сбросить забытый пароль через другую учетную запись администратора или с помощью данного диска.
Как удалить пароль пользователя в учетной записи администратора
В режиме диагностики вы сможете работать на ноутбуке, практически как в обычной ОС. Однако многих привычных функций здесь не будет. Первое, что бросится в глаза – это отсутствие драйвера на графический адаптер. Здесь пользователь может удалить пароль, который он забыл, от имени администратора. Для этого необходимо делать следующее:
- Запустить меню «Пуск» с помощью соответствующей кнопки с флажком в левой части панели быстрого доступа или нажатием клавиши Windows.
- Открыть «Панель управления».
- Зайти в категорию «Учетные записи пользователя».

- В представленном списке отыскать нужный юзеру аккаунт, пароль от которого он забыл.
- В левой части окна расположен список доступных функций. Необходимо выбрать пункт «Изменить пароль».
- Новую информацию нужно ввести дважды. В случае если вы хотите удалить пароль, требуется оставить оба поля пустыми.
- Далее надо щелкнуть по кнопке «Save» («Сохранить»).
- Перезагрузите ноутбук или компьютер.
Восстановление доступа к ноутбуку через командную строку
Обойти защиту ноутбука также можно через командную строку. Для этого необходимо:
- Включить ПК и войти в безопасный режим с поддержкой командной строки.

- В интерпретаторе команд ввести net user MyLogin NewPassword, где MyLogin – название вашего аккаунта (его можно посмотреть при загрузке ноутбука), а NewPassword – ваш новый входной ключ.

- Перезапустить ноутбук и в графе ввода пароля вписать только что заданное значение.
Применение загрузочного диска
Еще одним встроенным в ОС средством, позволяющим сбросить пароль, который юзер забыл, является использование загрузочного диска с Windows. При этом подойдет только та сборка операционной системы, которая установлена на проблемном ноутбуке.
Чтобы взломать утерянный пароль, нужно делать следующее:
- Войдите в БИОС и в разделе Boot напротив 1st Boot Device установите CD/DVD. Сохраните изменения и покиньте BIOS.

- Вставьте в привод диск с Windows и перезапустите ноутбук.
- В окне установки нажмите «Восстановить систему».

- Чтобы обойти входной ключ, в окне выбора способа загрузки нажмите «Командная строка», а затем введите regedit.

- Попав в редактор реестра, выделите HKEY_LOCAL_MACHINE, а затем во вкладке «Файл» активируйте «Загрузить куст».

- Далее откройте файл SAM и перейдите в раздел, путь к которому указан на изображении.

- Кликните два раза ЛКМ по значению F. Чтобы сбросить входной пароль, в открывшейся таблице в строке 38 поменяйте 11 на 10 и нажмите Ok. Если изменить другое значение, можно вывести систему из строя, поэтому экспериментировать не нужно.

- Внеся требуемые изменения, перейдите в меню «Файл», нажмите «Выгрузить куст», а затем согласитесь с данной операцией, кликнув «Да».
После этого перезапустите ноутбук и вытащите загрузочный диск с DVD привода. Если все сделано правильно, во время загрузки ОС пароль вводить не потребуется, то есть вам удалось его сбросить.
Самостоятельно узнать пароль, установленный на ноутбуке, нельзя. Однако его можно обойти, и сделать это совсем не сложно. Поэтому если вы забыли входной ключ, воспользуйтесь одним из средств восстановления.
Восстановление страницы В контакте после удаления
Если вы самостоятельно удалили свою страницу, при этом помните и логин (номер телефона или почту) и пароль, то у вас есть 7 месяцев, чтобы ее восстановить. Это бесплатно и происходит практически мгновенно. При этом, все ваши друзья, контакты, записи в ленте и группы останутся нетронутыми.
Для того, чтобы восстановить страницу В контакте после удаления, зайдите на сайт vk.com, введите свои учетные данные — номер телефона, логин или E-mail и пароль. После этого вы увидите информацию о том, что ваша страница удалена, но при этом вы можете ее восстановить до такого-то числа. Выберите этот пункт. На следующей странице остается только подтвердить свои намерения, а именно нажать на кнопку «Восстановить страницу». Вот и все. Следующее, что вы увидите — привычный раздел новостей ВК.
Перед заполнением формы
Перед заполнением формы восстановления учетной записи убедитесь, что у вас есть рабочий адрес электронной почты, который Microsoft может использовать для общения с вами. Также поможет, если вы заполните форму с распознанного устройства и расположения.
1. Работа с рабочей электронной почтой
Вам потребуется рабочая учетная запись электронной почты, к которой можно получить доступ. Мы будем использовать эту учетную запись для отправки вам сведений о вашем запросе. Вы можете использовать любую активную учетную запись электронной почты, даже принадлежащую другу или родственнику. Если у вас нет другой активной учетной записи электронной почты, вы можете бесплатно создать временную учетную запись Outlook.com, выбрав Создать на странице входа в учетную запись Майкрософт.
Примечание: Предоставленная вами рабочая учетная запись электронной почты будет использоваться только для связи с вами по вопросу заполнения формы восстановления учетной записи, но ни для каких других целей.
2. Заполнение формы с использованием распознаваемого устройства и расположения
Если возможно, заполните форму с помощью устройства, которое вы ранее использовали для входа в учетную запись, и в месте, где вы обычно используете это устройство и которое мы узнаем, например, ваш дом или офис.
Когда вы будете готовы, форму для восстановления можно найти здесь:
Восстановление доступа к учетной записи Microsoft
Если же в свое время вы изменили вход на свой компьютер из-под локальной учетной записи на аккаунт в облачном сервисе Microsoft, то можно обойтись «малой кровью» без удаления всех данных.
- Для этого переходим по ссылке на официальную страницу восстановления пароля и вводим свой адрес электронной почты, на которую производилась регистрация

Подтверждаем действие с помощью кода, отправленного на email


И задаем новый пароль

Восстановление пароля от gmail-аккаунта через браузер
- Зайдите в справочный центр Google, воспользовавшись ссылкой.
- На открывшейся странице нажмите кнопку «Войти в GMAIL».

- Впишите в поле стандартной формы номер телефон или адрес электронной почты.
- Введите пароль. Если забыли пароль от Google, его легко восстановить, когда помните: хотя бы один предыдущий пароль; активный номер мобильного, указанный при регистрации; резервный адрес электронной почты, к которому есть доступ.
- Нажмите на ссылку «Забыли пароль?»

- Выберите поле с параметрами, которые помните, и впишите их.

- В зависимости от выбранного способа, код подтверждения придет в письме на основной или резервный электронный ящик, либо в SMS.
- Скопируйте полученный код и введите его в соответствующем поле.
- Последнее, что попросит Google — изменить пароль Gmail в целях безопасности. Запишите новый пароль в блокнот и храните его в надежном месте.
Стандартная учетная запись или учетная запись администратора
Освободи Себя стандарт Windows учетной записи имеет ряд ограничений, поэтому мы не сможем выполнять все виды задач, только те изменения, которые влияют на пользователя, такие как изменение фона или значка. Вместо этого вы не можете вносить изменения, которые напрямую влияют на систему, такие как установка программ или внесение изменений в реестр.
Поэтому они являются идеальными учетными записями для серфинга в Интернете или игры, поэтому им не требуется, чтобы эти пользователи обладали высоким уровнем вычислений, поскольку они не смогут вносить изменения, которые могут повлиять на систему.
С другой стороны, Учетная запись администратора обладает более высоким уровнем привилегий, способным вносить любые изменения в систему, такие как изменения в реестре, конфигурации, устанавливать любые программы, а также предоставлять изменения другим пользователям, у которых они имеют более низкий уровень привилегий.
Таким образом, пользователи, являющиеся администраторами, имеют доступ практически ко всем ресурсам системы, поэтому приложения, работающие с этим уровнем привилегий, также будут иметь его. Таким образом, эти типы учетных записей в основном используются для внесения изменений в компьютер, что делает его идеальным для пользователей с передовыми компьютерными навыками.
Командная строка
В данной ситуации нужно будет также открыть меню для перехода в безопасный режим, только при этом выбрать другой пункт – «Безопасный режим с поддержкой командной строки». Понятно, что в результате откроется командная строка, в которой я введу следующее значение:
net user MyLogin NewPassword
Обращаю внимание! Тут MyLogin – это имя пользователя, название аккаунта, его можно посмотреть при загрузке ноутбука, а NewPassword, логично, — это новый пароль, ключ для входа в учетную запись. После успешного выполнения операции перезагружаю компьютер и пробую войти в аккаунт, вводя только что заданное значение.
Как восстановить аккаунт Telegram и можно ли это сделать
Что делать, если Вам пришлось убрать приложение с телефона и компьютера, Вы уже знаете. А как быть с удалённым аккаунтом и можно ли восстановить Телеграмм читайте далее.
На момент создания этой статьи реального способа вернуть профиль в первозданном виде не существует. Это жестокая реальность, и её придётся принять. Вы можете не тратить Ваше время и не писать в техническую поддержку Telegram, они Вам не помогут. Не ищите хакерские пути восстановления — бесполезно.
Всё дело в том, что когда Вы нажимаете кнопку подтверждения ликвидации аккаунта, стираются все данные по Вашему профилю: диалоги, наборы наклеек, переданные файлы и т.д. Эта информация не сохраняется на каких-либо резервных хранилищах. Если кто-то предлагает Вам восстановить аккаунт за деньги, не верьте, это мошенники.
Сама процедура удаления профиля сделана таким образом, что удалить аккаунт в один клик не получится. Если пользователь идёт на это, то совершенно осознанно. Ведь для того, чтобы удалиться из Telegram навсегда нужно пройти по специальной ссылке, ввести номер телефона, усложнённый код и нажать ещё несколько кнопок перед удалением.
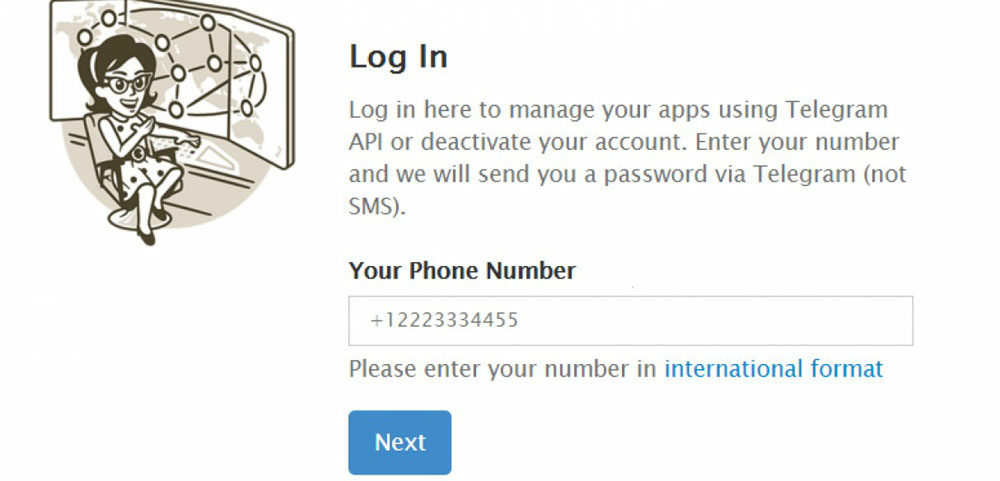
Такие сложности разработчики внедрили не случайно. Телеграм — это, пожалуй, единственная социальная сеть, где нельзя восстановить аккаунт после деактивации. Даже в самом приложении не предусмотрено отдельной кнопки по удалению.
Однако в меню настроек есть функция автоматической ликвидации аккаунта при длительном «молчании». Когда пользователь не пользуется приложением очень долго, профиль удаляется. «Очень долго» — это от 1 месяца до года. Каким будет срок, Вы можете решить сами. Загляните в «Настройки» и установите его на год, если пользуетесь Telegram нерегулярно. Иначе, может так случиться, что через месяц перерыва Вы захотите войти, а аккаунта уже нет.
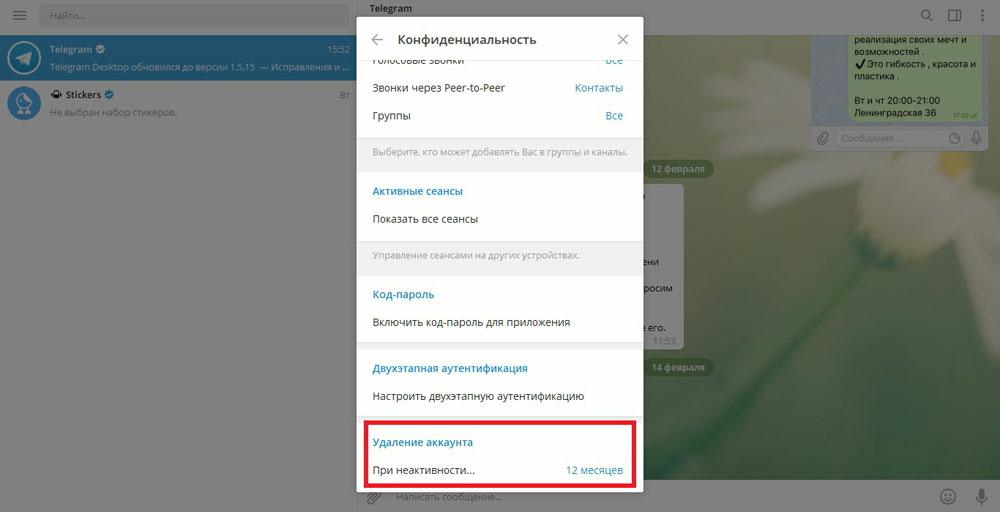
Однозначный ответ на вопрос «как восстановить аккаунт Телеграмм» только один — никак. Если Вы всё-таки уже удалили профиль, или он был удалён автоматически, то у Вас остаётся единственный возможный вариант. Зарегистрируйтесь в Telegram заново. Сделать это очень просто. Для регистрации Вам понадобится только мобильный телефон, чтобы Вы могли получить на него код авторизации. Более того, Вы можете привязать новый профиль к тому же номеру, на который регистрировали старый аккаунт.